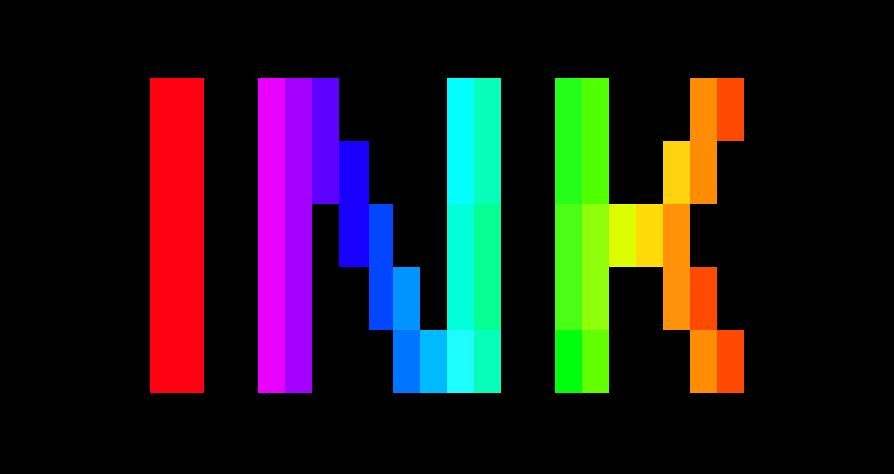React for CLIs. Build and test your CLI output using components.
Ink provides the same component-based UI building experience that React offers in the browser, but for command-line apps. It uses Yoga to build Flexbox layouts in the terminal, so most CSS-like props are available in Ink as well. If you are already familiar with React, you already know Ink.
Since Ink is a React renderer, it means that all features of React are supported. Head over to React website for documentation on how to use it. Only Ink's methods will be documented in this readme.
Note: This is documentation for Ink 4 and 5. If you're looking for docs on Ink 3, check out this release.
npm install ink reactimport React, {useState, useEffect} from 'react';
import {render, Text} from 'ink';
const Counter = () => {
const [counter, setCounter] = useState(0);
useEffect(() => {
const timer = setInterval(() => {
setCounter(previousCounter => previousCounter + 1);
}, 100);
return () => {
clearInterval(timer);
};
}, []);
return <Text color="green">{counter} tests passed</Text>;
};
render(<Counter />);You can also check it out live on repl.it sandbox. Feel free to play around with the code and fork this repl at https://repl.it/@vadimdemedes/ink-counter-demo.
- GitHub Copilot for CLI - Just say what you want the shell to do.
- Cloudflare's Wrangler - The CLI for Cloudflare Workers.
- Linear - Linear built an internal CLI for managing deployments, configs and other housekeeping tasks.
- Gatsby - Gatsby is a modern web framework for blazing fast websites.
- tap - A Test-Anything-Protocol library for JavaScript.
- Terraform CDK - CDK (Cloud Development Kit) for HashiCorp Terraform.
- Specify CLI - Automate the distribution of your design tokens.
- Twilio's SIGNAL - CLI for Twilio's SIGNAL conference. Blog post.
- Typewriter - Generates strongly-typed Segment analytics clients from arbitrary JSON Schema.
- Prisma - The unified data layer for modern applications.
- Blitz - The Fullstack React Framework.
- New York Times - NYT uses Ink
kyt- a toolkit that encapsulates and manages the configuration for web apps. - tink - Next-generation runtime and package manager.
- Inkle - Wordle game.
- loki - Visual regression testing for Storybook.
- Bit - Build, distribute and collaborate on components.
- Remirror - Your friendly, world-class editor toolkit.
- Prime - Open source GraphQL CMS.
- Splash - Observe the splash zone of a change across the Shopify's Polaris component library.
- emoj - Find relevant emojis.
- emma - Find and install npm packages.
- npm-check-extras - Check for outdated and unused dependencies, and run update/delete action over selected ones.
- swiff - Multi-environment command line tools for time-saving web developers.
- share - Quickly share files.
- Kubelive - CLI for Kubernetes to provide live data about the cluster and its resources.
- changelog-view - View changelogs.
- cfpush - An interactive Cloud Foundry tutorial.
- startd - Turn your React component into a web app.
- wiki-cli - Search Wikipedia and read summaries.
- garson - Build interactive config-based command-line interfaces.
- git-contrib-calendar - Display a contributions calendar for any git repository.
- gitgud - An interactive command-line GUI for Git.
- Autarky - Find and delete old
node_modulesdirectories in order to free up disk space. - fast-cli - Test your download and upload speed.
- tasuku - Minimal task runner.
- mnswpr - Minesweeper game.
- lrn - Learning by repetition.
- turdle - Wordle game.
- Shopify CLI - Build apps, themes, and storefronts for Shopify.
- ToDesktop CLI - An all-in-one platform for building Electron apps.
- Walle - Full-featured crypto wallet for EVM networks.
- Sudoku - Sudoku game.
- Getting Started
- Components
- Hooks
- API
- Testing
- Using React Devtools
- Useful Components
- Useful Hooks
- Examples
Use create-ink-app to quickly scaffold a new Ink-based CLI.
npx create-ink-app my-ink-cliAlternatively, create a TypeScript project:
npx create-ink-app --typescript my-ink-cliManual JavaScript setup
Ink requires the same Babel setup as you would do for regular React-based apps in the browser.
Set up Babel with a React preset to ensure all examples in this readme work as expected.
After installing Babel, install @babel/preset-react and insert the following configuration in babel.config.json:
npm install --save-dev @babel/preset-react{
"presets": ["@babel/preset-react"]
}Next, create a file source.js, where you'll type code that uses Ink:
import React from 'react';
import {render, Text} from 'ink';
const Demo = () => <Text>Hello World</Text>;
render(<Demo />);Then, transpile this file with Babel:
npx babel source.js -o cli.jsNow you can run cli.js with Node.js:
node cliIf you don't like transpiling files during development, you can use import-jsx or @esbuild-kit/esm-loader to import a JSX file and transpile it on the fly.
Ink uses Yoga - a Flexbox layout engine to build great user interfaces for your CLIs using familiar CSS-like props you've used when building apps for the browser.
It's important to remember that each element is a Flexbox container.
Think of it as if each <div> in the browser had display: flex.
See <Box> built-in component below for documentation on how to use Flexbox layouts in Ink.
Note that all text must be wrapped in a <Text> component.
This component can display text, and change its style to make it bold, underline, italic or strikethrough.
import {render, Text} from 'ink';
const Example = () => (
<>
<Text color="green">I am green</Text>
<Text color="black" backgroundColor="white">
I am black on white
</Text>
<Text color="#ffffff">I am white</Text>
<Text bold>I am bold</Text>
<Text italic>I am italic</Text>
<Text underline>I am underline</Text>
<Text strikethrough>I am strikethrough</Text>
<Text inverse>I am inversed</Text>
</>
);
render(<Example />);Note: <Text> allows only text nodes and nested <Text> components inside of it. For example, <Box> component can't be used inside <Text>.
Type: string
Change text color. Ink uses chalk under the hood, so all its functionality is supported.
<Text color="green">Green</Text>
<Text color="#005cc5">Blue</Text>
<Text color="rgb(232, 131, 136)">Red</Text>Type: string
Same as color above, but for background.
<Text backgroundColor="green" color="white">Green</Text>
<Text backgroundColor="#005cc5" color="white">Blue</Text>
<Text backgroundColor="rgb(232, 131, 136)" color="white">Red</Text>Type: boolean
Default: false
Dim the color (emit a small amount of light).
<Text color="red" dimColor>
Dimmed Red
</Text>Type: boolean
Default: false
Make the text bold.
Type: boolean
Default: false
Make the text italic.
Type: boolean
Default: false
Make the text underlined.
Type: boolean
Default: false
Make the text crossed with a line.
Type: boolean
Default: false
Inverse background and foreground colors.
<Text inverse color="yellow">
Inversed Yellow
</Text>Type: string
Allowed values: wrap truncate truncate-start truncate-middle truncate-end
Default: wrap
This property tells Ink to wrap or truncate text if its width is larger than container.
If wrap is passed (by default), Ink will wrap text and split it into multiple lines.
If truncate-* is passed, Ink will truncate text instead, which will result in one line of text with the rest cut off.
<Box width={7}>
<Text>Hello World</Text>
</Box>
//=> 'Hello\nWorld'
// `truncate` is an alias to `truncate-end`
<Box width={7}>
<Text wrap="truncate">Hello World</Text>
</Box>
//=> 'Hello…'
<Box width={7}>
<Text wrap="truncate-middle">Hello World</Text>
</Box>
//=> 'He…ld'
<Box width={7}>
<Text wrap="truncate-start">Hello World</Text>
</Box>
//=> '…World'<Box> is an essential Ink component to build your layout.
It's like <div style="display: flex"> in the browser.
import {render, Box, Text} from 'ink';
const Example = () => (
<Box margin={2}>
<Text>This is a box with margin</Text>
</Box>
);
render(<Example />);Type: number string
Width of the element in spaces. You can also set it in percent, which will calculate the width based on the width of parent element.
<Box width={4}>
<Text>X</Text>
</Box>
//=> 'X '<Box width={10}>
<Box width="50%">
<Text>X</Text>
</Box>
<Text>Y</Text>
</Box>
//=> 'X Y'Type: number string
Height of the element in lines (rows). You can also set it in percent, which will calculate the height based on the height of parent element.
<Box height={4}>
<Text>X</Text>
</Box>
//=> 'X\n\n\n'<Box height={6} flexDirection="column">
<Box height="50%">
<Text>X</Text>
</Box>
<Text>Y</Text>
</Box>
//=> 'X\n\n\nY\n\n'Type: number
Sets a minimum width of the element. Percentages aren't supported yet, see facebook/yoga#872.
Type: number
Sets a minimum height of the element. Percentages aren't supported yet, see facebook/yoga#872.
Type: number
Default: 0
Top padding.
Type: number
Default: 0
Bottom padding.
Type: number
Default: 0
Left padding.
Type: number
Default: 0
Right padding.
Type: number
Default: 0
Horizontal padding. Equivalent to setting paddingLeft and paddingRight.
Type: number
Default: 0
Vertical padding. Equivalent to setting paddingTop and paddingBottom.
Type: number
Default: 0
Padding on all sides. Equivalent to setting paddingTop, paddingBottom, paddingLeft and paddingRight.
<Box paddingTop={2}>Top</Box>
<Box paddingBottom={2}>Bottom</Box>
<Box paddingLeft={2}>Left</Box>
<Box paddingRight={2}>Right</Box>
<Box paddingX={2}>Left and right</Box>
<Box paddingY={2}>Top and bottom</Box>
<Box padding={2}>Top, bottom, left and right</Box>Type: number
Default: 0
Top margin.
Type: number
Default: 0
Bottom margin.
Type: number
Default: 0
Left margin.
Type: number
Default: 0
Right margin.
Type: number
Default: 0
Horizontal margin. Equivalent to setting marginLeft and marginRight.
Type: number
Default: 0
Vertical margin. Equivalent to setting marginTop and marginBottom.
Type: number
Default: 0
Margin on all sides. Equivalent to setting marginTop, marginBottom, marginLeft and marginRight.
<Box marginTop={2}>Top</Box>
<Box marginBottom={2}>Bottom</Box>
<Box marginLeft={2}>Left</Box>
<Box marginRight={2}>Right</Box>
<Box marginX={2}>Left and right</Box>
<Box marginY={2}>Top and bottom</Box>
<Box margin={2}>Top, bottom, left and right</Box>Type: number
Default: 0
Size of the gap between an element's columns and rows. Shorthand for columnGap and rowGap.
<Box gap={1} width={3} flexWrap="wrap">
<Text>A</Text>
<Text>B</Text>
<Text>C</Text>
</Box>
// A B
//
// CType: number
Default: 0
Size of the gap between an element's columns.
<Box columnGap={1}>
<Text>A</Text>
<Text>B</Text>
</Box>
// A BType: number
Default: 0
Size of the gap between element's rows.
<Box flexDirection="column" rowGap={1}>
<Text>A</Text>
<Text>B</Text>
</Box>
// A
//
// BType: number
Default: 0
See flex-grow.
<Box>
<Text>Label:</Text>
<Box flexGrow={1}>
<Text>Fills all remaining space</Text>
</Box>
</Box>Type: number
Default: 1
See flex-shrink.
<Box width={20}>
<Box flexShrink={2} width={10}>
<Text>Will be 1/4</Text>
</Box>
<Box width={10}>
<Text>Will be 3/4</Text>
</Box>
</Box>Type: number string
See flex-basis.
<Box width={6}>
<Box flexBasis={3}>
<Text>X</Text>
</Box>
<Text>Y</Text>
</Box>
//=> 'X Y'<Box width={6}>
<Box flexBasis="50%">
<Text>X</Text>
</Box>
<Text>Y</Text>
</Box>
//=> 'X Y'Type: string
Allowed values: row row-reverse column column-reverse
See flex-direction.
<Box>
<Box marginRight={1}>
<Text>X</Text>
</Box>
<Text>Y</Text>
</Box>
// X Y
<Box flexDirection="row-reverse">
<Text>X</Text>
<Box marginRight={1}>
<Text>Y</Text>
</Box>
</Box>
// Y X
<Box flexDirection="column">
<Text>X</Text>
<Text>Y</Text>
</Box>
// X
// Y
<Box flexDirection="column-reverse">
<Text>X</Text>
<Text>Y</Text>
</Box>
// Y
// XType: string
Allowed values: nowrap wrap wrap-reverse
See flex-wrap.
<Box width={2} flexWrap="wrap">
<Text>A</Text>
<Text>BC</Text>
</Box>
// A
// B C<Box flexDirection="column" height={2} flexWrap="wrap">
<Text>A</Text>
<Text>B</Text>
<Text>C</Text>
</Box>
// A C
// BType: string
Allowed values: flex-start center flex-end
See align-items.
<Box alignItems="flex-start">
<Box marginRight={1}>
<Text>X</Text>
</Box>
<Text>
A
<Newline/>
B
<Newline/>
C
</Text>
</Box>
// X A
// B
// C
<Box alignItems="center">
<Box marginRight={1}>
<Text>X</Text>
</Box>
<Text>
A
<Newline/>
B
<Newline/>
C
</Text>
</Box>
// A
// X B
// C
<Box alignItems="flex-end">
<Box marginRight={1}>
<Text>X</Text>
</Box>
<Text>
A
<Newline/>
B
<Newline/>
C
</Text>
</Box>
// A
// B
// X CType: string
Default: auto
Allowed values: auto flex-start center flex-end
See align-self.
<Box height={3}>
<Box alignSelf="flex-start">
<Text>X</Text>
</Box>
</Box>
// X
//
//
<Box height={3}>
<Box alignSelf="center">
<Text>X</Text>
</Box>
</Box>
//
// X
//
<Box height={3}>
<Box alignSelf="flex-end">
<Text>X</Text>
</Box>
</Box>
//
//
// XType: string
Allowed values: flex-start center flex-end space-between space-around
See justify-content.
<Box justifyContent="flex-start">
<Text>X</Text>
</Box>
// [X ]
<Box justifyContent="center">
<Text>X</Text>
</Box>
// [ X ]
<Box justifyContent="flex-end">
<Text>X</Text>
</Box>
// [ X]
<Box justifyContent="space-between">
<Text>X</Text>
<Text>Y</Text>
</Box>
// [X Y]
<Box justifyContent="space-around">
<Text>X</Text>
<Text>Y</Text>
</Box>
// [ X Y ]Type: string
Allowed values: flex none
Default: flex
Set this property to none to hide the element.
Type: string
Allowed values: visible hidden
Default: visible
Behavior for an element's overflow in horizontal direction.
Type: string
Allowed values: visible hidden
Default: visible
Behavior for an element's overflow in vertical direction.
Type: string
Allowed values: visible hidden
Default: visible
Shortcut for setting overflowX and overflowY at the same time.
Type: string
Allowed values: single double round bold singleDouble doubleSingle classic | BoxStyle
Add a border with a specified style.
If borderStyle is undefined (which it is by default), no border will be added.
Ink uses border styles from cli-boxes module.
<Box flexDirection="column">
<Box>
<Box borderStyle="single" marginRight={2}>
<Text>single</Text>
</Box>
<Box borderStyle="double" marginRight={2}>
<Text>double</Text>
</Box>
<Box borderStyle="round" marginRight={2}>
<Text>round</Text>
</Box>
<Box borderStyle="bold">
<Text>bold</Text>
</Box>
</Box>
<Box marginTop={1}>
<Box borderStyle="singleDouble" marginRight={2}>
<Text>singleDouble</Text>
</Box>
<Box borderStyle="doubleSingle" marginRight={2}>
<Text>doubleSingle</Text>
</Box>
<Box borderStyle="classic">
<Text>classic</Text>
</Box>
</Box>
</Box>Alternatively, pass a custom border style like so:
<Box
borderStyle={{
topLeft: '↘',
top: '↓',
topRight: '↙',
left: '→',
bottomLeft: '↗',
bottom: '↑',
bottomRight: '↖',
right: '←'
}}
>
<Text>Custom</Text>
</Box>See example in examples/borders.
Type: string
Change border color.
Shorthand for setting borderTopColor, borderRightColor, borderBottomColor and borderLeftColor.
<Box borderStyle="round" borderColor="green">
<Text>Green Rounded Box</Text>
</Box>Type: string
Change top border color.
Accepts the same values as color in <Text> component.
<Box borderStyle="round" borderTopColor="green">
<Text>Hello world</Text>
</Box>Type: string
Change right border color.
Accepts the same values as color in <Text> component.
<Box borderStyle="round" borderRightColor="green">
<Text>Hello world</Text>
</Box>Type: string
Change right border color.
Accepts the same values as color in <Text> component.
<Box borderStyle="round" borderRightColor="green">
<Text>Hello world</Text>
</Box>Type: string
Change bottom border color.
Accepts the same values as color in <Text> component.
<Box borderStyle="round" borderBottomColor="green">
<Text>Hello world</Text>
</Box>Type: string
Change left border color.
Accepts the same values as color in <Text> component.
<Box borderStyle="round" borderLeftColor="green">
<Text>Hello world</Text>
</Box>Type: boolean
Default: false
Dim the border color.
Shorthand for setting borderTopDimColor, borderBottomDimColor, borderLeftDimColor and borderRightDimColor.
<Box borderStyle="round" borderDimColor>
<Text>Hello world</Text>
</Box>Type: boolean
Default: false
Dim the top border color.
<Box borderStyle="round" borderTopDimColor>
<Text>Hello world</Text>
</Box>Type: boolean
Default: false
Dim the bottom border color.
<Box borderStyle="round" borderBottomDimColor>
<Text>Hello world</Text>
</Box>Type: boolean
Default: false
Dim the left border color.
<Box borderStyle="round" borderLeftDimColor>
<Text>Hello world</Text>
</Box>Type: boolean
Default: false
Dim the right border color.
<Box borderStyle="round" borderRightDimColor>
<Text>Hello world</Text>
</Box>Type: boolean
Default: true
Determines whether top border is visible.
Type: boolean
Default: true
Determines whether right border is visible.
Type: boolean
Default: true
Determines whether bottom border is visible.
Type: boolean
Default: true
Determines whether left border is visible.
Adds one or more newline (\n) characters.
Must be used within <Text> components.
Type: number
Default: 1
Number of newlines to insert.
import {render, Text, Newline} from 'ink';
const Example = () => (
<Text>
<Text color="green">Hello</Text>
<Newline />
<Text color="red">World</Text>
</Text>
);
render(<Example />);Output:
Hello
World
A flexible space that expands along the major axis of its containing layout. It's useful as a shortcut for filling all the available spaces between elements.
For example, using <Spacer> in a <Box> with default flex direction (row) will position "Left" on the left side and will push "Right" to the right side.
import {render, Box, Text, Spacer} from 'ink';
const Example = () => (
<Box>
<Text>Left</Text>
<Spacer />
<Text>Right</Text>
</Box>
);
render(<Example />);In a vertical flex direction (column), it will position "Top" to the top of the container and push "Bottom" to the bottom of it.
Note, that container needs to be tall to enough to see this in effect.
import {render, Box, Text, Spacer} from 'ink';
const Example = () => (
<Box flexDirection="column" height={10}>
<Text>Top</Text>
<Spacer />
<Text>Bottom</Text>
</Box>
);
render(<Example />);<Static> component permanently renders its output above everything else.
It's useful for displaying activity like completed tasks or logs - things that
are not changing after they're rendered (hence the name "Static").
It's preferred to use <Static> for use cases like these, when you can't know
or control the amount of items that need to be rendered.
For example, Tap uses <Static> to display
a list of completed tests. Gatsby uses it
to display a list of generated pages, while still displaying a live progress bar.
import React, {useState, useEffect} from 'react';
import {render, Static, Box, Text} from 'ink';
const Example = () => {
const [tests, setTests] = useState([]);
useEffect(() => {
let completedTests = 0;
let timer;
const run = () => {
// Fake 10 completed tests
if (completedTests++ < 10) {
setTests(previousTests => [
...previousTests,
{
id: previousTests.length,
title: `Test #${previousTests.length + 1}`
}
]);
timer = setTimeout(run, 100);
}
};
run();
return () => {
clearTimeout(timer);
};
}, []);
return (
<>
{/* This part will be rendered once to the terminal */}
<Static items={tests}>
{test => (
<Box key={test.id}>
<Text color="green">✔ {test.title}</Text>
</Box>
)}
</Static>
{/* This part keeps updating as state changes */}
<Box marginTop={1}>
<Text dimColor>Completed tests: {tests.length}</Text>
</Box>
</>
);
};
render(<Example />);Note: <Static> only renders new items in items prop and ignores items
that were previously rendered. This means that when you add new items to items
array, changes you make to previous items will not trigger a rerender.
See examples/static for an example usage of <Static> component.
Type: Array
Array of items of any type to render using a function you pass as a component child.
Type: object
Styles to apply to a container of child elements.
See <Box> for supported properties.
<Static items={...} style={{padding: 1}}>
{...}
</Static>Type: Function
Function that is called to render every item in items array.
First argument is an item itself and second argument is index of that item in
items array.
Note that key must be assigned to the root component.
<Static items={['a', 'b', 'c']}>
{(item, index) => {
// This function is called for every item in ['a', 'b', 'c']
// `item` is 'a', 'b', 'c'
// `index` is 0, 1, 2
return (
<Box key={index}>
<Text>Item: {item}</Text>
</Box>
);
}}
</Static>Transform a string representation of React components before they are written to output.
For example, you might want to apply a gradient to text, add a clickable link or create some text effects.
These use cases can't accept React nodes as input, they are expecting a string.
That's what <Transform> component does, it gives you an output string of its child components and lets you transform it in any way.
Note: <Transform> must be applied only to <Text> children components and shouldn't change the dimensions of the output, otherwise layout will be incorrect.
import {render, Transform} from 'ink';
const Example = () => (
<Transform transform={output => output.toUpperCase()}>
<Text>Hello World</Text>
</Transform>
);
render(<Example />);Since transform function converts all characters to upper case, final output that's rendered to the terminal will be "HELLO WORLD", not "Hello World".
When the output wraps to multiple lines, it can be helpful to know which line is being processed.
For example, to implement a hanging indent component, you can indent all the lines except for the first.
import {render, Transform} from 'ink';
const HangingIndent = ({content, indent = 4, children, ...props}) => (
<Transform
transform={(line, index) =>
index === 0 ? line : ' '.repeat(indent) + line
}
{...props}
>
{children}
</Transform>
);
const text =
'WHEN I WROTE the following pages, or rather the bulk of them, ' +
'I lived alone, in the woods, a mile from any neighbor, in a ' +
'house which I had built myself, on the shore of Walden Pond, ' +
'in Concord, Massachusetts, and earned my living by the labor ' +
'of my hands only. I lived there two years and two months. At ' +
'present I am a sojourner in civilized life again.';
// Other text properties are allowed as well
render(
<HangingIndent bold dimColor indent={4}>
{text}
</HangingIndent>
);Type: Function
Function which transforms children output. It accepts children and must return transformed children too.
Type: string
Output of child components.
Type: number
The zero-indexed line number of the line currently being transformed.
This hook is used for handling user input.
It's a more convenient alternative to using useStdin and listening to data events.
The callback you pass to useInput is called for each character when user enters any input.
However, if user pastes text and it's more than one character, the callback will be called only once and the whole string will be passed as input.
You can find a full example of using useInput at examples/use-input.
import {useInput} from 'ink';
const UserInput = () => {
useInput((input, key) => {
if (input === 'q') {
// Exit program
}
if (key.leftArrow) {
// Left arrow key pressed
}
});
return …
};Type: Function
The handler function that you pass to useInput receives two arguments:
Type: string
The input that the program received.
Type: object
Handy information about a key that was pressed.
Type: boolean
Default: false
If an arrow key was pressed, the corresponding property will be true.
For example, if user presses left arrow key, key.leftArrow equals true.
Type: boolean
Default: false
Return (Enter) key was pressed.
Type: boolean
Default: false
Escape key was pressed.
Type: boolean
Default: false
Ctrl key was pressed.
Type: boolean
Default: false
Shift key was pressed.
Type: boolean
Default: false
Tab key was pressed.
Type: boolean
Default: false
Backspace key was pressed.
Type: boolean
Default: false
Delete key was pressed.
Type: boolean
Default: false
If Page Up or Page Down key was pressed, the corresponding property will be true.
For example, if user presses Page Down, key.pageDown equals true.
Type: boolean
Default: false
Meta key was pressed.
Type: object
Type: boolean
Default: true
Enable or disable capturing of user input.
Useful when there are multiple useInput hooks used at once to avoid handling the same input several times.
useApp is a React hook, which exposes a method to manually exit the app (unmount).
Type: Function
Exit (unmount) the whole Ink app.
Type: Error
Optional error. If passed, waitUntilExit will reject with that error.
import {useApp} from 'ink';
const Example = () => {
const {exit} = useApp();
// Exit the app after 5 seconds
useEffect(() => {
setTimeout(() => {
exit();
}, 5000);
}, []);
return …
};useStdin is a React hook, which exposes stdin stream.
Type: stream.Readable
Default: process.stdin
Stdin stream passed to render() in options.stdin or process.stdin by default.
Useful if your app needs to handle user input.
import {useStdin} from 'ink';
const Example = () => {
const {stdin} = useStdin();
return …
};Type: boolean
A boolean flag determining if the current stdin supports setRawMode.
A component using setRawMode might want to use isRawModeSupported to nicely fall back in environments where raw mode is not supported.
import {useStdin} from 'ink';
const Example = () => {
const {isRawModeSupported} = useStdin();
return isRawModeSupported ? (
<MyInputComponent />
) : (
<MyComponentThatDoesntUseInput />
);
};Type: function
Type: boolean
See setRawMode.
Ink exposes this function to be able to handle Ctrl+C, that's why you should use Ink's setRawMode instead of process.stdin.setRawMode.
Warning: This function will throw unless the current stdin supports setRawMode. Use isRawModeSupported to detect setRawMode support.
import {useStdin} from 'ink';
const Example = () => {
const {setRawMode} = useStdin();
useEffect(() => {
setRawMode(true);
return () => {
setRawMode(false);
};
});
return …
};useStdout is a React hook, which exposes stdout stream, where Ink renders your app.
Type: stream.Writable
Default: process.stdout
import {useStdout} from 'ink';
const Example = () => {
const {stdout} = useStdout();
return …
};Write any string to stdout, while preserving Ink's output.
It's useful when you want to display some external information outside of Ink's rendering and ensure there's no conflict between the two.
It's similar to <Static>, except it can't accept components, it only works with strings.
Type: string
Data to write to stdout.
import {useStdout} from 'ink';
const Example = () => {
const {write} = useStdout();
useEffect(() => {
// Write a single message to stdout, above Ink's output
write('Hello from Ink to stdout\n');
}, []);
return …
};See additional usage example in examples/use-stdout.
useStderr is a React hook, which exposes stderr stream.
Type: stream.Writable
Default: process.stderr
Stderr stream.
import {useStderr} from 'ink';
const Example = () => {
const {stderr} = useStderr();
return …
};Write any string to stderr, while preserving Ink's output.
It's useful when you want to display some external information outside of Ink's rendering and ensure there's no conflict between the two.
It's similar to <Static>, except it can't accept components, it only works with strings.
Type: string
Data to write to stderr.
import {useStderr} from 'ink';
const Example = () => {
const {write} = useStderr();
useEffect(() => {
// Write a single message to stderr, above Ink's output
write('Hello from Ink to stderr\n');
}, []);
return …
};Component that uses useFocus hook becomes "focusable" to Ink, so when user presses Tab, Ink will switch focus to this component.
If there are multiple components that execute useFocus hook, focus will be given to them in the order that these components are rendered in.
This hook returns an object with isFocused boolean property, which determines if this component is focused or not.
Type: boolean
Default: false
Auto focus this component, if there's no active (focused) component right now.
Type: boolean
Default: true
Enable or disable this component's focus, while still maintaining its position in the list of focusable components. This is useful for inputs that are temporarily disabled.
Type: string
Required: false
Set a component's focus ID, which can be used to programmatically focus the component. This is useful for large interfaces with many focusable elements, to avoid having to cycle through all of them.
import {render, useFocus, Text} from 'ink';
const Example = () => {
const {isFocused} = useFocus();
return <Text>{isFocused ? 'I am focused' : 'I am not focused'}</Text>;
};
render(<Example />);See example in examples/use-focus and examples/use-focus-with-id.
This hook exposes methods to enable or disable focus management for all components or manually switch focus to next or previous components.
Enable focus management for all components.
Note: You don't need to call this method manually, unless you've disabled focus management. Focus management is enabled by default.
import {useFocusManager} from 'ink';
const Example = () => {
const {enableFocus} = useFocusManager();
useEffect(() => {
enableFocus();
}, []);
return …
};Disable focus management for all components. Currently active component (if there's one) will lose its focus.
import {useFocusManager} from 'ink';
const Example = () => {
const {disableFocus} = useFocusManager();
useEffect(() => {
disableFocus();
}, []);
return …
};Switch focus to the next focusable component. If there's no active component right now, focus will be given to the first focusable component. If active component is the last in the list of focusable components, focus will be switched to the first active component.
Note: Ink calls this method when user presses Tab.
import {useFocusManager} from 'ink';
const Example = () => {
const {focusNext} = useFocusManager();
useEffect(() => {
focusNext();
}, []);
return …
};Switch focus to the previous focusable component. If there's no active component right now, focus will be given to the first focusable component. If active component is the first in the list of focusable components, focus will be switched to the last component.
Note: Ink calls this method when user presses Shift+Tab.
import {useFocusManager} from 'ink';
const Example = () => {
const {focusPrevious} = useFocusManager();
useEffect(() => {
focusPrevious();
}, []);
return …
};Type: string
Switch focus to the component with the given id.
If there's no component with that ID, focus will be given to the next focusable component.
import {useFocusManager, useInput} from 'ink';
const Example = () => {
const {focus} = useFocusManager();
useInput(input => {
if (input === 's') {
// Focus the component with focus ID 'someId'
focus('someId');
}
});
return …
};Returns: Instance
Mount a component and render the output.
Type: ReactElement
Type: object
Type: stream.Writable
Default: process.stdout
Output stream where app will be rendered.
Type: stream.Readable
Default: process.stdin
Input stream where app will listen for input.
Type: boolean
Default: true
Configure whether Ink should listen to Ctrl+C keyboard input and exit the app.
This is needed in case process.stdin is in raw mode, because then Ctrl+C is ignored by default and process is expected to handle it manually.
Type: boolean
Default: true
Patch console methods to ensure console output doesn't mix with Ink output.
When any of console.* methods are called (like console.log()), Ink intercepts their output, clears main output, renders output from the console method and then rerenders main output again.
That way both are visible and are not overlapping each other.
This functionality is powered by patch-console, so if you need to disable Ink's interception of output but want to build something custom, you can use it.
Type: boolean
Default: false
If true, each update will be rendered as a separate output, without replacing the previous one.
This is the object that render() returns.
Replace previous root node with a new one or update props of the current root node.
Type: ReactElement
// Update props of the root node
const {rerender} = render(<Counter count={1} />);
rerender(<Counter count={2} />);
// Replace root node
const {rerender} = render(<OldCounter />);
rerender(<NewCounter />);Manually unmount the whole Ink app.
const {unmount} = render(<MyApp />);
unmount();Returns a promise, which resolves when app is unmounted.
const {unmount, waitUntilExit} = render(<MyApp />);
setTimeout(unmount, 1000);
await waitUntilExit(); // resolves after `unmount()` is calledClear output.
const {clear} = render(<MyApp />);
clear();Measure the dimensions of a particular <Box> element.
It returns an object with width and height properties.
This function is useful when your component needs to know the amount of available space it has. You could use it when you need to change the layout based on the length of its content.
Note: measureElement() returns correct results only after the initial render, when layout has been calculated. Until then, width and height equal to zero. It's recommended to call measureElement() in a useEffect hook, which fires after the component has rendered.
Type: MutableRef
A reference to a <Box> element captured with a ref property.
See Refs for more information on how to capture references.
import {render, measureElement, Box, Text} from 'ink';
const Example = () => {
const ref = useRef();
useEffect(() => {
const {width, height} = measureElement(ref.current);
// width = 100, height = 1
}, []);
return (
<Box width={100}>
<Box ref={ref}>
<Text>This box will stretch to 100 width</Text>
</Box>
</Box>
);
};
render(<Example />);Ink components are simple to test with ink-testing-library. Here's a simple example that checks how component is rendered:
import React from 'react';
import {Text} from 'ink';
import {render} from 'ink-testing-library';
const Test = () => <Text>Hello World</Text>;
const {lastFrame} = render(<Test />);
lastFrame() === 'Hello World'; //=> trueCheck out ink-testing-library for more examples and full documentation.
Ink supports React Devtools out-of-the-box. To enable integration with React Devtools in your Ink-based CLI, first ensure you have installed the optional react-devtools-core dependency, and then run your app with DEV=true environment variable:
DEV=true my-cliThen, start React Devtools itself:
npx react-devtoolsAfter it starts up, you should see the component tree of your CLI. You can even inspect and change the props of components, and see the results immediatelly in the CLI, without restarting it.
Note: You must manually quit your CLI via Ctrl+C after you're done testing.
- ink-text-input - Text input.
- ink-spinner - Spinner.
- ink-select-input - Select (dropdown) input.
- ink-link - Link.
- ink-gradient - Gradient color.
- ink-big-text - Awesome text.
- ink-image - Display images inside the terminal.
- ink-tab - Tab.
- ink-color-pipe - Create color text with simpler style strings.
- ink-multi-select - Select one or more values from a list
- ink-divider - A divider.
- ink-progress-bar - Progress bar.
- ink-table - Table.
- ink-ascii - Awesome text component with more font choices, based on Figlet.
- ink-markdown - Render syntax highlighted Markdown.
- ink-quicksearch-input - Select component with fast quicksearch-like navigation.
- ink-confirm-input - Yes/No confirmation input.
- ink-syntax-highlight - Code syntax highlighting.
- ink-form - Form.
- ink-task-list - Task list.
- ink-use-stdout-dimensions - Subscribe to stdout dimensions.
The examples directory contains a set of real examples. You can run them with:
npm run example examples/[example name]
# e.g. npm run example examples/borders- Jest - Implementation of basic Jest UI (live demo).
- Counter - Simple counter that increments every 100ms (live demo).
- Form with validation - Manage form state using Final Form.
- Borders - Add borders to
<Box>component. - Suspense - Use React Suspense.
- Table - Render a table with multiple columns and rows.
- Focus management - Use
useFocushook to manage focus between components. - User input - Listen to user input.
- Write to stdout - Write to stdout bypassing main Ink output.
- Write to stderr - Write to stderr bypassing main Ink output.
- Static - Use
<Static>to render permanent output. - Child process - Render output from a child process.