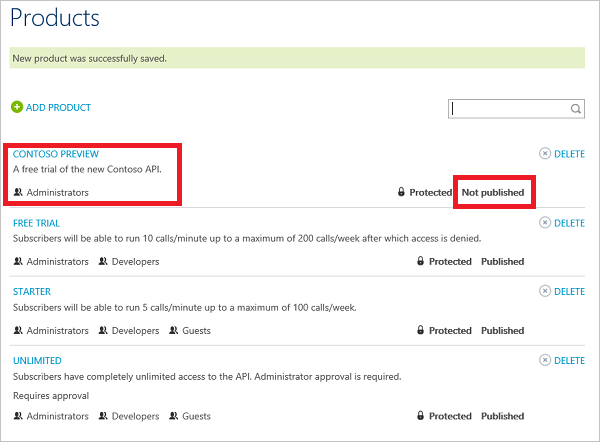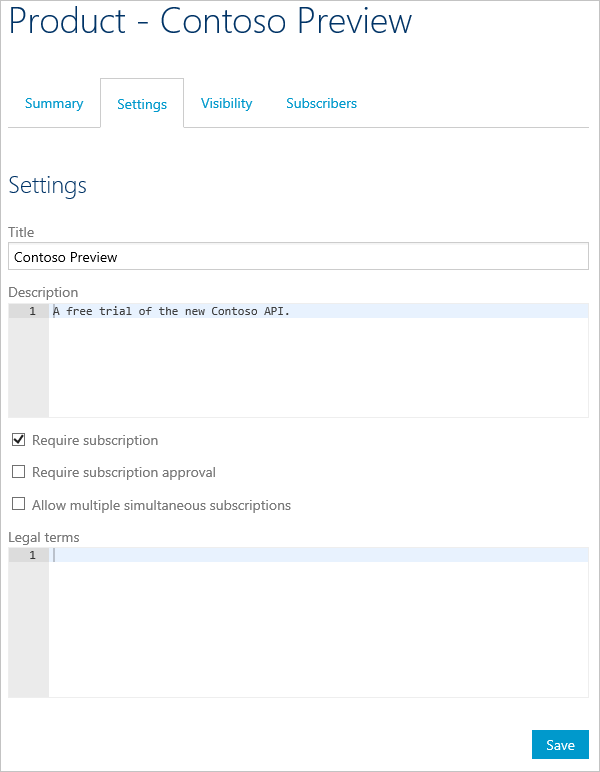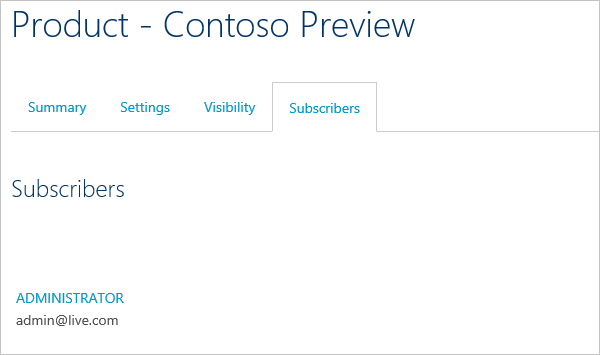In Azure API Management, a product contains one or more APIs as well as a usage quota and the terms of use. Once a product is published, developers can subscribe to the product and begin to use the product's APIs. The topic provides a guide to creating a product, adding an API, and publishing it for developers.
Operations are added and configured to an API in the publisher portal. To access the publisher portal, click Manage in the Azure Portal for your API Management service.
If you have not yet created an API Management service instance, see Create an API Management service instance in the Get started with Azure API Management tutorial.
Click on Products in the menu on the left to display the Products page, and click Add Product.
Enter a descriptive name for the product in the Name field and a description of the product in the Description field.
Products in API Management can be Open or Protected. Protected products must be subscribed to before they can be used, while open products can be used without a subscription. Check Require subscription to create a protected product that requires a subscription. This is the default setting.
Check Require subscription approval if you want an administrator to review and accept or reject subscription attempts to this product. If the box is unchecked, subscription attempts will be auto-approved. For more information on subscriptions, see View subscribers to a product.
To allow developer accounts to subscribe multiple times to the product, check the Allow multiple subscriptions check box. If this box is not checked, each developer account can subscribe only a single time to the product.
To limit the count of multiple simultaneous subscriptions, check the Limit number of simultaneous subscriptions to check box and enter the subscription limit. In the following example, simultaneous subscriptions are limited to four per developer account.
Once all new product options are configured, click Save to create the new product.
By default new products are unpublished, and are visible only to the Administrators group.
To configure a product, click on the product name in the Products tab.
The Products page contains four links for configuration: Summary, Settings, Visibility, and Subscribers. The Summary tab is where you can add APIs and publish or unpublish a product.
Before publishing your product you need to add one or more APIs. To do this, click Add API to product.
Select the desired APIs and click Save.
The Settings tab allows you to provide detailed information about the product such as its purpose, the APIs it provides access to, and other useful information. The content is targeted at the developers that will be calling the API and can be written in plain text or HTML markup.
Check Require subscription to create a protected product that requires a subscription to be used, or clear the checkbox to create an open product that can be called without a subscription.
Select Require subscription approval if you want to manually approve all product subscription requests. By default all product subscriptions are granted automatically.
To allow developer accounts to subscribe multiple times to the product, check the Allow multiple subscriptions check box and optionally specify a limit. If this box is not checked, each developer account can subscribe only a single time to the product.
Optionally fill in the Terms of use field describing the terms of use for the product which subscribers must accept in order to use the product.
Before the APIs in a product can be called, the product must be published. On the Summary tab for the product, click Publish, and then click Yes, publish it to confirm. To make a previously published product private, click Unpublish.
The Visibility tab allows you to choose which roles are able to see the product on the developer portal and subscribe to the product.
To enable or disable visibility of a product for the developers in a group, check or uncheck the check box beside the group and then click Save.
For more information, see How to create and use groups to manage developer accounts in Azure API Management.
The Subscribers tab lists the developers who have subscribed to the product. The details and settings for each developer can be viewed by clicking on the developer's name. In this example no developers have yet subscribed to the product.
Once the desired APIs are added and the product published, developers can subscribe to the product and begin to call the APIs. For a tutorial that demonstrates these items as well as advanced product configuration see How create and configure advanced product settings in Azure API Management.