This library brings grayscale to the Thumby!
The Thumby display is intended to only be able to show black and white images. But we can flicker images really quickly and get a very convincing grayscale picture 📺✨

Showing a photo in four colours on the Thumby
This library uses a thread running on the second core of the Thumby CPU, so that
the first core remains fully available to your game or program. You do not have
to do any special magic in your main loop or rendering logic to show the
grayscale effect. Just import and start the library, and use its functions
instead of the functions of thumby.display.
We have dubbed the second core that's running the grayscale thread the GPU: Grayscale Processing Unit 😉
Before we get started, make sure you are aware of the limitations of this library:
- The code.thumby.us Thumby emulator is not multithreaded. That's why this library currently DOES NOT WORK in the emulator! Work is under way though to support grayscale in the emulator in the near future!
- This library requires MicroPython v1.19.1 or higher. Trying to initialize the library on anything lower will throw an exception.
- The grayscale image is pretty stable. But it's basically still just flashing images one after another in quick succession. This may not be suitable for people who suffer from epilepsy.
- It's still pretty early-days for grayscale on the Thumby and we don't know for sure that this will not hurt your Thumby's display long term. We've been doing quite a lot of testing with it though, and so far zero Thumbys have developed issues.
- It will probably drain the battery faster because it's doing some pretty CPU intensive things.
Having said all that, let's get some grayscale going! 😄 See
GrayscaleTest.py for a complete
example, or keep reading for more of a guide.
First, you have to import the library.
We're working on getting the grayscale library added to the standard Thumby library, but for now you have to do some manual work. You can either:
- manually add
thumbyGrayscale.pyto the/libdirectory on your Thumby (and require your users to do the same), or; - supply the library with your game by copying
thumbyGrayscale.pyto your game folder and setting the import path:
# Fix import path so it can find a local grayscale library if present
from sys import path as syspath
syspath.insert(0, '/Games/<Your Game Folder>')In either case you can now import the relevant objects from thumbyGrayscale:
from thumbyGrayscale import display, SpriteFrom here on, do not use any of the thumbyGraphics or thumby.display
methods to draw things to the screen. If you do, the display will not show
anything.
Now we can use the drawing functions from the grayscale library (instead of the
Thumby libraries) to put grayscale images on the screen. All the functions you
are used to are still available, but now require you to specify a colour or to
supply two layers of bitmap data. Make sure you use the grayscale version of
Sprite for your grayscale sprites. Regular sprites can be used too, but those
will only display in black and white.
cat = Sprite(
12, 9, # Dimensions
(
bytearray([ # Layer 1 data
175,7,169,254,237,255,191,157,190,233,255,175,
1,1,0,1,1,1,1,1,1,1,1,1
]),
bytearray([ # Layer 2 data
80,248,254,249,238,252,188,222,189,238,248,80,
0,0,1,1,1,1,1,1,1,1,0,0
])
),
30, 15 # Position
)
display.drawSprite(cat)
display.update()As you can see, sprites are now composed of two layers instead of just a single bitmap. The colour of a pixel is defined by the values in both layers:
| Layer 1 | Layer 2 | Colour |
|---|---|---|
| 0 | 0 |  Black Black |
| 1 | 0 |  White White |
| 0 | 1 |  Dark gray Dark gray |
| 1 | 1 |  Light gray Light gray |
The text, line drawing and filling functions can now be used with four colours instead of two, like so:
display.fill(display.BLACK)
display.drawFilledRectangle(16, 9, 40, 21, display.WHITE)
display.drawText("Hello", 18, 11, display.LIGHTGRAY)
display.drawText("world!", 18, 19, display.DARKGRAY)
display.update()| Constant | Value | Colour |
|---|---|---|
display.BLACK |
0 |  Black Black |
display.WHITE |
1 |  White White |
display.DARKGRAY |
2 |  Dark gray Dark gray |
display.LIGHTGRAY |
3 |  Light gray Light gray |
For more advanced stuff, you may want to access the display buffers for the two
grayscale layers directly. These exist in two bytearrays at these locations:
display.buffer
display.shadingThe first is the "regular" black and white buffer, the second is the shading buffer that gives the grayscale image its additional colours.
You can wrap these in a
FrameBuffer if
you want, and manipulate the bytearrays to your heart's content. Make sure you
call display.update() or display.show() afterwards, to show the result on
the screen.
If your application exits back to the menu, or you want to switch back to black and white entirely, make sure you stop the grayscale library's thread:
display.disableGrayscale()You can re-enable grayscale if needed by doing:
display.enableGrayscale()The Thumby uses the SSD1306 display driver chip. According to some people in the Arduboy community, some versions of this chip have a "hidden pin" called FR, that allows for perfect synchronisation. However, as far as we know this synchronisation is not available to us on the Thumby. So instead we have to match the synchronisation frequency in software somehow.
We have first done this by having a second thread on the CPU sleep for a fixed number of microseconds, the value of which was found by trial and error. This kinda worked, but resulted in a fairly unstable, somewhat noisy image.
But then @Doogle figured out a way to synchronize our code to the display driver in a more clever way, by "resetting" the display controller in such a way that we can absorb the margin of error in the timing. I'll let him explain further:
The method used to create reduced flicker greyscale using the SSD1306 uses certain assumptions about the internal behaviour of the controller. Even though the behaviour seems to back up those assumptions, it is possible that the assumptions are incorrect but the desired result is achieved anyway. To simplify things, the following is written as if the assumptions are correct.
We keep the display synchronised by resetting the row counter before each frame and then outputting a frame of 57 rows. This is 17 rows past the 40 of the actual display.
Prior to loading in the frame we park the row counter at row 0 and wait for the nominal time for 8 rows to be output. This (hopefully) provides enough time for the row counter to reach row 0 before it sticks there.
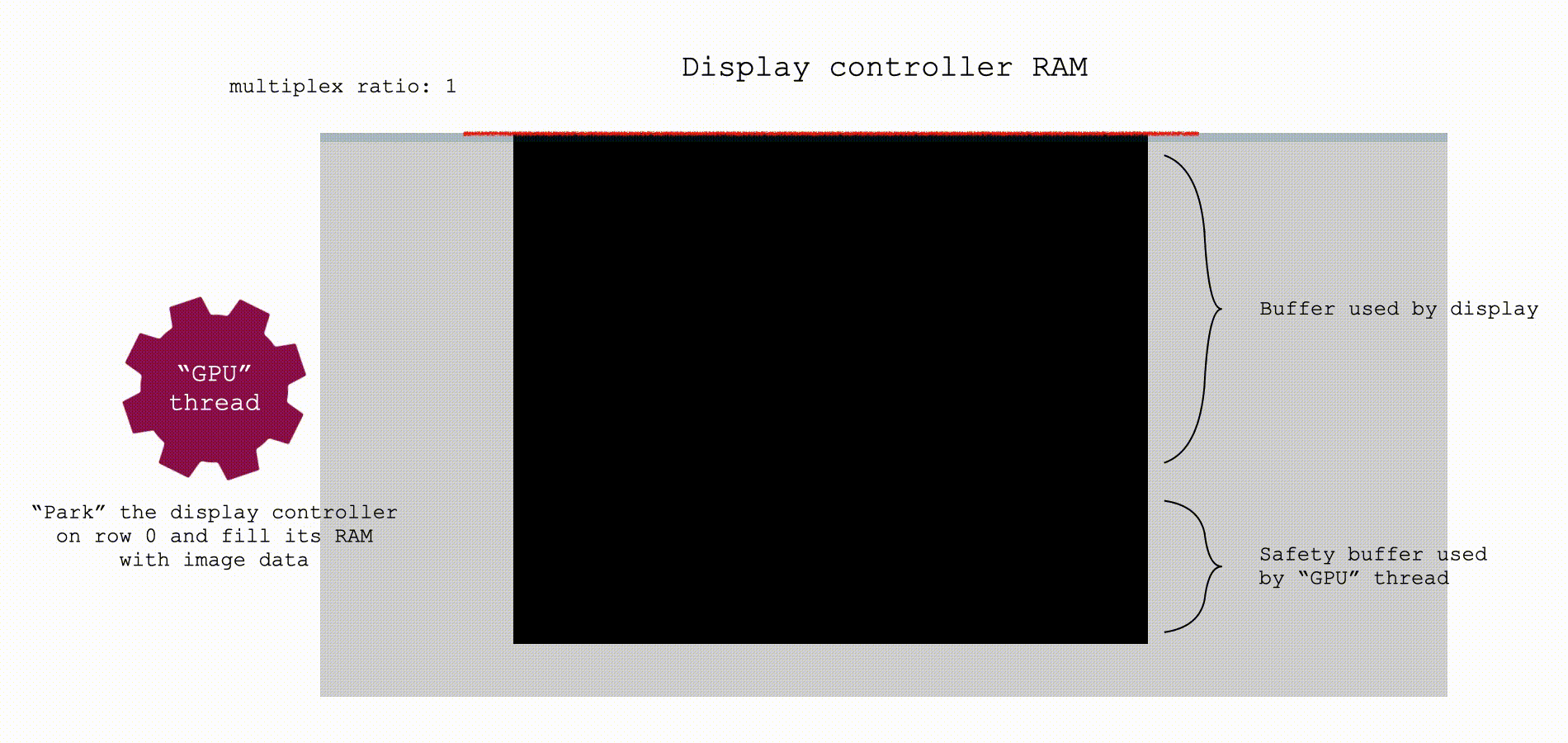
An
approximation of what the thread is doing and what we think is happening inside
the controller
The 'parking' is done by setting the number of rows (aka 'multiplex ratio') to 1 row. This is an invalid setting according to the datasheet but seems to still have the desired effect.
Once the frame has been loaded into the display controller's GDRAM, we set the controller to output 57 rows, and then delay for the nominal time for 48 rows to be output.
Considering the 17 row 'buffer space' after the real 40 rows, that puts us around halfway between the end of the display, and the row at which it would wrap around.
By having 8.5 rows either side of the nominal timing, we can absorb any variation in the frequency of the display controller's RC oscillator as well as any timing offsets introduced by the Python code.
We further enhance the greys by modulating the contrast differently for each frame.
This library gains some speed by bypassing the Thumby library and even the wrapper library for the display driver.
For more information on the multithreading used, see the regular Python documentation on threading.