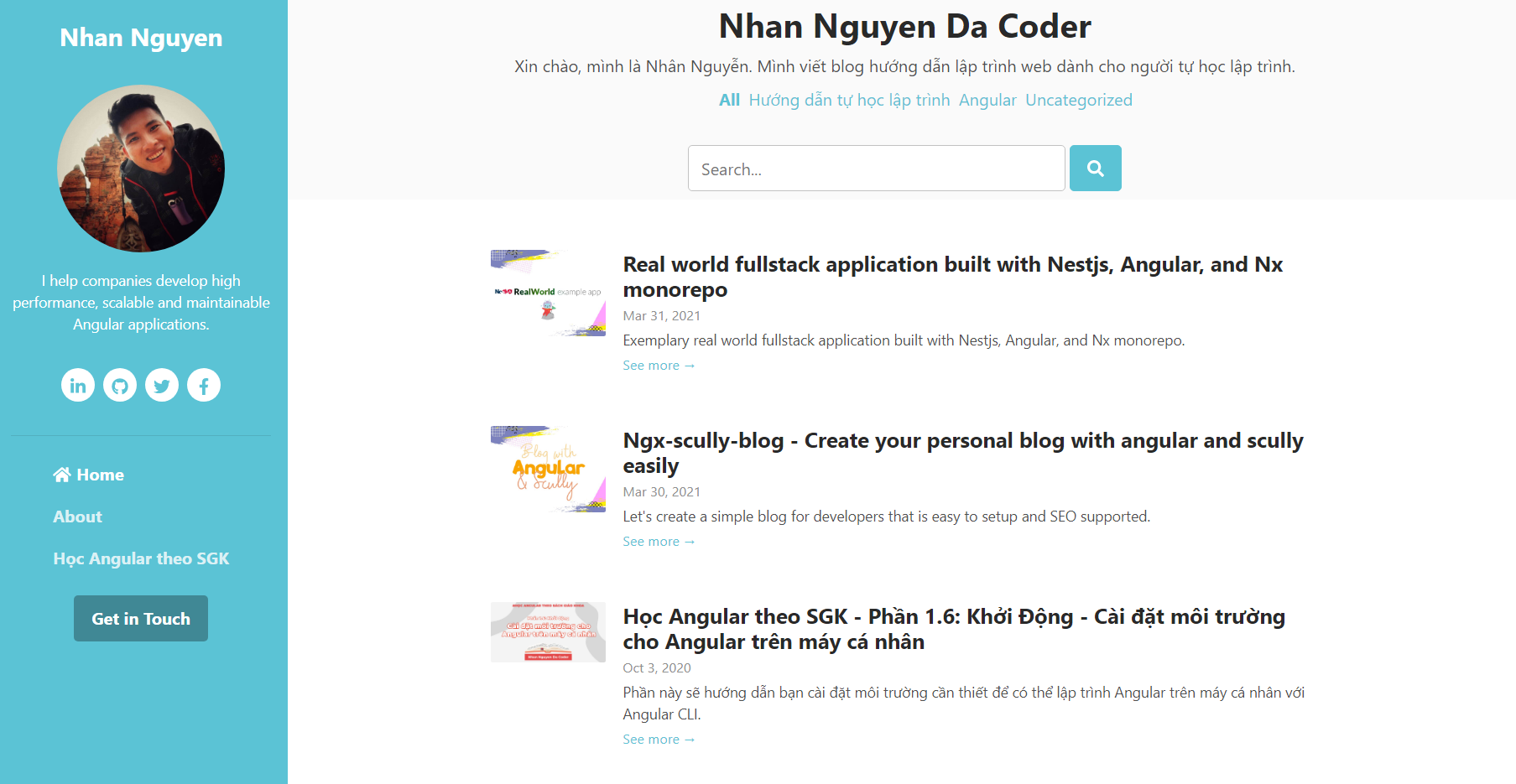If you want to create a blog to share your knowledge, but you just want to focus on writing great articles and don't want to care much about other stuff like search engine optimization (SEO), hosting, domain, etc. This project can help you.
Ngx-scully-blog is a simple blog for developers that is easy to setup and SEO supported. After the inital setups, you only need to focus on writing your blog posts in Markdown.
This project is written in Angular, but you don't need to know anything about Angular.
- Prerequisites
- Getting started
- Write your first blog post
- Useful tips
- Advanced usage
- Still have questions?
- Altenatives
- References
You need to know Mardown in order to write your blog posts. It is quite simple, and you can take a quick look about its syntax here.
Download and install the Nodejs version for your operation system at nodejs.org/en/download.
Run npm install -g @angular/cli command in your terminal to install Angular CLI on your machine.
If errors happen, try sudo npm install -g @angular/cli instead, then you need to input your operation system password.
Open your terminal and run the following commands in sequence:
git clone https://github.com/nhaancs/ngx-scully-blog.gitcd ngx-scully-blognpm installnpm run scully:preview
When the last command done, in browser, go to Scully static server at http://localhost:1668.
Note: You will see some ugly texts like "FirstName", "LastName", etc. Don't worry, I will guide you how to change these text to display your personal information later.
Congrats, you have seen how your blog look like. Now you can stop your terminal and go to the next step to setup Firebase to host your blog!
-
Go to https://console.firebase.google.com and login as your google account.
-
After login, click on Add project button to create a new project.
-
Input your project name and click Continue.
Note: if your project name is
ngx-scully-blog, your blog address will bengx-scully-blog.web.app. You can buy a custom domain likeyourdomain.comand add to your project later. -
Disable option Enable Google analytics for this project and click Create project
If you already have a Google anlytics acount, you can leave this option on and click Next to setup Google analytics
Ok, we have setup Firebase. Now we will go back to the source code to personalize your blog, make it ready to be deployed on Firebase.
- Open the source code directory (
ngx-scully-blog) you have cloned on the last step on your code editor. - Open
ngx-scully-blog/configuration/site-configs.tsfile. This is the place you can personalize the site's configurations and the contents displayed on your blog. - Now lets customize all the configurations in
site-configs.tsfile to make the blog your own. I put useful comments for each configuration so you can read the comments if you need more infomation. - The final configuration your need to setup is for the sitemap plugin, which generate the
sitemap.xmlfile for your blog.- Open
ngx-scully-blog/scully.ngx-scully-blog.config.tsfile. - Update
urlPrefixproperty value to your domain url. Normally, this url is:your-firebase-project-name.web.app
- Open
All the configurations have been setup and you are good to go. Let's deploy your blog to Firebase!
-
Open your terminal and go to the project root directory,
ngx-scully-blogdirectory. -
Lets install Firebase CLI globaly by enter following command:
npm install -g firebase-tools.If errors happen, try
sudo npm install -g firebase-toolsinstead, then you need to input your operation system password. -
Run command
firebase loginto login to Firebase. -
Input
yto let Firebase collect CLI usage and error reporting information, if not, inputn. -
A new browser window will be opened and you can login to Firebase here.
-
Next, click on "Allow" button to give Firebase CLI permissions to access to your Firebase account.
Then you would see a success page notify that you are logged in successful.
Go back to your editor's terminal. You should will see a successful message also.
- In the previous terminal, run the command
firebase initto initiate your project. - Firebase CLI will ask you that Which Firebase CLI features do you want to set up for this directory? Press Space to select features, then Enter to confirm your choices:
- Use arrow down key to move the cursor to Hosting: Configure and deploy Firebase Hosting sites option.
- Press Space to select this option.
- Press Enter to continue.
- Project setup, Firebase CLI will ask you some questions:
- Please select an option: Select Use an existing project option to use the Firebase project your created earlier and hit enter.
- Select a default Firebase project for this directory: Select the project name you created earlier and hit enter.
- Hosting setup, Firebase CLI will ask you some questions:
- What do you want to use as your public directory?: Input dist/static and hit enter.
- Configure as a single-page app (rewrite all urls to /index.html)?: Input n for No and hit enter.
- Set up automatic builds and deploys with GitHub?: Input n for No and hit enter.
- File dist/static/404.html already exists. Overwrite?: Input n for No and hit enter.
- File dist/static/index.html already exists. Overwrite?: Input n for No and hit enter.
Ok, now you are ready to deploy your blog to Firebase.
In the previous terminal, inside the project root directory, run the command npm run scully:build-and-deploy.
Congrats, your blog has been online, everyone can see it now.
Note: Your blog url is your-firebase-project.web.app. In my case, it is ngx-scully-blog.web.app
Your blog posts will be written in markdown format and stored in ngx-scully-blog/blog directory.
-
First, open
ngx-scully-blogin code editor and createmy-first-blog-post.mdinsidengx-scully-blog/blogdirectory. -
Create
ngx-scully-blog/blog/my-first-blog-post.mdfile. -
At the very beginning of the file, add the content below
--- title: My first blog post description: This is my first blog post description published: true keywords: blog, blog post, my first blog post image: assets/images/my-first-blog-post/first-post-image.jpg categories: uncategorized date: 2020-03-18 ---The meaning of the fields:
- title is the title of your post.
- description is the short description of your post.
- published is true or false, determine whether to publish your post or not.
- keywords are phrases that discribe what are your post about, separated by comma. For example: "angular, frontend programming, javascript programming"
- image is the image that is displayed in the preview section when you share your post on social networks.
- categories are categories that you post belong, seperated by comma. Each category is a category key in each category item defined in
ngx-scully-blog/configuration/advanced/categories.ts. Uncategorized is the category created by default. - date is the publish date of your post, in YYYY-MM-DD format, for example, 2021-03-18.
-
Next, lets write your post content. Add the content below to your markdown file.
# My first blog post  Welcome to my first blog post.
I created ngx-scully-blog/src/assets/images/my-first-blog-post directory and added first-post-image.jpg image. In your future posts, you have to add your own images.
Note:
- All images of your blog are put under
ngx-scully-blog/src/assets/imagesdirectory. - You should group your images of a post into a directory that has the same name as your mardown file, for example,
ngx-scully-blog/src/assets/images/my-first-blog-postdirectory. - Example of using your images in markdown files:
- Image in the post's header:
image: assets/images/my-first-blog-post/first-post-image.jpg - An image in the post's content:
.
- Image in the post's header:
When you finish your post:
- Run
npm run scully:previewto preview your new post. After this command run success, go to localhost:1668, you can see your new post is added. - Run
npm run scully:build-and-deployto deploy your new post to Firebase.
- Write your post in markdown file, which put under
ngx-scully-blog/blogdirectory. - Prepare your post's images, which put under
ngx-scully-blog/src/assets/images. - Preview with
npm run scully:previewcommand, then go to localhost:1668 - Deploy to Firebase with
npm run scully:deploycommand.
Your code in code blocks will be highlighted automatically. For example,
<div>
<h3>HTML code block</h3>
</div>export class Userservice {
constructor(private authService: AuthServcie) {
}
}Compress your images with tinypng before use it in your post, so your blog will load faster.
Your new post may not have preview section when sharing on Facebook. Go to Facebook Sharing Debugger, paste the post url and fetch your post information several times, then share your post again.
You can read more advanced usage here
For any futher questions, just creat a new issue. Thank you.