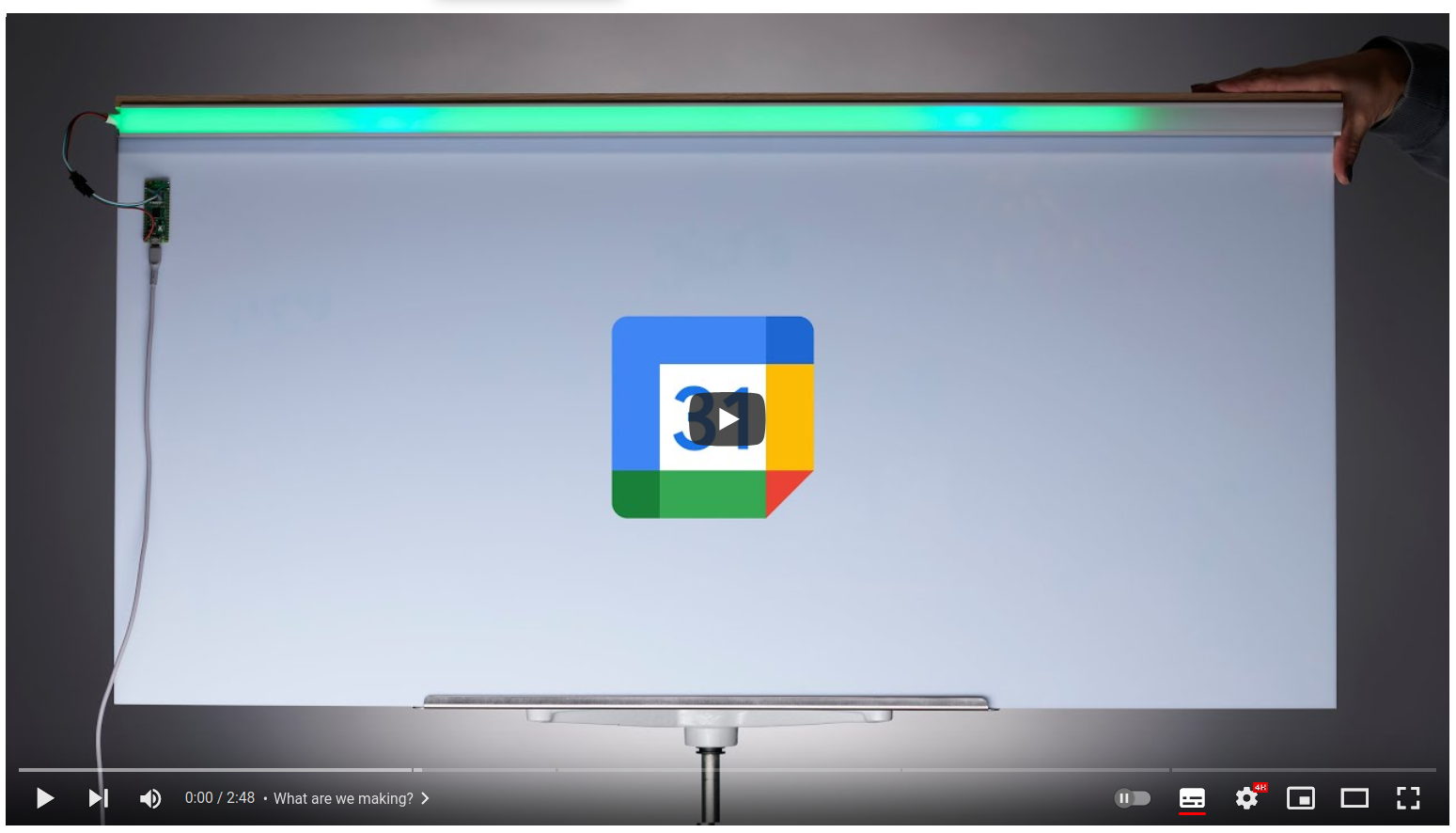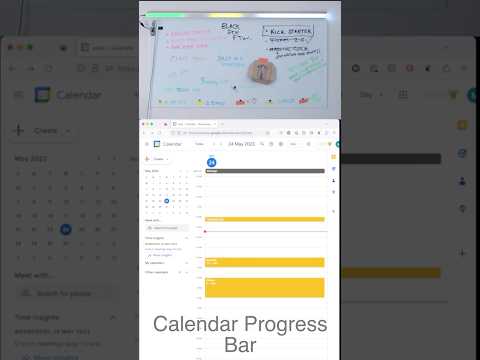A physical LED progress bar for the working day based on information from a public Google Calendar. The bar uses an addressable led strip and a Raspberry Pi Pico W. It:
- keeps you posted on how much of the workday has already passed,
- changes colour when you're scheduled to be doing something,
- rewards you with a pretty rainbow at hometime.
Tap on the picture for a video of it being assembled and working as part of a home made whiteboard. Since the video was made, there have been some improvements to how meetings are displayed, that is shown in the second short video.
There's a pretty comprehensive start-to-finish walkthrough by Dan Ionescu here
The progress bar displays your progress through the working day. It connects to wifi, grabs the time from a time api, then shows you how far through the day you are.
The events are maintained in a public Google calendar, and connection parameters are stored in the config file. For getting an API key, visit https://console.cloud.google.com/apis/credentials. For getting the calendar link just select 'share calendar' on google calendar and copy the link (it ends in @group.calendar.google.com)
If the current time is outside of the working hours, no lights show.
- Raspberry Pi Pico W
- 5V Addressable LED strip (we used a 1 m, 144 LED, WS2812B Eco).
Attach the Light Strip to the Pico as described below:
| Pico GPIO | Light Strip |
|---|---|
| VBUS | VCC |
| GND | GND |
| 15 | DATA |
Download a uf2 image and install it on the Pico W according to the instructions on the Raspberry Pi website.
Clone this repository to your computer using the commands (from a terminal):
cd ~
git clone https://github.com/veebch/hometime.git
cd hometime
mv config_example.py config.py
Check the port of the pico with the port listing command:
python -m serial.tools.list_ports
Now, using the port path (in our case /dev/ttyACM0) copy the contents to the repository by installing ampy and using and the commands:
ampy -p /dev/ttyACM0 put main.py
ampy -p /dev/ttyACM0 put config.py
ampy -p /dev/ttyACM0 put phew
ampy -p /dev/ttyACM0 put ap_templates
(NB. make sure you are using the right port name, as shown in the port listing command above)
Done! All the required files should now be on the Pico. Whenever you connect to USB power the script will autorun.
On the first run, the pico will realise that it has no valid WiFi credentials and start up as an access point. The neopixels will turn red to indicate that it is in setup mode. To add WiFi credentials, on another WiFi enabled device (eg smartphone) connect to the network 'veebprojects'. You'll then be prompted to provide login credentials for your WiFi network.
Once you've added these, the pico will restart and connect to WiFi. If there are any problems in connecting, the bar will turn red again and setup mode will be started again.
Parameters are in config.py.
- If you do not want to use Google Calendar, you can set the calendar useage to False and rely on hardcoded clock in/out times.
- If you are going to use the Google Calendar functionality, you'll need an API key and a public Google Calendar address.
- Set your timezone "TIMEZONE". The default is "Europe/Zurich"; choose one from this list.
- Choose the number of LED pixels "PIXELS". Note: if you have the one-meter WS2812BLED strip mentioned above, leave the default as 144.
- Set the "GPIOPIN" for controlling the LED strip (only change this if you're using different pins than the default).
- You can also set RGB values (two colours for 'free' and 'in an event') for the progress bar "BARCOL", and events "EVENTCOL" (two colours if you'd events to show as distinct intervals).
- If you need the strip to display from right to left, set "FLIP" to True.
- In the "SCHEDULE" config dictionary, change the 'clockin' and 'clockout' values for each day (or set IGNORE_HARDCODED to True if you'd like values derived from your calendar entries for the day)
That's it. Now whenever you plug it in to power, the code will autorun.