This project adds an easy way to create DIY lighting for Home Assistant, an amazing, extensible, open-source home automation system.
I was frustrated that the built-in MQTT light didn't support transitions (fading between colors/brightnesses), and that it uses multiple separate calls to set the different values (state (on/off), brightness, color), so I decided to make my own version. As of version 0.26, the MQTT JSON light platform has been merged into Home Assistant.
By sending a JSON payload (in an MQTT message), Home Assistant can include whichever fields are necessary, reducing the round trips from 3 to 1. For example, this is a sample payload including most of the fields:
{
"state": "ON",
"brightness": 120,
"color": {
"r": 255,
"g": 100,
"b": 100
},
"transition": 5
}To set this system up, you need to configure the MQTT JSON light component in Home Assistant and set up a light to control. This guide assumes that you already have Home Assistant set up and running. If not, see the installation guides here.
- In your
configuration.yaml, add the following, depending on the supported features of the light:
# Only one color:
light:
- platform: mqtt_json
name: mqtt_json_light_1
state_topic: "home/json_brightness"
command_topic: "home/json_brightness/set"
brightness: true
effect: true
effect_list: [flash]
optimistic: false
qos: 0
# RGB:
light:
- platform: mqtt_json
name: mqtt_json_light_2
state_topic: "home/rgb1"
command_topic: "home/rgb1/set"
brightness: true
rgb: true
effect: true
effect_list: [colorfade_slow, colorfade_fast, flash]
optimistic: false
qos: 0
# RGBW:
light:
- platform: mqtt_json
name: mqtt_json_light_3
state_topic: "home/rgbw1"
command_topic: "home/rgbw1/set"
brightness: true
rgb: true
white_value: true
effect: true
effect_list: [colorfade_slow, colorfade_fast, flash]
optimistic: false
qos: 0If you want to add additional functionality to the button then the simplest way is to add an automation:
automation:
- alias: Button action
id: button_action
trigger:
- platform: mqtt
topic: home/ESP_LED/button
payload: '2' # double press button
action:
# Call service for the action: e.g. play/pause media player
- service: media_player.media_play_pauseThe different possible payloads are:
- 1 to 5: for the number of times the button is pressed (1 is a single press, 2 is double press, tripple press, ...)
- hold: send when the button is pressed and hold
- release: send when the button is released after a hold
- Set the
name,state_topic, andcommand_topicto values that make sense for you. - Restart Home Assistant. Depending on how you installed it, the process differs. For a Raspberry Pi All-in-One install, use
sudo systemctl restart home-assistant.service(or just restart the Pi).
I'm using ESP8266-01 microcontrollers for my lights because they are so cheap and small. The downside of the size and price is that programming them can be a bit of a hassle. There are many sites that go into detail, so I won't do it here. You'll need an ESP set up to work with the Arduino IDE. See the readme here for instructions. Another good device to work with is the Wemos D1 Mini, which has a built-in micro-USB port and is much easier to program.
- Install ArduinoJSON, PubSubClient, and AButt. You can install the libraries using the Library Manager in the Arduino IDE, which can be found in the "Sketch" menu under "Include Library" -> "Manage Libraries...". For the latest version of the libraries (or if they can't be found in the Library manager) you'll have to manually install the labraries.
- Open the
mqtt_esp8266_lightproject in the Arduino IDE. - Update the
config-sample.hfile with your settings for LED type, pin numbers, WiFi settings, and MQTT settings. - Review the comments to help with the options. For the
CONFIG_STRIPoption, choose one ofBRIGHTNESS,RGB, orRGBW. - Ensure that the
CONFIG_MQTT_CLIENT_IDsetting is a unique value for your network. - Set
CONFIG_MQTT_TOPIC_STATEandCONFIG_MQTT_TOPIC_SETto match the values you put in yourconfiguration.yaml. - Save the configuration file as
config.h. - Open the
.inofile in the Arduino IDE and upload to an ESP with the correct connections.
Originally, there were separate Arduino sketches for each of the supported light types. This quickly became redundant and hard-to-maintain, so the new, unified sketch was created.
Please use this (mqtt_esp8266_light) sketch going forward. The deprecated sketches will not receive new features and will be removed from the project in the future.
For an RGB LED strip using N-MOSFETs for control, you'll want to wire it similar to this:
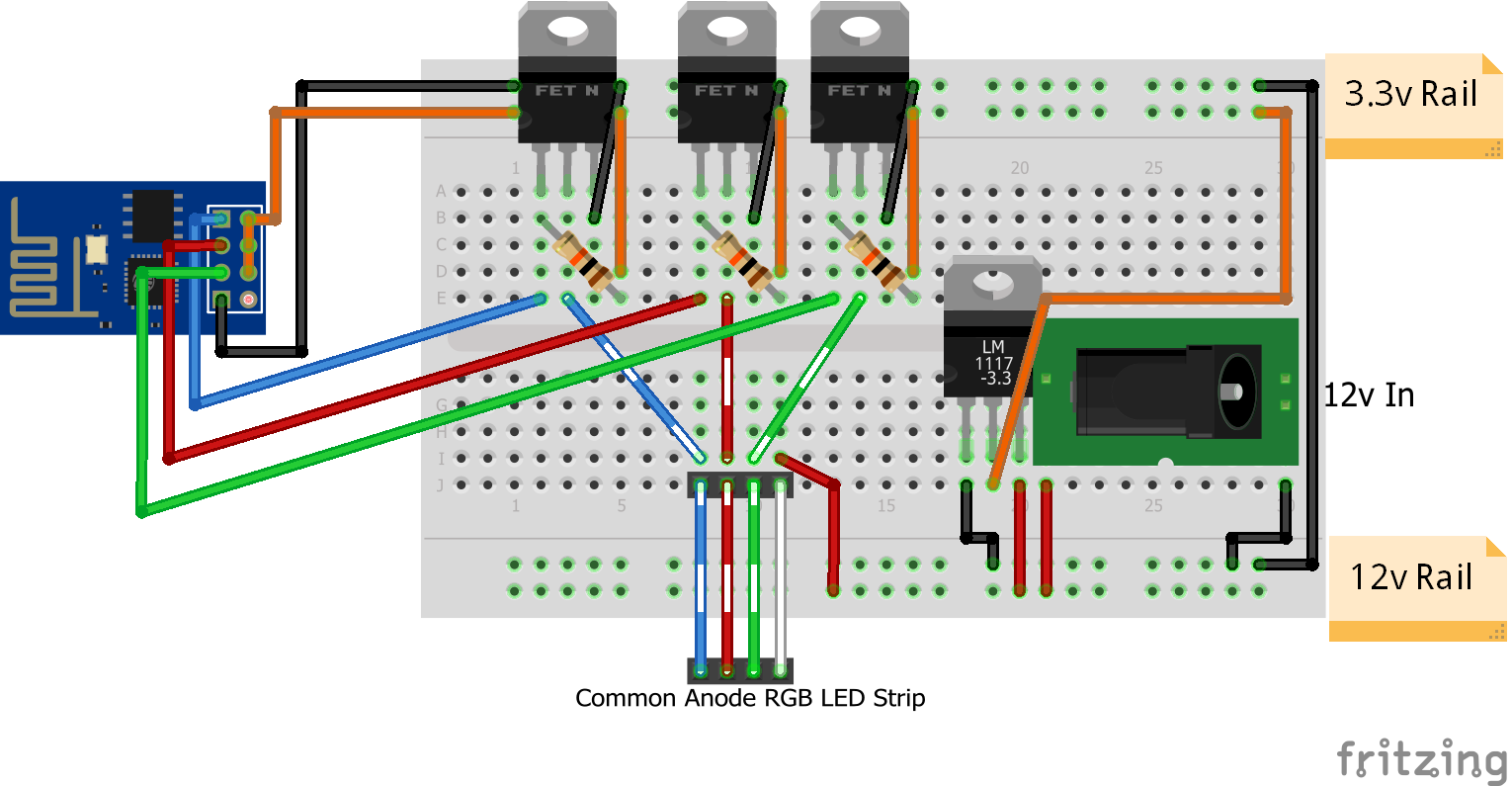
Note that the MOSFETs have pull-up resistors in this setup. This means that the lights may flash on when the module resets, but it was necessary to keep the ESP's pins in the right start state.