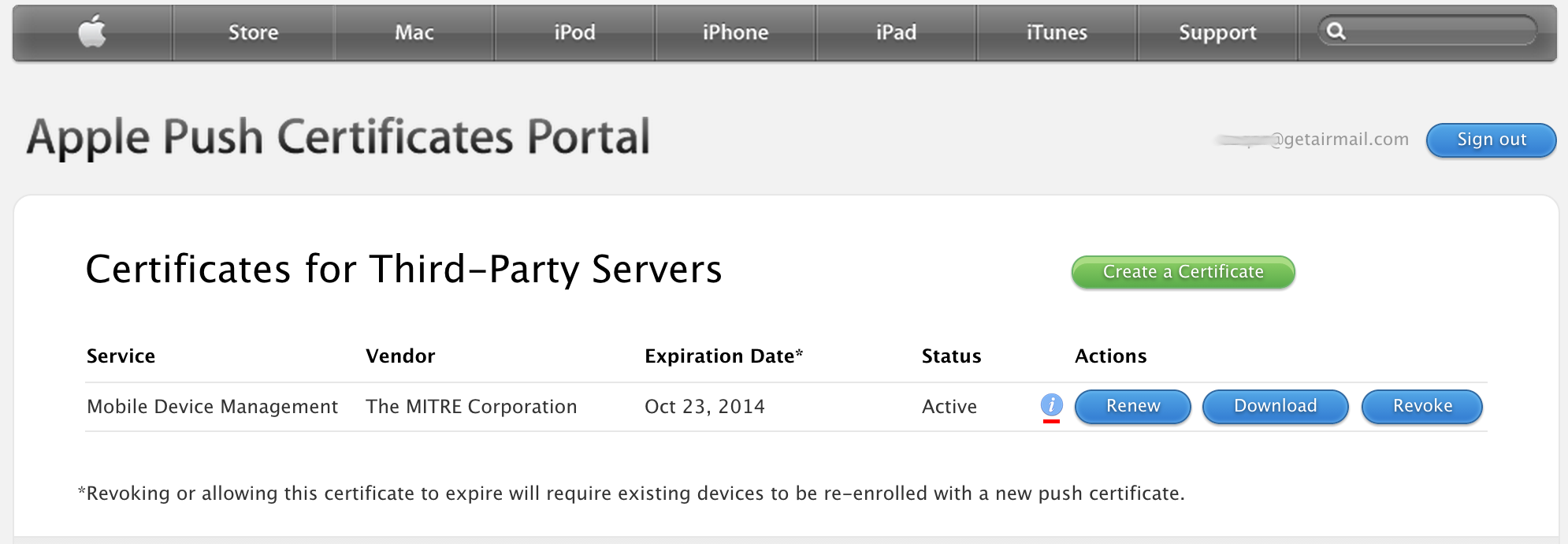Instructions and code for setting up a simple iOS Mobile Device Management (MDM) server. MDM allows for OS level control of multiple devices from a centralized location. A remote administrator can install/remove apps, install/revoke certificates, lock the device, change password requirements, etc.
- Publicly accessible Linux/Unix server
- Apple Enterprise Account
- Apple Developer Account
- openssl command-line
- Java SDK (java/javac)
- Apple's iPhone Configuration Utility
- (OS X Version)[http://support.apple.com/kb/dl1465]
- (Windows Version)[http://support.apple.com/kb/DL1466]
First in the scripts directory, modify server.cnf replacing <SERVER_IP> with your server's IP address. Next run make_certs.sh, be careful to read the directions at the top of each step (Usually specifying the 'Common Name' needed). Hopefully this works properly and generates 90% of what you need.
In the vendor-signing directory, under com/softhinker, you will notice several certificates are included:
- customer.der
- Must be replaced
- Generated from make_certs.sh
- Accept defaults for all other values (Including Challenge password)
- intermediate.pem
- Automatically replace by make_certs
- Apple's WWDR intermediate certificate
- mdm.pem
- Must be replaced
- Obtain from [iOS Provisioning Portal](Apple Member Center). You need to have a developer account with Apple beforehand. Once you do you can locate the area here: https://developer.apple.com/account/ios/profile/profileList.action
- Use customer.csr created by make_certs.sh
- Download the file, should be in .cer format
- Convert to pem: openssl x509 -inform der -in YOUR_MDM.cer -out mdm.pem
- root.pem
- Automatically replace by make_certs
- Apple's root certificate
- vendor.p12
- Must be replaced
- Generated from make_certs.sh
Now that all certificates are in place, find Test.java under vendor-signing/com/softhinker. On line 95, change password = "test"; to use your password specified during make_certs.sh step 1.
Run vendor-signing.sh under the scripts directory. You should now have plist_encoded.plist in the vendor-signing directory. Upload this to Apple's Push Certificates Portal. If all was successfull you will see a screen similar to below:
Notice the (i) icon besides renew. If you click it there will be a long string of text ending in UID=com.apple.mgmt..., make sure to copy that string starting at com since you will need it later. Finally download the certificate, save as PushCert.pem in the server directory.
Open the iPhone Configuration Utilities program. Select Configuration Profiles click the New button, and fill out the sections as follows:
- General
- Name: A unique name for you to keep track of
- Identifier: com.apple.mgmt... string you recorded during certificate generation
- Certificates
- Use vendor.p12 generated during certificate creation
- Password: Enter the password you used during certificate creation
- Mobile Device Management
- Server URL: https://YOUR_HOSTNAME:8080/server
- Check In URL: https://YOUR_HOSTNAME:8080/checkin
- Topic: com.apple.mgmt... string
- Identity: vendor.p12
- Sign messages: Checked
- Check out when removed: Unchecked
- Query device for: Check all that you want
- Add / Remove: Check all that you want
- Security: Check all that you want
- Use Development APNS server: Uncheck
Your screen should be similar to the following:
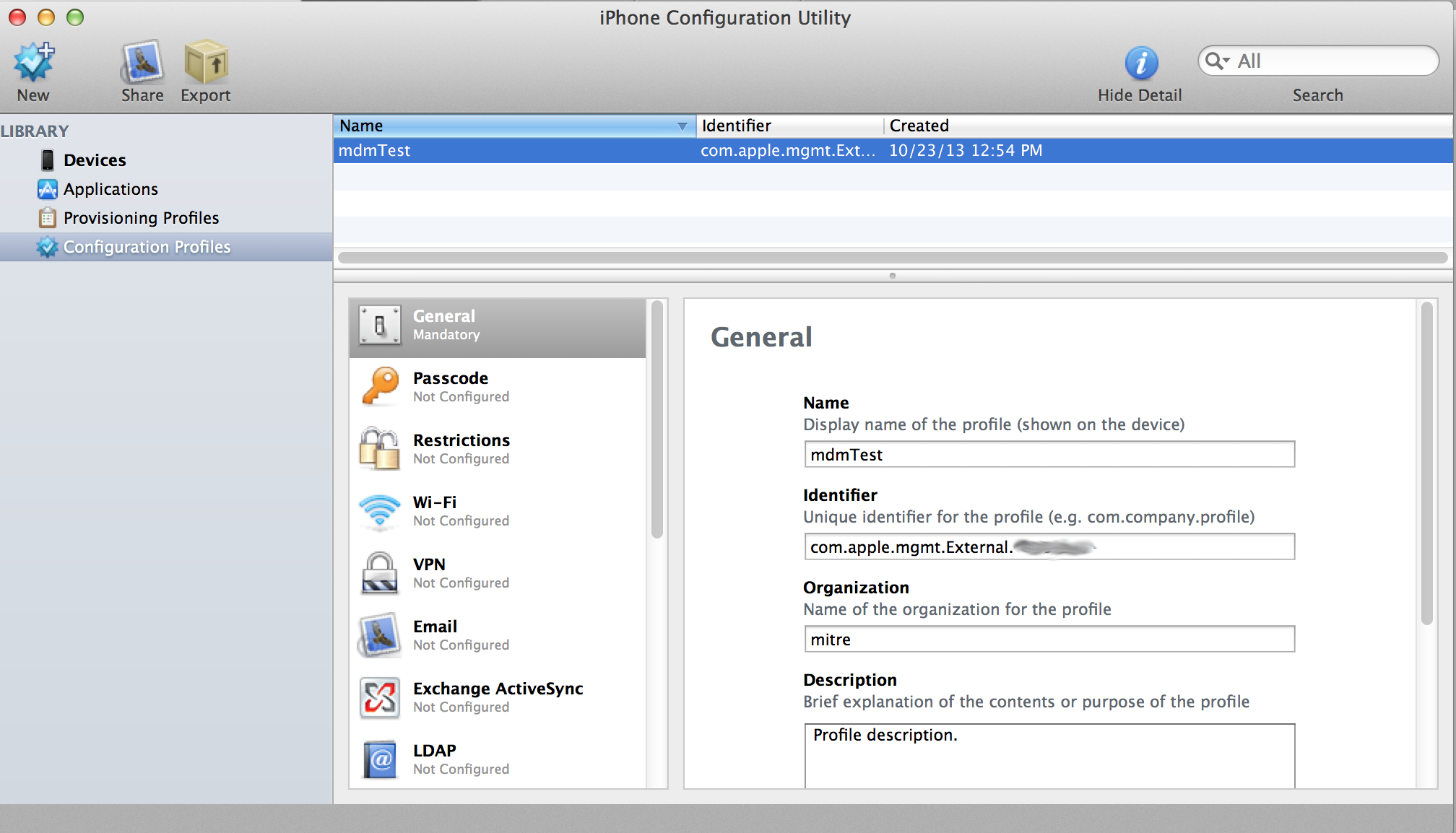
After you are finished, highlight the entry in the table, and click Export. Choose None for security and then Export.... The export window should look like:

Save in the mdm-server/server/ directory as Enroll. You should now have an Enroll.mobileconfig file.
The server code is a direct copy from Intrepidus Group's blackhat presentation. Copy over the mdm-server/server directory you put the enrollment profile and certificates in to your server. You will need to install the following:
You must have the following installed on the server:
- Openssl
- Recommend downloading and compiling yourself
- Some Debian-based distros disable features needed by M2Crypto
- Source available at http://www.openssl.org/source/
- Python, with the following libraries
Network Settings
- Outbound access to gateway.push.apple.com:2195
- Inbound access to port 8080
- iOS device must also have outbound access to gateway.push.apple.com:5223
If everything is setup appropriately, simply navigate to the scripts directory and run ./daemonScript.sh.
On the device navigate to: https://YOUR_HOST:8080/ Once there you need to, in order:
- Tap here to install the CA Cert (for Server/Identity)
- Tap here to enroll in MDM
- Select Command (Device Lock is a good one to test)
You can now run those commands from any web browser, a successfull command will often looks something like the following:
You may have to hit the refresh link, if the output doesn't look recent.
The MDM server also has REST endpoints for reporting issues and geolocation data from the enrolled clients. The API can be imported into any project as follows:
- Click on the top level Project item and add files ("option-command-a")
- Navigate to client-reporting/
- Highlight the client-reporting subdirectory
- Click the Add button
The library provides the following functions:
+(void) setHostAddress: (NSString*) host; // Set where the MDM server lives
+(void) setPause : (BOOL) toggle; // Toggle whether to add a thread execution pause to allow requests to finish
+(void) reportJailbreak; // Report that the device has been jailbroken
+(void) reportDebugger; // Report that the application has a debugger attached
+(void) reportLocation : (CLLocationCoordinate2D*) coords; // Report the lat/lon location of the device
"setHostAddress" and "setPause" are meant to be set once only, and effect all "report" calls. An example usage may look like:
// Code in application init
[client_reporting setHostAddress:@"192.168.0.0"];
[client_reporting setPause:YES];
// Later code during execution
[client_reporting reportDebugger]
This client API can be coupled with the iMAS security-check controls to provide accurate reporting of jailbreak and debugger detection.
Some sticking points that folks may run into:
- Modify "scripts/server.cnf" to have your server's IP address in place of <SERVER_IP>.
- Be careful to follow the prompts for each step of make_certs.sh, you do need to put things for common name when asked.
- I just updated make_certs.sh to to grab the Apple certs needed directly (Requires curl), it looks like they were missing from the repo (0 length).