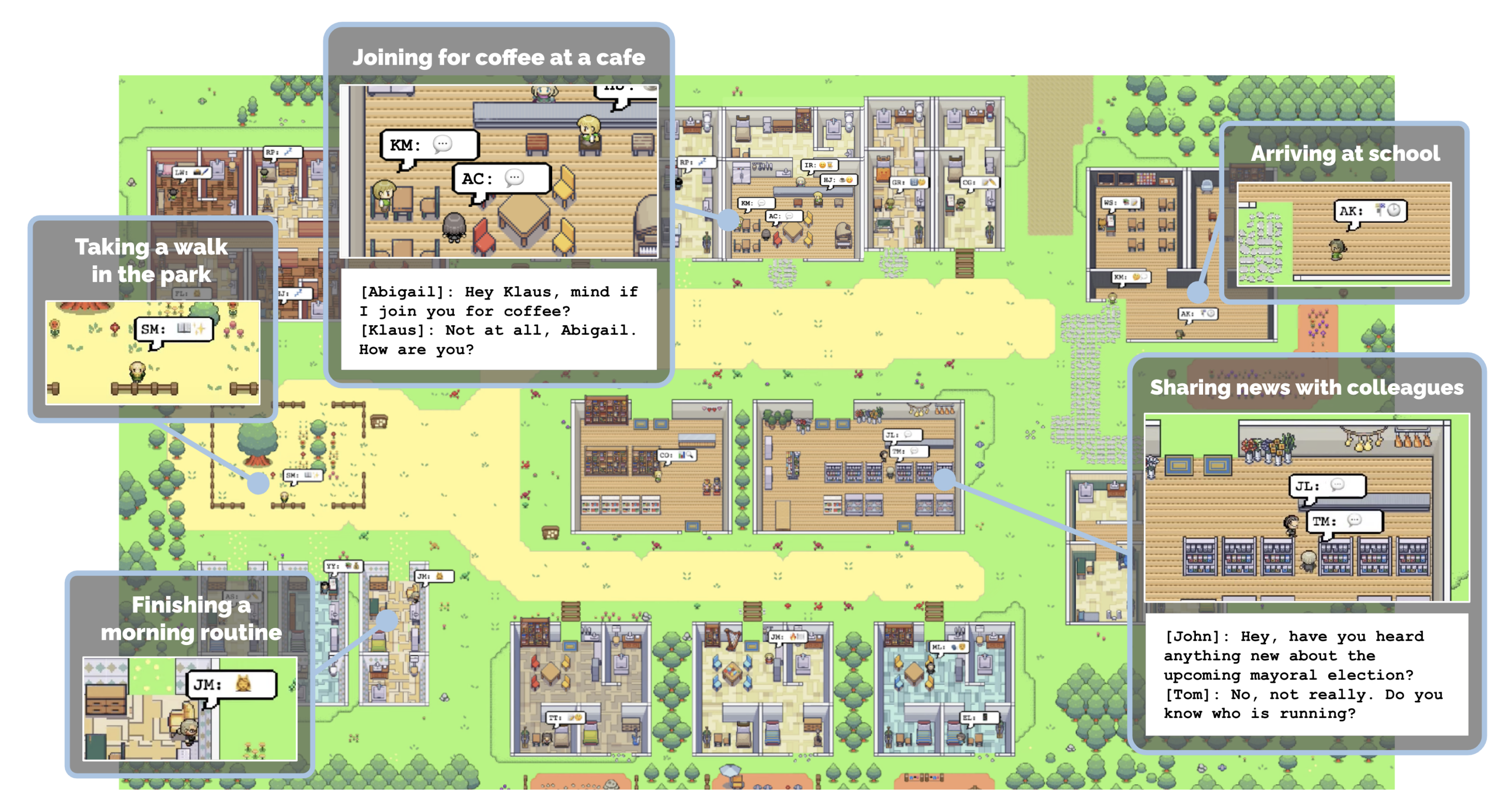This repository accompanies our research paper titled "Generative Agents: Interactive Simulacra of Human Behavior." It contains our core simulation module for generative agents—computational agents that simulate believable human behaviors—and their game environment. Below, we document the steps for setting up the simulation environment on your local machine and for replaying the simulation as a demo animation.
To set up your environment, you will need to generate a utils.py file that contains your OpenAI API key and download the necessary packages.
In the reverie/backend_server folder (where reverie.py is located), create a new file titled utils.py and copy and paste the content below into the file:
# Copy and paste your OpenAI API Key
openai_api_key = "<Your OpenAI API>"
# Put your name
key_owner = "<Name>"
maze_assets_loc = "../../environment/frontend_server/static_dirs/assets"
env_matrix = f"{maze_assets_loc}/the_ville/matrix"
env_visuals = f"{maze_assets_loc}/the_ville/visuals"
fs_storage = "../../environment/frontend_server/storage"
fs_temp_storage = "../../environment/frontend_server/temp_storage"
collision_block_id = "32125"
# Verbose
debug = True
Replace <Your OpenAI API> with your OpenAI API key, and <name> with your name.
Install everything listed in the requirements.txt file (I strongly recommend first setting up a virtualenv as usual). A note on Python version: we tested our environment on Python 3.9.12.
To run a new simulation, you will need to concurrently start two servers: the environment server and the agent simulation server.
Again, the environment is implemented as a Django project, and as such, you will need to start the Django server. To do this, first navigate to environment/frontend_server (this is where manage.py is located) in your command line. Then run the following command:
python manage.py runserver
Then, on your favorite browser, go to http://localhost:8000/. If you see a message that says, "Your environment server is up and running," your server is running properly. Ensure that the environment server continues to run while you are running the simulation, so keep this command-line tab open! (Note: I recommend using either Chrome or Safari. Firefox might produce some frontend glitches, although it should not interfere with the actual simulation.)
Open up another command line (the one you used in Step 1 should still be running the environment server, so leave that as it is). Navigate to reverie/backend_server and run reverie.py.
python reverie.py
This will start the simulation server. A command-line prompt will appear, asking the following: "Enter the name of the forked simulation: ". To start a 3-agent simulation with Isabella Rodriguez, Maria Lopez, and Klaus Mueller, type the following:
base_the_ville_isabella_maria_klaus
The prompt will then ask, "Enter the name of the new simulation: ". Type any name to denote your current simulation (e.g., just "test-simulation" will do for now).
test-simulation
Keep the simulator server running. At this stage, it will display the following prompt: "Enter option: "
On your browser, navigate to http://localhost:8000/simulator_home. You should see the map of Smallville, along with a list of active agents on the map. You can move around the map using your keyboard arrows. Please keep this tab open. To run the simulation, type the following command in your simulation server in response to the prompt, "Enter option":
run <step-count>
Note that you will want to replace <step-count> above with an integer indicating the number of game steps you want to simulate. For instance, if you want to simulate 100 game steps, you should input run 100. One game step represents 10 seconds in the game.
Your simulation should be running, and you will see the agents moving on the map in your browser. Once the simulation finishes running, the "Enter option" prompt will re-appear. At this point, you can simulate more steps by re-entering the run command with your desired game steps, exit the simulation without saving by typing exit, or save and exit by typing fin.
The saved simulation can be accessed the next time you run the simulation server by providing the name of your simulation as the forked simulation. This will allow you to restart your simulation from the point where you left off.
You can replay a simulation that you have already run simply by having your environment server running and navigating to the following address in your browser: http://localhost:8000/replay/<simulation-name>/<starting-time-step>. Please make sure to replace <simulation-name> with the name of the simulation you want to replay, and <starting-time-step> with the integer time-step from which you wish to start the replay.
For instance, by visiting the following link, you will initiate a pre-simulated example, starting at time-step 1:
http://localhost:8000/replay/July1_the_ville_isabella_maria_klaus-step-3-20/1/
You may have noticed that all character sprites in the replay look identical. We would like to clarify that the replay function is primarily intended for debugging purposes and does not prioritize optimizing the size of the simulation folder or the visuals. To properly demonstrate a simulation with appropriate character sprites, you will need to compress the simulation first. To do this, open the compress_sim_storage.py file located in the reverie directory using a text editor. Then, execute the compress function with the name of the target simulation as its input. By doing so, the simulation file will be compressed, making it ready for demonstration.
To start the demo, go to the following address on your browser: http://localhost:8000/demo/<simulation-name>/<starting-time-step>/<simulation-speed>. Note that <simulation-name> and <starting-time-step> denote the same things as mentioned above. <simulation-speed> can be set to control the demo speed, where 1 is the slowest, and 5 is the fastest. For instance, visiting the following link will start a pre-simulated example, beginning at time-step 1, with a medium demo speed:
http://localhost:8000/demo/July1_the_ville_isabella_maria_klaus-step-3-20/1/3/
We've noticed that OpenAI's API can hang when it reaches the hourly rate limit. When this happens, you may need to restart your simulation. For now, we recommend saving your simulation often as you progress to ensure that you lose as little of the simulation as possible when you do need to stop and rerun it. Running these simulations, at least as of early 2023, could be somewhat costly, especially when there are many agents in the environment.
All simulations that you save will be located in environment/frontend_server/storage, and all compressed demos will be located in environment/frontend_server/compressed_storage.
There are two ways to optionally customize your simulations.
First is to initialize agents with unique history at the start of the simulation. To do this, you would want to 1) start your simulation using one of the base simulations, and 2) author and load agent history. More specifically, here are the steps:
There are two base simulations included in the repository: base_the_ville_n25 with 25 agents, and base_the_ville_isabella_maria_klaus with 3 agents. Load one of the base simulations by following the steps until step 2 above.
Then, when prompted with "Enter option: ", you should load the agent history by responding with the following command:
call -- load history the_ville/<history_file_name>.csv
Note that you will need to replace <history_file_name> with the name of an existing history file. There are two history files included in the repo as examples: agent_history_init_n25.csv for base_the_ville_n25 and agent_history_init_n3.csv for base_the_ville_isabella_maria_klaus. These files include semicolon-separated lists of memory records for each of the agents—loading them will insert the memory records into the agents' memory stream.
To customize the initialization by authoring your own history file, place your file in the following folder: environment/frontend_server/static_dirs/assets/the_ville. The column format for your custom history file will have to match the example history files included. Therefore, we recommend starting the process by copying and pasting the ones that are already in the repository.
For a more involved customization, you will need to author your own base simulation files. The most straightforward approach would be to copy and paste an existing base simulation folder, renaming and editing it according to your requirements. This process will be simpler if you decide to keep the agent names unchanged. However, if you wish to change their names or increase the number of agents that the Smallville map can accommodate, you might need to directly edit the map using the Tiled map editor.
Authors: Joon Sung Park, Joseph C. O'Brien, Carrie J. Cai, Meredith Ringel Morris, Percy Liang, Michael S. Bernstein
Please cite our paper if you use the code or data in this repository.
@inproceedings{Park2023GenerativeAgents,
author = {Park, Joon Sung and O'Brien, Joseph C. and Cai, Carrie J. and Morris, Meredith Ringel and Liang, Percy and Bernstein, Michael S.},
title = {Generative Agents: Interactive Simulacra of Human Behavior},
year = {2023},
publisher = {Association for Computing Machinery},
address = {New York, NY, USA},
booktitle = {In the 36th Annual ACM Symposium on User Interface Software and Technology (UIST '23)},
keywords = {Human-AI interaction, agents, generative AI, large language models},
location = {San Francisco, CA, USA},
series = {UIST '23}
}
We encourage you to support the following three amazing artists who have designed the game assets for this project, especially if you are planning to use the assets included here for your own project:
- Background art: PixyMoon (@_PixyMoon_)
- Furniture/interior design: LimeZu (@lime_px)
- Character design: ぴぽ (@pipohi)
In addition, we thank Lindsay Popowski, Philip Guo, Michael Terry, and the Center for Advanced Study in the Behavioral Sciences (CASBS) community for their insights, discussions, and support. Lastly, all locations featured in Smallville are inspired by real-world locations that Joon has frequented as an undergraduate and graduate student---he thanks everyone there for feeding and supporting him all these years.