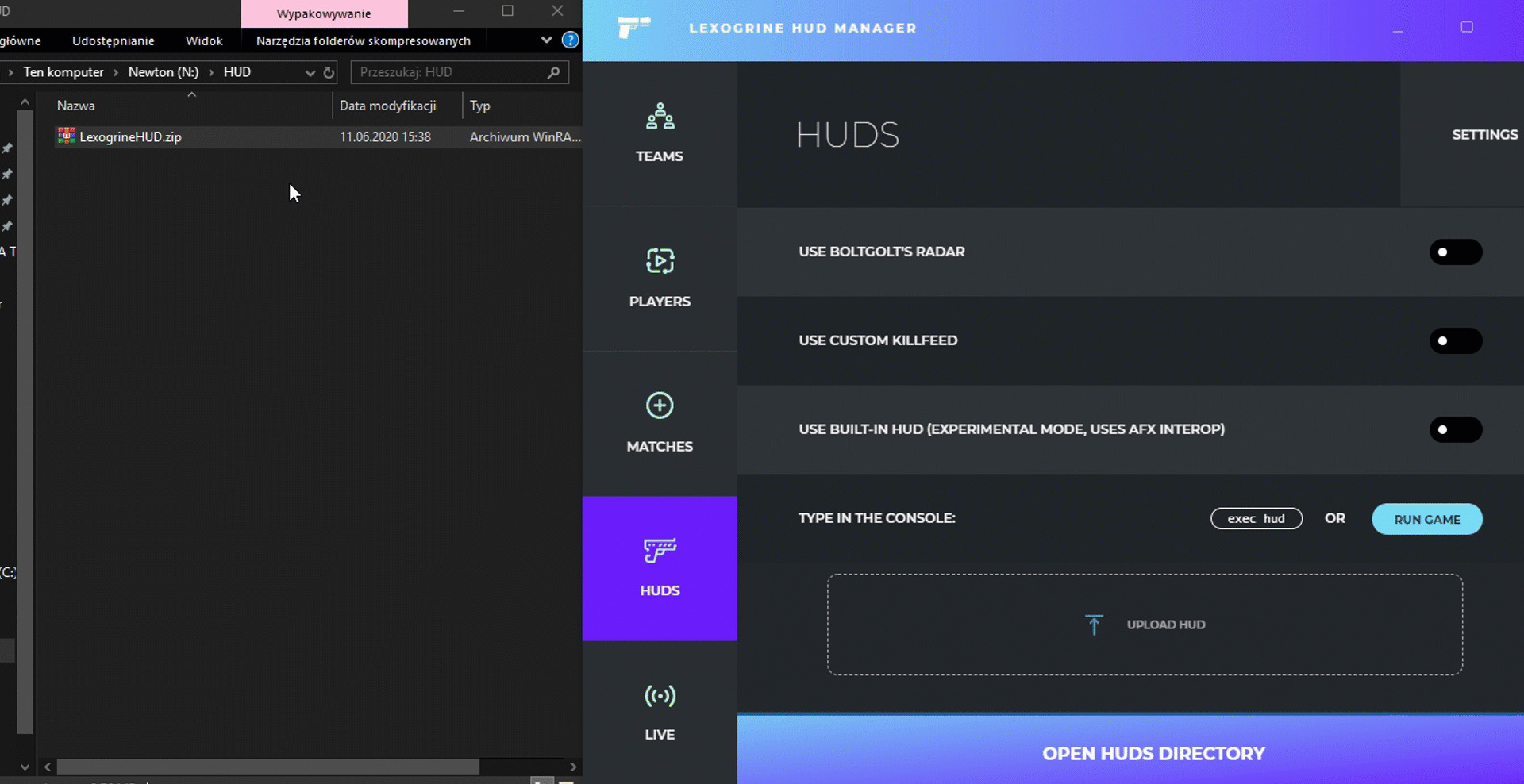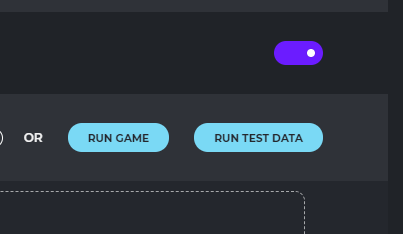If you are in the business of broadcasting professional CS:GO matches, the Lexogrine HUD Manager is the tool just for you. It allows for a more effective management of data during tournaments; you can set up matches, vetos, team photographs, and then use it in any compatible HUD you have.
- Features
- Installation
- Example HUD
- Usage
- Import and Export
- Cloud Storage
- Supported games
- Signing HUDs
- Settings
- Embedded Mode
- Proxy
- HUD API
- Technicalities
- REST API
- Credits
- Player database
- Team database
- Match data collection
- Support for player avatars (custom and Steam)
- Killfeed API
- Tournament ladder
- Custom database fields
- Custom HUD support
- Player cam feed support (experimental)
- Keybinding API
Simply download the Lexogrine HUD Manager's installation file from its Github page and run it
To get our example HUD, go to CSGO React HUD github page, download it and add it in the Lexogrine HUD Manager!
By default, Lexogrine HUD Manager runs on port 1349. During startup, if it detects that this port is being used by other process, it will use a randomly chosen port instead. After startup, you may want to check if the config files are loaded into CS:GO in the Settings tab (more info below).
When setting up the Lexogrine HUD Manager for an upcoming match, it is recommended to follow the points in following order: Teams -> Players -> Matches -> HUDs.
Note - if you notice during live game that the teams are on the wrong side, just press Alt+R.
This section is for additional data display in HUDs and the Lexogrine HUD Manager itself. It's an interface connected with a database that allows you to quickly edit any information about the team (name, logo, country flag).
This tab allows you to specify a player's displayed name, their country, real name and a picture as well. During matches players are identified by their SteamID64 (CS:GO) or in-game name (Rocket League).
In this section you can specify upcoming matchups you will spectate and choose which one is currently played. You have the option to set up teams taking part, their map scores and veto process.
Additionaly, while the match is live the current score is being saved in the background and once a map finishes, it's match score for the winning team increases. This way you don't have to worry, if match score is up-to-date. You can see the current map score in the veto view, and reset it if needed. Current map score is updated each time it detects end of the round from the CS:GO, unless the map has been marked as finished - in that case the score won't be updated, but still can be resetted, which will set the map back to a non-finished state.
Note - a match has to be set as active and a used map has to be set up in veto in order for the Lexogrine HUD Manager to gather data.
This part is for choosing which HUD you want to use - there's a drag'n'drop area for HUD .zip files, so installation of new ones is a matter of seconds. Additionally you can use a local network address for Browser Source-type screen to grab the HUD view on another PC, access each of the HUD's action panels prepared by the authors, and directly run a transparent window with the HUD.
For convenience at the top of the screen you can push a command to run it in CS:GO (to hide the HUD, the radar, and/or the killfeed each HUD should indicate whether it supports the custom radar and killfeed or not). However, if you don't feel like running the commands on your own, the option to run CS:GO with all configs executed automatically will be enabled, when the Lexogrine HUD Manager detects CS:GO on your PC.
There is available an experimental mode to render HUD, which uses afx_interop. Using this method the HUD will be rendered directly in the CS:GO process, not as an overlay application. It will enable using custom HUDs in the fullscreen mode as well, not only fullscreen windowed.
Note #0 - By default, running with HLAE and / or AFX will use pre-installed versions of those programs from LHM directory.
Note #1 - to use the killfeed you need to run CS:GO through HLAE. If you check the "Use custom killfeed" option you will have to specify the path to HLAE.exe in the Settings section.
Note #2 - to use AFX mode, beside specifying the path to the newest version of HLAE you are also required to set the path to the afx-cefhud-interop.exe file, which you will find in the Release.7z and Release-Base.7z archive. You need to copy the .exe file from Release.7z to files from Release-Base.7z.
Note #3 - it's impossible to set a custom loader/settings for HLAE, if you launch HLAE CS:GO through the Lexogrine HUD Manager, so in that case you still need to do it manually with HLAE. If you run CS:GO manually through HLAE and still want to use AFX mode, you need to add
-afxInteropLightto launch options and once in the game executeexec hud_interopin the console.
CS:GO only for now
To not have too many applications opened at once to develop the HUD, or just to see how the HUD is looking, you can click RUN TEST DATA button in HUDs tab. It will start playing ~40s of data from memory to all connected HUDs, simulating basically one round of live match (killfeed won't work in this mode though).
Note #1 - if during testing LHM will pick data stream from real match, it will automatically stop
Here you will find the list of players currently on the server. If you couldn't get their SteamIDs before the match, or the information you have in the database is incorrect, just click on a player you want to edit, and you will be redirected to the Players tab with the selected player already loaded in.
Correct configuration is required to use the Lexogine HUD Manager - at least you need a free port. To use avatars loaded from Steam you also need to get your own Steam API key. You can additionally specify the GSI token to filter out payloads in case you are using more than one Gamestate Integration system.
Below the Steam API key, port and GSI token you can specify the path to HLAE.exe - it is required if you want to automate the CS:GO launch with killfeed enabled or AFX Mode.
Under the HLAE.exe settings there is an option to set a path to afx-cefhud-interop.exe file, which is required in order to use experimental mode - built-in HUD, instead of overlay. You can find out more in the "Built-in HUD - AFX experimental mode" section.
Moreover, you don't need to bother your head with copying the config files. You can see the status of both GSI and config files live and if they are missing, invalid, or otherwise broken you can just click one button and it's done - they are installed (provided that the Lexogrine HUD Manager has detected your CS:GO location). It's important to mention that when you change GSI port, you will need to restart the Lexogrine HUD Manager, so it will start listening on the new one.
In a situation when config installation doesn't succeed or the Lexogrine HUD Manager is unable to locate CS:GO, you can download the GSI config and an archive with all of the required cfg files using two buttons at the bottom of this section.
Lexogrine HUD Manager now allows for hosting rooms to connect player cameras directly to the HUD. To use it, add at most 10 players in the Cameras tab, hit save, and send url at the top of the screen to players. They will be able to select themselves, their prefferable video device and connect to the hud.
It's worth noting, that it's early implementation, and as of now it is recommended to share a network with players - whether it's local, or hamachi-like virtual. It will help with reducing initiating time, as connecting through the Internet might take a ~15s.
Note - This feature is in beta and requires very stable connection. If player has connected, but you don't see him, refresh HUD and wait ~20s. If you still don't see video from his camera, try joining a mutual virtual private network.
Lexogrine HUD Manager exposes RTMP server on port 8000 (rmtp://localhost/live, stream key HUD_MANAGER). The Manager expects 750x300 stream, which is divided in 10 150x150 squares, each corresponding to the player face camera. The stream is later accessible on /rmtp.html (in example HUD iframe is used to put feed in the avatar place). Full tutorial on how to setup cam feed is accessible here:
Note - this feature is in experimental phase. In good condition there is ~1.5-2s delay, for better results it's recommended to use software dedicated to this, ex. vMix.
In case usual database structure is not enough, from 1.10 it is possible to expand structure. LHM provides option to add text, match, player, team, color and image field to players and teams database. Values of the specific fields are attached on extra object, so if we wanted to add theme property with color type on the team, in-HUD the value would accessible by team.extra.color. If you rely on those custom fields on a day-to-day basis, you can show them next to the other properties as an additional column.
AR (Augmented Reality) is an option to add models / screens / objects in 3D space to the game. This is currently very experimental, and requires you to follow steps from Embedded Mode.
To see which HUDs have AR elements, click on AR button or go to AR tab to filter them out. Important - for HUDs to load correctly you need to toggle them once in game, not before.
For HUD to be considered AR-compatible it needs to have ar property in hud.json set to true and have the same public/ar directory structure as in csgo-react-hud repository.
ar.js module file must expose startARModule(scene, camera, renderer, GSI) and cleanUpARModule(scene, GSI) functions, where all arguments beside GSI are THREEJS objects. startARModule primary goal is to create listeners for data and handle updating scene and objects on it. cleanUpARModule should remove all objects added to scene.
Auto Cinematic Observer is CS:GO feature that allows for automatization of camera flybies. It requires developer to create their own campaths though. For it to work user must define "areas", which specifies place on map, that algorithm will look for players in. To those areas user must add configs. Configs are commands to execute by CS:GO to start a campath.
Every 5s ACO gets all areas defined by user, then sorts them by amount of alive players that are in that area. After that it tries to choose config that will provide the best and most unique viewier experience.
It is recommended to create a lot of small areas with multiple configs each. It will require more work, but will allow for more detailed observing.
Auto Replay Generator is feature that integrates with vMix's Instant Replay feature. It automates observing, clipping, and then playing clipped fragments on stream. Complementary app can be found HERE. Additionaly you can modify priorities of the ARG.
Example setup:
- PC#1 - CS:GO on main GOTV, delay: X seconds
- PC#2 - CS:GO with HLAE on replay GOTV, delay: X + 7 seconds, has vMix with Instant Replay feature
LHM on PC#1 sends information about kills to Lexogrine Auto Replay Generator on PC#2. PC#2 is delayed, therefore it knows about kills, before they happen on it. Lexogrine Auto Replay Generator then uses HLAE to switch to kills it deems interesting and using vMix API clips them. When round ends, LARG will play clips to vMix output, and after a while, it will remove them. 7 second value is recommended for best results.
ARG requires vMix 24.0.0.62 or newer.
It is up to user to configure vMix output on PC#2.
If you are using LHM version older than 3.8.0 or ARG older than 1.4.0 you need to make sure both PCs time is synchronized.
Note - Delay between PCs is configurable on LHM's part
Note #2 - To connect LHM to PC#2, you just need to enter PC 2's code to LHM and click connect.
Note #3 - CS:GO on PC#2 must be opened with HLAE, and then user have to execute command that is shown by Lexogrine Auto Replay Generator
For Dota 2 we offer timeline feature - it's API endpoint which shows progression of the player stats during the game in small packets, allowing to see how player performed during the whole game. It calculates differences of most of the players statistics every 5 minutes.
You can easily import and export data from Excel spreadsheets to Players' and Teams' database. To export, you just have to go Players or Teams tab and click "Export ...". To import data, you have to use either already exported sheet, or templates we prepared:
Currently we offer cloud storage for Professional plans. It will help you keep all of your devices synced with each other, removing the need for copying files between the PCs.
Currently we support CS:GO, Rocket League, Dota 2 & F1 but that list will only expand.
Additonally it's possible to create non-game HUD, which will be available from any game.
Example of the HUDs:
Signing HUDs is first step towards helping developers feel safe about their creations. We allow for signing HUDs (npm run sign in CS:GO React HUD repo), which will make them much more resistant to change - Lexogrine HUD Manager will not run HUD that has incorrect signature, preventing unwanted changes to the code.
At this point there is an option to embedd any HUD in CS:GO using HLAE and afx_interop. It gives the advantage of being able to use CS:GO in fullscreen mode while using the custom HUDs. It must be noted however, that this mode may affect the framerate. By default LHM will use pre-installed HLAE & AFX. If you are okay with that, skip next paragraph.
If you want to use this mode, you need to get latest HLAE, and latest afx-cefhud-interop. Download the newest Release.7z from https://github.com/advancedfx/afx-cefhud-interop/releases and unpack it. and set path to the afx-cefhud-interop.exe in the Lexogrine HUD Manager's settings.
At this point the setup is completed - you just need to switch to the embedded mode in HUDs tab, toggle which HUD you intend to use and click RUN GAME (if you already have installed the config files of course).
LHM allows for proxying requests through /proxy in case of a CORS issues. It requires LHM_TARGET query, which will specify base domain. Example:
fetch(`${apiUrl}proxy/dir1/dir2?format=JSON&query=VALUE&LHM_TARGET=https://api.someservice.org`)This will forward your request to https://api.someservice.org/dir1/dir2?format=JSON&query=VALUE, and should bypass CORS issues.
A HUD must have a valid hud.json to be considered legitimate. For optional functionalities, there are panel.json and keybinds.json files.
Lexogrine HUD Manager's upload field accepts HUD .zip files that contain a proper hud.json file. It should look like this:
{
"name":"Example HUD", //Name of the HUD
"version":"1.0.0", //Version
"game": "csgo", // csgo is default. Allowed values: csgo, dota2, rl, all
"requiredFields": {
"teams": {
"theme":"color"
}
}, // You can specify custom fields and their type, that are required to exist in DB for HUD to work properly
"author":"osztenkurden", //Author(s)
"legacy": false, //Specify whether it was created for the old system - it should work, but keep in mind that this functionality is deprecated
"radar": true, //Does the HUD include radar support
"killfeed": true, //Does the HUD include killfeed support
}The Lexogrine HUD Manager will not accept any .zip files that do not have a correct hud.json file in their root.
panel.json controls the custom data inputs you want to have in the HUD, for example - tournament logo, tournament name etc., so any data that you want to set up on match to match basis. The example file looks like this:
[{
"label": "Trivia",
"name":"trivia",
"inputs": [
{
"type": "text",
"name": "title",
"label": "Trivia title"
},
{
"type": "text",
"name": "content",
"label": "Trivia content"
},
{
"type": "action",
"name": "triviaState",
"values": [
{
"name": "show",
"label": "Show trivia"
},
{
"name": "hide",
"label": "Hide trivia"
}
]
}
]
},
{
"label": "Display settings",
"name":"display_settings",
"inputs": [
{
"type": "text",
"name": "left_title",
"label": "Left box's title"
},
{
"type": "text",
"name": "right_title",
"label": "Right box's title"
},
{
"type":"image",
"name":"left_image",
"label":"Left box's image logo"
},
{
"type":"image",
"name":"right_image",
"label":"Right box's image logo"
}
]
}]And gives the result of:

{
"label":"Displayed name of sections",
"name":"id_name",
"inputs": [] //Array of Inputs
}And each input object looks like this:
{
"type":"text" | "image",
"name":"id_name",
"label": "Displayed name of the input"
}Additionally, there is an action input that sends predetermined data and renders it as buttons - useful for toggling on-screen effects.
{
"type":"action",
"name":"id_name",
"values": [{
"name":"id_name" //It is used as value for id_name action",
"label":"Displayed name" //Label of the button
}]
}Each value in the action input is a seperate button. To see how to listen for data from the HUD's side, please see "panel.json API" part of the CSGO React HUD documentation.
This file is basically another way to communicate with the HUD. Let's look at the example file:
[
{
"bind":"Ctrl+B",
"action":"toggleRadar"
},
{
"bind":"Alt+B",
"action":"radarBigger"
},
{
"bind":"Alt+S",
"action":"radarSmaller"
},
{
"bind":"Alt+T",
"action":"toggleTrivia"
}
]Again, ot is just an array of actions. Each bind only has bind and action properties. Bind is the keybind you want to use, and action is the identifier of an action. What differentiates it from the panel.json action input, is that here we don't have additional data packed with the action name.
Lexogrine HUD has its own radar, which is much more customizable than embedded Boltobserv, therefore using Boltobserv is discouraged, as it is no longer supported as of 2.0.
You should include this file for a nice display in the HUDs tab in the Lexogrine HUD Manager, as it will be displayed next to its name. Recommended size: 64px x 64px.
Lexogrine HUD Manager uses, among others, Express.js for its REST API and GSI endpoints, csgogsi, csgogsi-socket, dotagsi for data parsing, joining the additional info about teams and players and listening for events such as end of round.
Lexogrine HUD Manager exposes the port specified in settings as entry point for WebSockets, and sends update event that comes with CSGOParsed object, which definition you can find here: https://www.npmjs.com/package/csgogsi
In the background, Lexogrine HUD Manager also regularly checks if the port 3500 is taken, and if yes - it tries to see if a HUD in dev mode is running on /dev address. If it does, it will show it in the HUDs tab and allow to use it locally as any other HUD.
Local data is stored in a NeDB.js database locally at %HOME%\hud_manager. It includes config, teams, players and match data.
For looking up the Steam's and CS:GO's directory the steam-game-path package is used.
Lexogrine HUD Manager was written for Windows.
| Endpoint | Method | Returns |
|---|---|---|
/api/teams |
GET | Array of teams |
/api/players |
GET | Array of players |
/api/players/:id |
GET | Find player by ID |
/api/players/avatar/:id |
GET | Find avatar of player by ID |
/api/players/avatar/steamid/:steamid |
GET | Find avatar of player with SteamID |
/api/teams/:id |
GET | Find team by ID |
/api/teams/logo/:id |
GET | Find team logo by ID |
/api/config |
GET | Get manager config |
/api/match |
GET | Array of matches. Add ?full to get also last entry of GSI data for each match |
/api/match/current |
GET | Current match |
/api/match/:id |
GET | Find match by ID |
/api/huds/action/:hudDir/:action |
POST | Send action to the HUD. Simulates actions from HUD settings panel if body exists on the request, or keybind action if body is empty |
/api/huds |
GET | Array of available HUDs |
/api/maps |
GET | Map pool array |
/api/gsi |
GET | Check if GSI file is loaded |
/api/cfg |
GET | Check if config files are loaded |
/api/game |
GET | Get latest data from CS:GO |
/api/players |
POST | Adding Player. Body must by player object without _id |
/api/players/:id |
PATCH | Updating Player |
/api/teams |
POST | Adding Team. Body must by Team object without _id |
/api/teams/:id |
PATCH | Updating Team |
/api/timeline/:game |
GET | Get Timeline for given game. Dota 2 only |
Big shout out to Loxar, for providing his set of a brand new weapon icons!
Also huge thanks to Wiethoofd, Komodo and TeDY for testing and massive amount of feedback and to boltgolt, for creating open-sourced custom radar <3