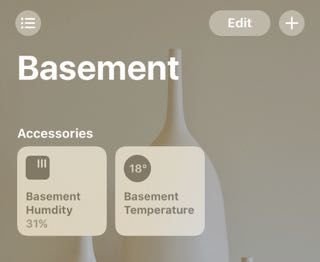Supports integration of a DHT11/DHT21/DHT22/DHT33/DHT44 Temperature/Humidity Sensor into hombridge via the BCM2835 library on a Raspberry PI. I have tried numerous other interface methods for the DHT22, and found that this was least problematic. Also includes optional reporting of the RaspBerry PI CPU Temperature. This latest version splits the temperature and humidity into separate sensors, so they are readable from the home screen icon. Historical display of temperature data is available via HomeKit apps thats support graphing.
Also support use of multiple DHT22's, see config.json fragment.
- homebridge-dht
- Installation
- Configuration - with RPI cpu temperature sensor, requires cputemp program ( Optional )
- Configuration - without cputemp
- or with multiple DHT22's
- Configuration Options
- Optional cputemp script - install in /usr/local/bin
- ToDo
- Optional - Enable access to Google to log data and store history charting data
- Credits
For detailed installation instructions, please see the build instructions
1 - Prior to installation of this plugin, the BCM2835 library needs to be installed. Detailed installation instructions are part way down the page
If you run homebridge as non-root user - add it to GPIO group: (in case in logs: bcm2835_init: Unable to open /dev/gpiomem: Permission denied)
sudo adduser homebridge gpio
2 - Installing the plugin
sudo npm install -g homebridge-dht
{
"bridge": {
"name": "Penny",
"username": "CC:22:3D:E3:CD:33",
"port": 51826,
"pin": "031-45-154"
},
"description": "HomeBridge DHT22",
"platforms": [],
"accessories": [
{ "accessory": "Dht",
"name": "cputemp",
"service": "Temperature" },
{ "accessory": "Dht",
"name": "dht22",
"name_temperature": "Temperature",
"name_humidity": "Humdity",
"service": "dht22" }
]
}
{
"bridge": {
"name": "Penny",
"username": "CC:22:3D:E3:CD:33",
"port": 51826,
"pin": "031-45-154"
},
"description": "HomeBridge DHT22",
"platforms": [],
"accessories": [
{ "accessory": "Dht",
"name": "dht22",
"name_temperature": "Temperature",
"name_humidity": "Humdity",
"service": "dht22" }
]
}
{ "accessory": "Dht",
"name": "dht22 - indoor",
"name_temperature": "Indoor Temperature",
"name_humidity": "Indoor Humdity",
"gpio": "4",
"service": "dht22" },
{ "accessory": "Dht",
"name": "dht22 - outdoor",
"name_temperature": "Outdoor Temperature",
"name_humidity": "Outdoor Humdity",
"gpio": "2",
"service": "dht22" }
Optional parameters includes
-
cputemp- Full command including path to read cpu temp sensor. Not needed unless cputemp is installed in a location not on the path. Defaults to cputemp ie "cputemp": "/usr/local/bin/cputemp" -
gpio- Gpio pin to read for dht22 sensor. Defaults to 4 ie "gpio": "4" -
Refresh- Frequency of data refresh. Defaults to 1 minute -
name: descriptive name -
name_temperature(optional): descriptive name for the temperature sensor -
name_humidity(optional): descriptive name for the humidity sensor -
storage- Storage of chart graphing data for history graphing, either fs or googleDrive, defaults to fs -
spreadsheetId( optional ): Log data to a google sheet, this is part of the URL of your spreadsheet. ie the spreadsheet ID in the URL https://docs.google.com/spreadsheets/d/abc1234567/edit#gid=0 is "abc1234567".
#!/bin/bash
cpuTemp0=$(cat /sys/class/thermal/thermal_zone0/temp)
cpuTemp1=$(($cpuTemp0/1000))
cpuTemp2=$(($cpuTemp0/100))
cpuTempM=$(($cpuTemp2 % $cpuTemp1))
echo $cpuTemp1" C"
#echo GPU $(/opt/vc/bin/vcgencmd measure_temp)
Stop using the external program call, and call the pigpio library directly using npm module instead.
This presumes you already have a google account, and have access to google drive/sheets already
Step 1: Turn on the Drive API a. Use this wizard ( https://console.developers.google.com/start/api?id=sheets.googleapis.com ) to create or select a project in the Google Developers Console and automatically turn on the API. Click Continue, then Go to credentials.
b. On the Add credentials to your project page, click the Cancel button.
c. At the top of the page, select the OAuth consent screen tab. Select an Email address, enter a Product name if not already set, and click the Save button. I used 'Sheets Data Logger'
d. Select the Credentials tab, click the Create credentials button and select OAuth client ID.
e. Select the application type Other, enter the name "Drive API Quickstart", and click the Create button.
f. Click OK to dismiss the resulting dialog.
g. Click the file_download (Download JSON) button to the right of the client ID.
h. Move this file to your .homebridge and rename it logger_client_secret.json.
Step 2: Authorize your computer to access your Drive Account
a. Change to the directory where the plugin is installed i.e.
cd /usr/lib/node_modules/homebridge-mcuiot/node_modules/mcuiot-logger
b. Run the authorization module
node quickstart.js
c. Browse to the provided URL in your web browser.
If you are not already logged into your Google account, you will be prompted to log in. If you are logged into multiple Google accounts, you will be asked to select one account to use for the authorization.
d. Click the Accept button.
e. Copy the code you're given, paste it into the command-line prompt, and press Enter.
- rxseger - separate humidity sensor
- hector305 - Multiple sensor testing
- merdok - Removed duplicate humidity sensor.
- tooodooo - Added device polling
- simont77 - History Service