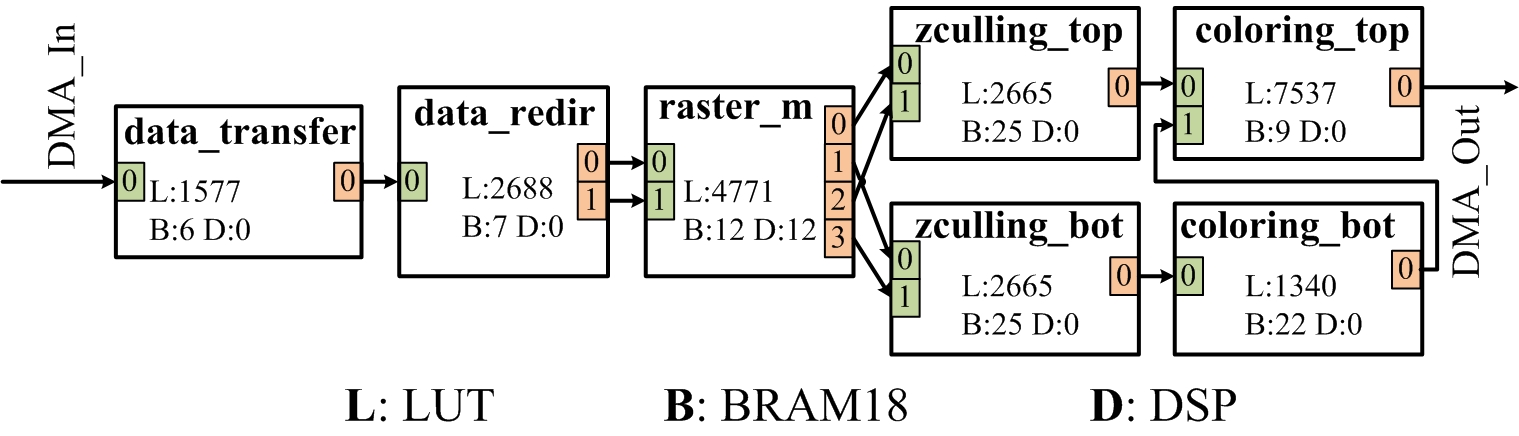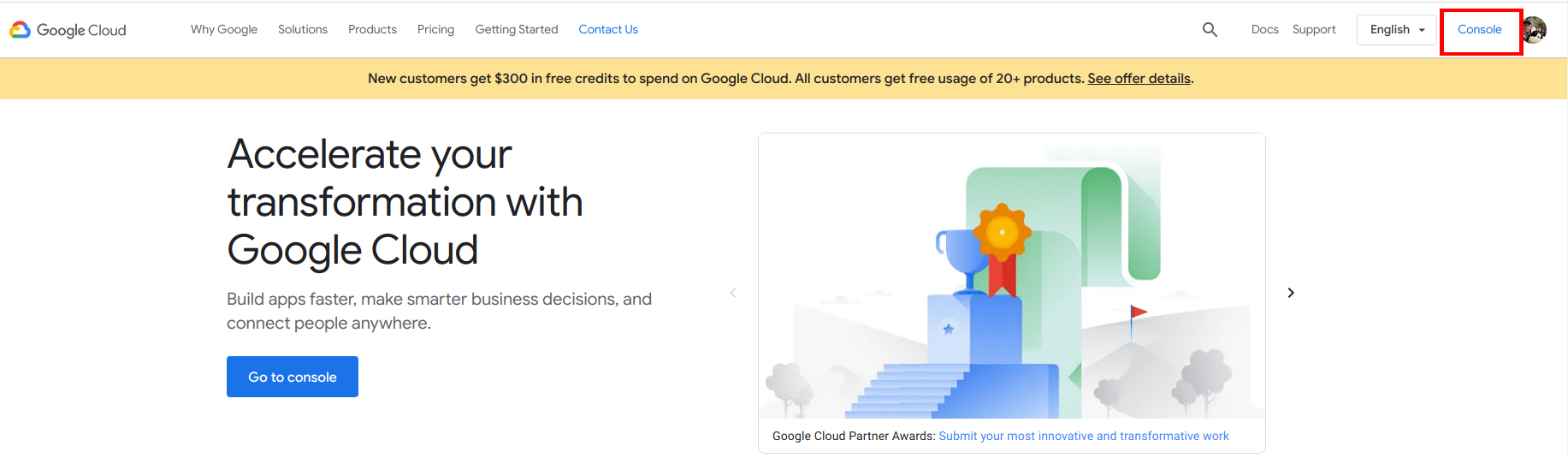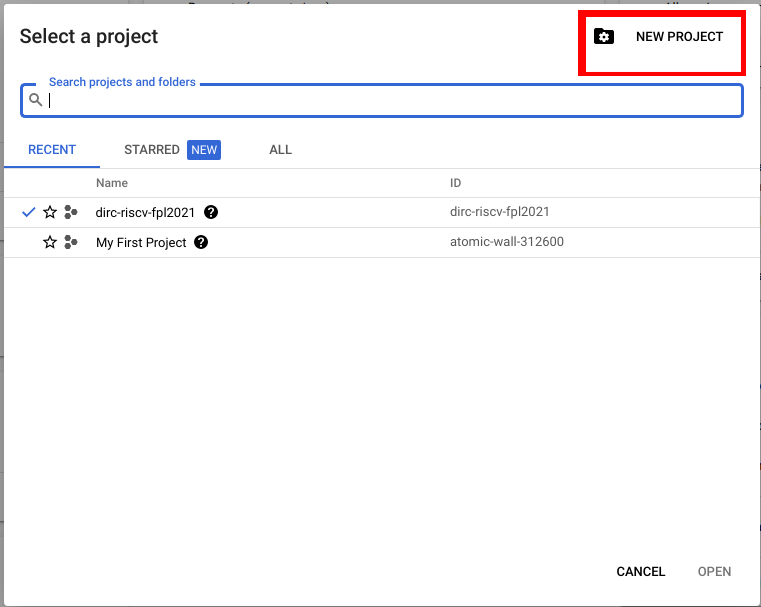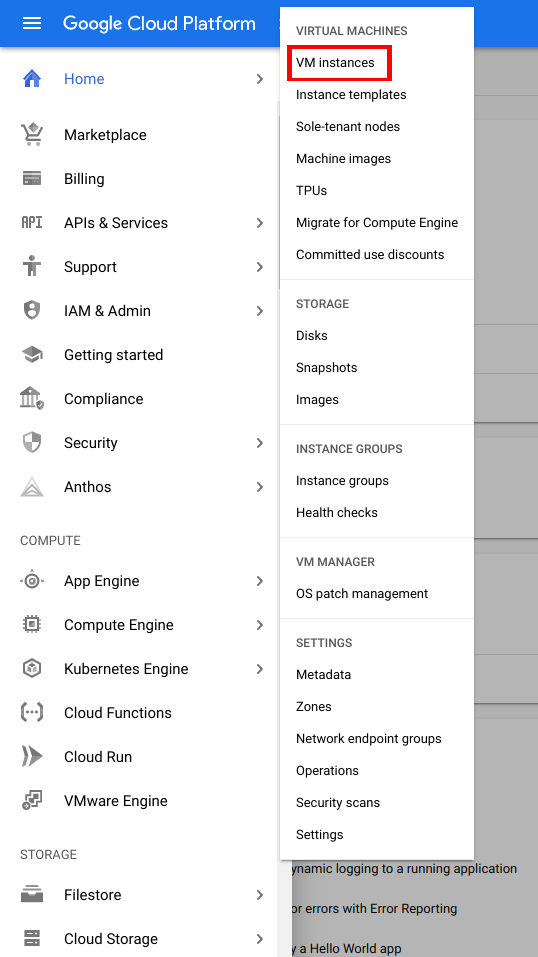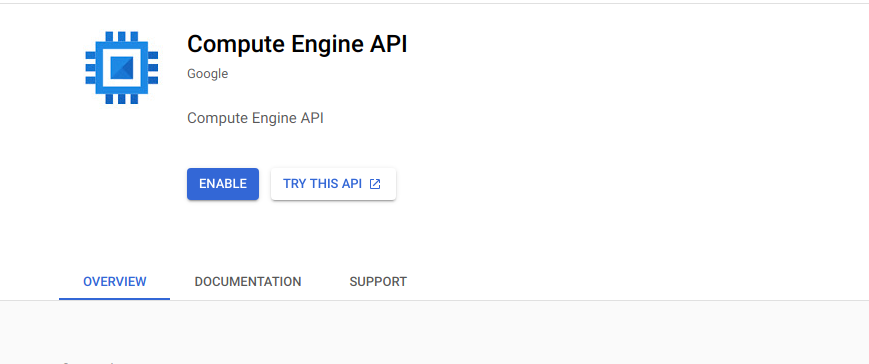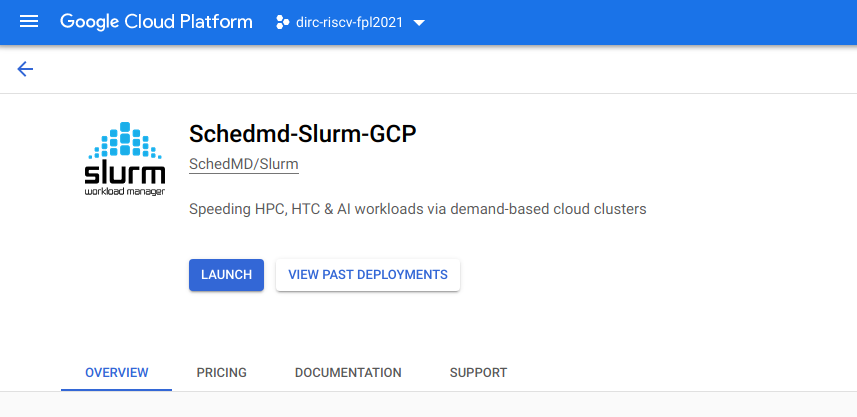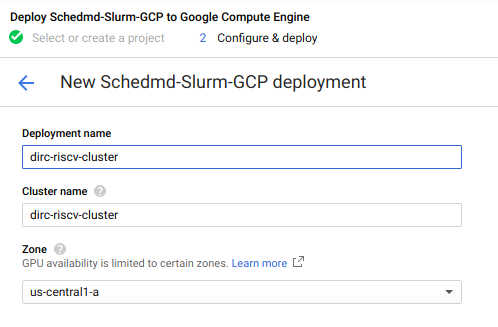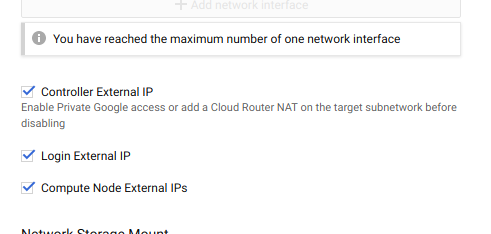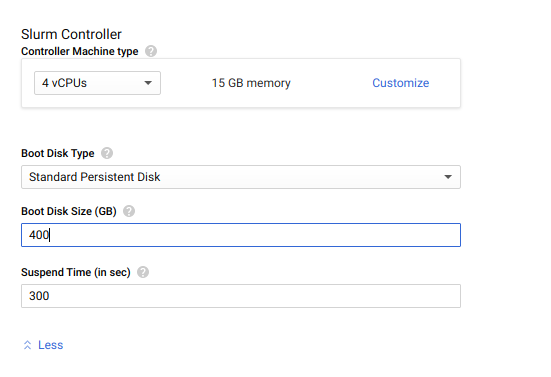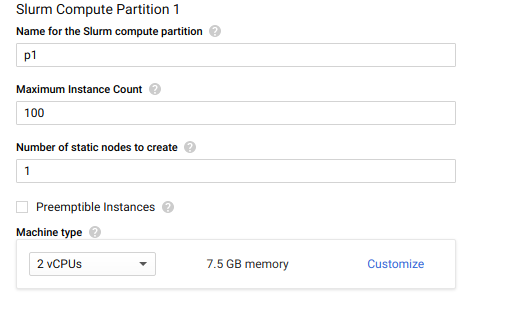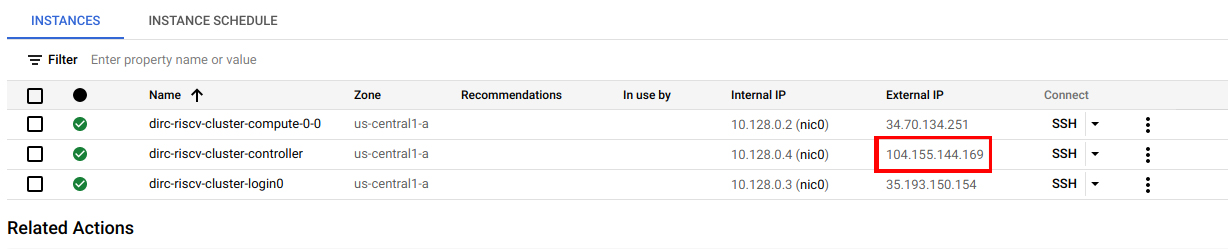PLD (Partition Linking and LoaDing on Programmable Logic Devices) is a top-level tool, that allows the developers migrate applications from pure software to hydrid- or pure-hardware running on the FPGAs. It provides different options that tradeoff compile time with performance as below.
- -O0: Map all the operators to software cores (PicoRv32).
- -O1: Map all the operators to DFX regions.
- -O3: Map all the operators as a whole application on pure FPGA fabrics.
PLD is based on Vitis and RISC-V tool chains. When C++ application are developed in the form of dataflow computational graph, PLD can map streaming operators within the application to a pre-defined overlays and performs fast compilation. As an initial functional implementation, PLD can map the C/C++ applications to RISC-V cores clusters within seconds for quick functionality verfication and debugging. After that, the users can change the operators mapping targets by only changing some pragmas, the PLD only compiles the changed operators in parallel. PLD can run both on local machine and google cloud platform (GCP). When run PLD on the local machine, the Makefile can explore the maximum parallelism by the maximum local threads. When running the PLD on the google cloud platform, we use Slurm as the scheculer to parallelize independent compilation jobs. In the following sections, we will show you how to use PLD for incremental development by mapping Rendering from Rosetta Benchmark, both with local macine and GCP.
To use PLD to develop the benchmarks, the application code should be written in the form of dataflow graph. We take the rendering example as below.
Figure 1: Dataflow Computing Graph for rendering
It has 7 operators. Each operator has an individual .cpp and .h file. The Makefile will detect wether these .cpp or .h files have been ever changed, and only lauch corresponding compilation jobs either locally or on the goole cloud. As the figure below, all the 7 operators compilations jobs are idependent and can be performed in parallel. Accroding to the opertor's header file, the operators can be mapped to FPGA Fabric or pre-compiled RISC-V cores. As shown in the data_transfer.h Line 3, data_transfer operator's target is hardware (HW), the data_transfer.cpp will be compiled by the Vitis_HLS to generate the verilog files. Out-of_context synthesis can compile the Verilog files to DCP files. The overlay is pre-compiled DCP, which are equipped with RISC-V cores on all the Partical Reconfigurable pages. It obays the normal partial reconfigration flow from Xilinx. After the overlay is implemented (Placed and routed), we empty the paritial reconfigurable pages out, and store the corresponding bitstreams as a RISC-V library.
If the operator target HW, the pragam direvative p_num can specify which leaf to map (data_transfer.h L3). The overlay will first be loaded, and fill in the target leaf with the flow_calc.dcp and do the placement and routing under the context of the overlay. After that, the partial bitstream will be generated.
If the operator taget is RISCV, the data_redir.cpp will be passed through RISC-V tool chain and generate the ELF (Executable and Linkage File) without any hardware compilation. It usually takes around seconds.
Figure 2: PLD Flow and C++ Templete Code
The demo is developed with Vitis 2021.1 and Alveo U50.
The RISC-V toolchain is based on picorv32 repo. You can install the RISC-V toolchain from the official website. We copy the installation guide from picorv32 as below.
git clone https://github.com/riscv/riscv-gnu-toolchain
sudo apt-get install autoconf automake autotools-dev curl python3 libmpc-dev libmpfr-dev libgmp-dev gawk build-essential bison flex texinfo gperf libtool patchutils bc zlib1g-dev libexpat-dev
cd ./riscv-gnu-toolchain
./configure --prefix=/opt/riscv --with-arch=rv32gc --with-abi=ilp32
make
- To get our Makefile to work, you need to copy your application cpp code to certain directory. We take Rendering as an example.
- You can create the directory rendering512 with the same name as the benchmark under './input_src'.
- We create one cpp file and one header file for each operator. In ./input_src/rendering512/operators, we can see 7 operators to be mapped to partial reconfigurable pages.
- We can set the page number and target (HW or RISC-V) in the header file for each operator.
#pragma map_target = HW page_num = 3 inst_mem_size = 65536- Currently, we use a top function in ./input_src/rendering512/host/top.cpp to show how to connect different operators together. Our python script (runtime.py) will parse the top.cpp and operator header files to extract the interconnection, and generate the configuration packets.
- We can start from the local C++ code. Go to ./input_src/rendering512.
- In the Makefile, we need to modify the include path, which corresponds to the your installation path.
INCLUDE=-I /opt/Xilinx/Vivado/2021.1/include - type make do simulate the source C++ code with gcc. You should see the results as below.
Figure 3: C++ Simulation on the X86 machine
- We can start from the local C++ code. Go to ./input_src/rendering512/sw_emu.
- In the build_and_run.sh, we need to modify the include path, which corresponds to the your installation path.
source /opt/Xilinx/Vitis/2021.1/settings64.sh
source /opt/xilinx/xrt/setup.sh- type ./build_and_run.sh do the emulation with Vitis. You should see the results as below.
Figure 4: C++ Emulation on the X86 machine
- Sometimes you may encount an error as below. You do the emulation by launch the ./build_and_run.sh several times. We believe this is an error from Xilinx.
INFO: Loading 'ydma.xclbin'
terminate called after throwing an instance of '__gnu_cxx::recursive_init_error'
terminate called recursively
what(): std::exception
malloc(): memory corruption
Aborted (core dumped)-
After the C++ implementation, we will launch our first trial to map the 7 operators to hardware page.
-
Type make report, you can see the each operator is mapped to one physical page, but currently, no hardware implementation details are available. The overlay size is as below.
Table 1: Overlay Resouce Distribution
| Page Type | Type-1 | Type-2 | Type-3 | Type-4 |
|---|---|---|---|---|
| LUTs | 21,240 | 17,464 | 18,880 | 18,540 |
| FFs | 43,200 | 35,520 | 38,400 | 37,440 |
| BRAM18s | 120 | 72 | 72 | 48 |
| DSPs | 168 | 120 | 144 | 144 |
| Numbers | 7 | 7 | 7 | 1 |
 Figure 5: Hardware Overlay Details
Figure 5: Hardware Overlay Details
- As you set the vivado properly, we need to set the Xilinx_dir, which represents the vivado installtion diretory in ./common/configure/configure.xml.
<spec name = "Xilinx_dir" value = "/opt/Xilinx/Vivado/2021.1/settings64.sh" />- In the Makefile, change the prj_name to rendering512.
prj_name=rendering512-
Now we are ready to launch the first hardware implementation trial. Type make -j$(nproc) to take advantage of multi-threads of your local CPU. However, you need to have enough DDR memory to explore the parallel compilation. The safe ratio between DDR memory and CPU threads is 8 GBs/threads. For example, if you have 8 threads-CPU, the safe DDR memory size is around 64 GBs.
-
After all the compilations are done, we can see the detailed implementation information in the terminal. You can also read the report under ./workspace/report.
Figure 6: Initial Implementation Report
- Type ** make run**, you should see the results as below.
Figure 8: Hardware Results and Runtime
- Sometimes you may encount an error as below. You do the emulation by launch the make run several times. We believe this is an error from Xilinx.
Figure 9: Runtime Error
- The 22 partial reconfigurable pages are pre-loaded with one picorc32 cores. To make sure the RISC-V core can run 'ap_int.h' and 'ap_fixed.h', the smallest bram size it 65536 Bytes. We could easily map 9 opertors out of 22 pre-load 16 RISC-V cores.
Figure 10: Overlay Pre-loaded with RISC-V Cores
-
We are going to switch 'data_redir' page to RISC-V. To achieve this goal, we only need to avoid downloading any partial bitstreams to page 3 and use ARM to send instruction data through BFT to the pre-loaded RISC-V core.
-
As the user, we need to change the pragma in operators' header files.
#pragma map_target = riscv page_num = 3 inst_mem_size = 65536- As we have alread set the RISC-V toolchain before, we need to specify the riscv_dir feature.
<spec name = "riscv_dir" value = "/opt/riscv32" />- By typing make -j$(nproc), the RISC-V elf file will be compiled automatically. Type make report, you can see the comipile time details in the terminal.
 Figure 11: RISC-V Cores Implementation
Figure 11: RISC-V Cores Implementation
- Type ** make run**, you should see the results as below.
Figure 12: RISC-V Results and Runtime
- Sometimes you may encount an error as below. You do the emulation by launch the make run several times. We believe this is an error from Xilinx.
Figure 13: Runtime Error
- You need a goole account to use Google Cloud Platform (GCP) from compilation. For personal use, you should have $300 free trial when you register our GCP account.
- Click Console on the top right, and create a project.
- Click Compute Engine->VM instances.
- For the first time, you may need to enable the API function.
- This github repo explains how to set up slurm computation clusters. For simplicity, we just use GCP marketplace to create our slurm clusters. Click Launch.
- Fill out the project names.
- Check Login External IP and Compute Node External IP.
- Increase the Slurm Controller Boot Disk Size to 400GB.
- For Slurm Compute Partition 1, you can set Maximum Instance Count to 100, and Number of static nodes to create to 1 for future use.
- For this tutorial, 1 partition is enough. Click Deploy.
- Click Compute Engine->VM instances. You should see 3 nodes are up (contorller, login0 and compute-0-0).
-
Next, we need to install Xilinx Vitis Tool chain on GCP. We recommend to use GUI mode to install xilinx tools. We will install the controller node with VNC, so that users can log into the cluster with graphic mode.
-
As slurm cluster use CentOS7 as the grid machine, this video and this link will be usefull for you. For simplicity, we will also walk you though the steps to set up VNC on the controller node.
-
Click SSH to log into the controller from our browser. Execute the commands below in the terminal. It may take a while to execute all the commands. Click yes when you are prompted to make deicisions.
sudo -s
rpm -Uvh http://li.nux.ro/download/nux/dextop/el7/x86_64/nux-dextop-release-0-1.el7.nux.noarch.rpm
yum groupinstall "GNOME Desktop" "Graphical Administration Tools"
ln -sf /lib/systemd/system/runlevel5.target /etc/systemd/system/default.target
yum -y install xrdp tigervnc-serversystemctl
systemctl start xrdp.service
netstat -antup | grep xrdp
systemctl enable xrdp.service- Next, execute the commands below in the terminal. If you get errors like firewallD is not running, go to step 16. Otherwise, go to step 17.
firewall-cmd --permanent --zone=public --add-port=3389/tcp
firewall-cmd --reload- This link shows you how to set launch the firewall. Or you can execute commands below. Then go back to step 15 to config the firewall.
systemctl unmask --now firewalld
systemctl enable firewalld
systemctl start firewalld
systemctl status firewalld- Set a root password for remote login.
passwd- You have set up the VNC on the controller size. Now download a Microsoft Remote Desktop on our local machine. Type in the IP address of the GCP controller, and launch the remote control with ID:root and password you just set. Now you have GUI for the controller machine. Install Xilinx Vitis 2020.2 to /apps directory.
- After Vitis is installed, you can change the ./common/configure/configure.xml file's specifications as below.
<spec name = "Xilinx_dir" value = "/apps/xilinx/Vivado/2020.2/settings64.sh" />
<spec name = "back_end" value = "slurm" />- Log into the 'login0' machine, and type make to launch the GCP compilation. After the compilation is done, type make report to see the compilation results.