This was tested on Vivado version 2019.1
Disable incremental synthesis (in Tools / Settings / Synthesis) and, if you have one, delete the .dcp file in Utility Sources / utils_1 (from the Sources Hierarchy) before running "write_project_tcl". The problem is that Vivado automatically adds the checkpoint file to the project, but also expects it to exist when running "write_project_tcl" even though the new project directory must be empty.
Note that incremental synthesis seems to be re-enabled after creating a new project with the generated .tcl file. Note sure why the synthesis setting is not preserved.
Not sure about incremental implementation.. maybe it's not automatic.
I ran into a case where synthesis was mysteriously core-dumping in a project. So I recreated the project to fix it. But the problem is that my "create_project.tcl" script expected the incremental synthesis .dcp file to exist.
If you do end up having to stuff files into the the newly created project, you can do this after the line with the "create_project" command:
# Create project
create_project ${_xil_proj_name_} ./${_xil_proj_name_} -part xczu19eg-ffvc1760-1-e
# Install dcp file..
file mkdir ${origin_dir}/project_2/project_1.srcs/utils_1/imports/synth_1
file copy ${origin_dir}/project_1/project_1.srcs/utils_1/imports/synth_1/top.dcp ${origin_dir}/project_2/project_1.srcs/utils_1/imports/synth_1/top.dcpIn the above case above I used "vivado -source create_project.tcl -tclargs --project_name project_2". This way it's happy that the .dcp file still exists in a broken project_1, but copies it to the new project_2.
Here is one way to structure your FPGA project so that it is compatible with both Xilinx Vivado GUI in project mode and source control. This setup allows you to check in the minimum number of files needed so that you can easily recreate the project in another sandbox.
To save you some time:
-
Once you have a Vivado project, you can not move it to a different directory. The project files are filled with absolute paths. It is therefore pointless to check in the entire project.
-
There is a TCL command "write_project_tcl" which generates a TCL script which rebuilds the project in a new directory. This method is shown here.
-
Even with "write_project_tcl", the project has to be structured correctly or the script will not work. In particular, none of the files needed to recreate the project should be in the project subdirectory.
-
The TCL file could be used as a starting point for your own build script. However, it may be better to not modify it at all. Instead, repeatedly execute "write_project_tcl" throughout development to pick up the latest project changes.
Although it's possible to script the entire FPGA build process, it is also important to be able to use project mode to access the Vivado GUI for such tasks as debugging with the integrated logic analyzer and pin-planning.
If your setup is incorrect, you will waste a lot of time fixing it, or create a mess in your repository by checking in too many files. Unfortunately, Vivado really would like your source code to be in the project directory, so you have to actively fight it to prevent this.
The directory structure should be this:
example_fpga/
rebuild.tcl - TCL script created by Vivado. Checked in.
rtl/ - Your Verilog (or VHDL) source code. All checked in.
cons/ - Your constraint files. All checked in.
project_1/ - Vivado project. Nothing here is checked in.
ip/ - Xilinx IP. Some files checked in.
The idea is to have the minimal set of files checked in so that you get the Vivado project back after a fresh clone. You should only have to type these commands:
git clone https://github.com/jhallen/example_fpga.git
cd example_fpga
vivado -source rebuild.tcl
Also, you can always delete project_1/ and rebuild it.
rm -rf project_1
vivado -source rebuild.tcl
The ip/ directory gets polluted with derived files, but at least Vivado tells you which ones need to be saved in source control. If the correct files are checked in, you can delete all derived files and rebuild:
rm -rf project_1
rm -rf ip - Delete all Xilinx IP files (only after you've checked in the source)
git checkout ip - Restore the actual source files
vivado -source rebuild.tcl
Suppose you don't have the project_1/ and rebuild.tcl script. This is how to create them.
Start Vivado. Change directory to example_fpga first.
cd example_fpga
vivado
Go through the usual sequence of creating a project, but do not check any of the boxes that say "copy into project":





You need your Verilog or VHDL source files:

You need the .xci files for Xilinx "IP Catalog" IP. You also need the wrapper file for block designs (see below for more about this).

Do not check the box here:


You need your constraint files:

Don't check it here either!



Then we wait a long time, why is Vivado so slow?

Now finally the project appears:

Use the write_project_tcl command to save the script. You will likely need to add the "-force" option to allow it overwrite the previous version of the script:

Here are the messages this command prints:

That's it. Now you can regenerate the project with:
rm -rf project_1
vivado -source rebuild.tcl
Note that the rebuild.tcl script shows you the files that need to be saved in source control in comments. This is in the file:
# 3. The following remote source files that were added to the original project:-
#
# "/home/jallen/example_fpga/ip/clk_wiz_0/clk_wiz_0.xci"
# "/home/jallen/example_fpga/rtl/testtop.v"
# "/home/jallen/example_fpga/cons/mycons.xdc"
You will have big problems if any of these are in the project directory (example_fpga/project_1 in this case).
It does not work to delete the project_1/ directory, and sneakily write the files back. First the rebuild.tcl script will fail in the line with create_project because the directory already exists. You can try to get around this by adding -force the line with create_project. Unfortunately, create_project -force deletes the entire directory, so then Vivado will complain that the files are missing.
You really need to create the source files outside of the project directory in the first place.
The next difficulty is that Xilinx IP from the "IP Catalog" is written by default to the project directory.
An example is the clock wizard IP to use a PLL or MMCM.

Take note of the "IP Location" in the top left of the window. It should just show you the location, but the GUI design is bad here so have to click on it.

When you click on it, you will see that it wants to put it in the project:
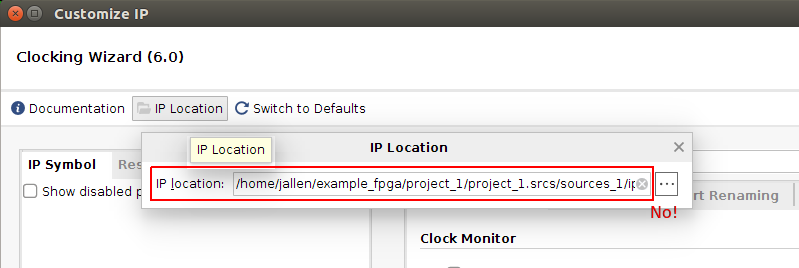
Instead put it in the ip/ directory.

You need to generete the output products, even though they do not have to be saved in git. When you generate them here, then Vivado knows to regenerate them when you rebuild the project.

Just the .xci file needs to be saved in source control, but it's a good idea to run the write_project_tcl command and check the comments to be sure.
Unfortunately the output products are generated in the same tree as the .xci files, so you have to pay close attention to the ip/ directory.
You should know that there is a setting to override the default "IP Location". It's here:



Seems good right? But it isn't. The problem is that this is a system-wide setting, not a per-project setting. This default does not end up in the project tcl file, and if you change it, it will apply to all of your projects. You could end up building IP from one project in another project's IP directory.
I found that this setting is stored here:
~/.Xilinx find . -type f | xargs grep newip
./Vivado/2019.1/vivado.xml: <recent index="0" path="/home/jallen/quicktest1/newip"/>
./Vivado/2019.1/vivado.xml: <CUSTOMIZED_IP_DEFAULT_LOCATION value="/home/jallen/quicktest1/newip"/>
My recommendation for this setting is to change the path to something you don't have permission to write to, perhaps "/root". This way, if you attempt to save IP to the default location, it will fail and inform you.
Block designs must also be created outside of the project directory (for example, in our ip/ directory). This is odd, because the block design ends up as a set of commands in the project tcl script produced by write_project_tcl. The problem is that the HDL wrapper file is not produced by the project tcl, but must exist for this script to work without failing.
When block designs are produced in ip/, many files are generated, but only the wrapper file has to be checked into the source control. This file is in the list in the comments of the project tcl script:
# 3. The following remote source files that were added to the original project:-
#
# "/home/jallen/tryit/ip/design_1/hdl/design_1_wrapper.v"
# "/home/jallen/tryit/cons/mycons.xdc"
Anyway, when you create a block design, the default is for it to be produced inside the project:

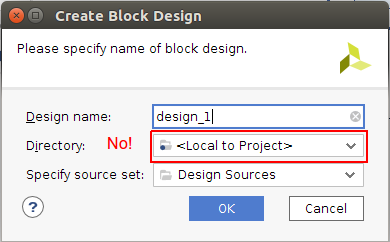
Change this to ip/:

Now we create the block design:

Populate the block design canvas:

Right click on the block design and create the HDL wrapper:

That's it. Now you have the files necessary for checking into source control so you can use the write_project_tcl command.
XSDK allows you to develop software for the system you create on the FPGA. Let's review a little about how XSDK works. First thing you must do is export the hardware .hdf file from Vivado:

As usual, Vivado will want to put it in the project:

You should save it somewhere else, perhaps at the top level since this is the one file that the software team will care about:

The .hdf file is a .zip file containing the list of peripherals in your design, the address map and possibly the .bit file- basically everything the software needs to know about the hardware:
~/quicktest1 unzip -v design_2_wrapper.hdf
Archive: design_2_wrapper.hdf
Length Method Size Cmpr Date Time CRC-32 Name
-------- ------ ------- ---- ---------- ----- -------- ----
620 Defl:N 353 43% 2019-11-18 16:34 619e2f0a sysdef.xml
261182 Defl:S 24932 91% 2019-11-18 16:34 0959ea2b design_1.hwh
15855 Defl:S 4021 75% 2019-11-18 16:34 00750531 design_1_bd.tcl
1241916 Defl:S 58412 95% 2019-11-18 16:34 de68834d design_1_wrapper.bit
1436 Defl:S 629 56% 2019-11-18 16:34 014b194a design_1_wrapper.mmi
-------- ------- --- -------
1521009 88347 94% 5 files
Now we start XSDK, either through Vivado:

Of course, it assumes you want the files in the project:

You should put the workspace directory (where XSDK will put the software projects you create) outside of the Vivado project. The "Exported Location" is the directory where the .hdf file was placed:

Alternatively, you can start XSDK from the command line:
xsdk -workspace sw -hwspec design_1_wrapper.hdf
XSDK starts, and automatically runs a sequence to create a hardware wrapper project from the .hdf file:



You finally end up with one project in the workspace, the hardware wrapper project:

You then may create an application project based on a template:


You can select the OS: standalone, linux or freertos. We pick standalone:

And you select one of the template projects:

XSDK creates the application project and a BSP project for it. The BSP (Board Support Package) project has Xilinx provided source code for the peripherals that are included in the hardware. You end up with three projects:

The application project ("fred" above) has your code. It is linked with a library produced from the BSP project. The BSP project in turn depends on the hardware wrapper project which was created based on the .hdf file.
Here is one way to structure your Xilinx SDK project so that it compatible with version control. The goal here is to check in the minimum number of files so that an XSDK software project can be recreated in a new repository. Only files that we create should be checked in, not derived files.
We want the project to work through the XSDK Eclipse GUI to enhance the convenience of certain tasks:
-
XSDK GUI allows you to casually create new software projects. For example you may need to create the Xilinx Zynq memory test project when your board comes in to validate the DRAM or you may want to create a standalone project instead of full Linux for board bringup tasks.
-
XSDK GUI allows you to connect to the target and debug without using any other tools.
On the other hand, for larger software projects and Linux you will almost certainly want to use scripting. You should include in your Linux build script the steps needed to create the device tree and the FSBL (first stage bootloader) from the .hdf file.
Here is a quick summary of what we are going to do:
-
Check in only the application project source code plus the Eclipse project files for it. Leave out the BSP project and hardware wrapper project.
-
On a fresh clone, you need to rebuild the BSP project that the application project references. Mainly this means that you have to remember to use the name it expects (usually "fred_bsp" for an application called "fred").
-
Alternatively, you could include the BSP project in the repository. You may want this if you customize it in any way. In this case, you will have to import both the BSP and the application project.
Assuming you do not put the BSP in the respository, the directory structure will look like this:
quicktest1/
rebuild.tcl - TCL script created by Vivado. Checked in.
rtl/ - Your Verilog (or VHDL) source code. All checked in.
cons/ - Your constraint files. All checked in.
project_1/ - Vivado project. Nothing here is checked in.
ip/ - Xilinx IP. Some files checked in.
design_1_wrapper.hdf
- The exported hardware.
sw/ - Becomes the XSDK / Eclipse workspace
sw/fred/ - The application project
sw/fred/src/ - Source code for the application project. All checked in.
sw/fred/.project - Eclipse project file. Checked in.
sw/fred/.cproject - Eclipse project file. Checked in.
sw/fred/Debug/ - Application binary. Not checked in.
sw/design_1_wrapper_hw_platform_0
- Hardware wrapper project derived from .hdf file. Not checked in.
sw/fred_bsp/ - BSP project derived from wrapper. Not checked in.
sw/.metadata - Eclipse workspace crap. Not checked in.
It is important to understand some issues with XSDK:
- When you start it with the -hwspec option (as it is when you "Launch SDK" from Vivado), there is a very high chance that it will import the hdf as a new design wrapper project instead of updating your existing one.

But sometimes it does what you want, and just updates the existing wrapper project- it works correctly if you leave XSDK running when you overwrite the .hdf file with Vivado, or even if XSDK is not running but there are no path changes. It certainly will not work if you had the wrapper project checked in and you start XSDK after a fresh clone. Bottom line is that it is pointless to check in the wrapper project.
-
Then if you do end up with multiple design wrapper projects, it will be unclear which one is being referenced by the BSP project. The "system.mss" within the BSP shows it, but will you remember to look? Chances are high that you will compile the code with the old hardware.
-
Related things are broken. For example, you can right-click on an applicaiton project for "Change Referenced BSP", but it's broken- the window comes up blank. This implies that you do not want to end up with multiple BSPs.


Anyway, you should only have a single hardware wrapper project and a single BSP in your workspace to keep things clear. If you do end up with multiple wrapper projects, you should delete the ones you don't want by selected them and hitting the Delete key. Then review the inter-project references by right-clicking on the BSP project, click Properties and click on Project References:

Check the correct one. Then clean and rebuild all. Note that even this window is broken- none of the wrappers were checked to begin with.
Luckily, the application project references the BSP project with a relative path, so you can move the application project as long as the BSP project is created in the same relative position. Also, Eclipse allows you to import projects which are already physically in the workspace. So it works for Eclipse to start a new workspace with your application source code already there.
Suppose we have a repository structured as above. After a fresh clone, you should follow these steps:
git clone https://github.com/jhallen/quicktest1.git
cd quicktest1
xsdk -workspace sw -hwspec design_1_wrapper.hdf
When it launches, you will only have the hardware wrapper project (no fred_bsp and no fred even though the fred/ directory is already in the workspace directory):

Create the BSP:
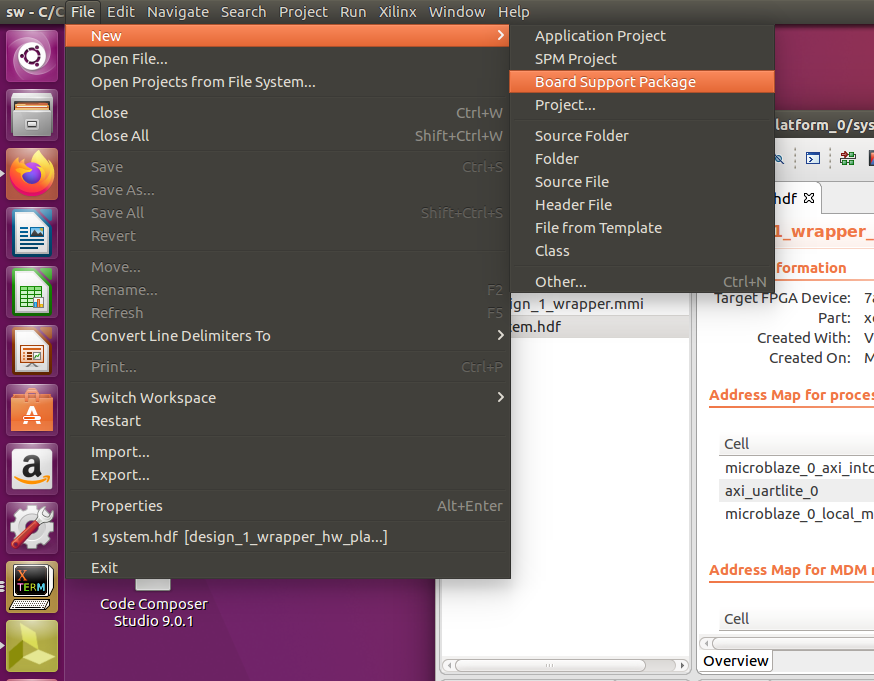

Set the name to what the application project expects:

Select the same BSP options. If any of these are selected, you are better off checking in the BSP.

Now we have the BSP project recreated:
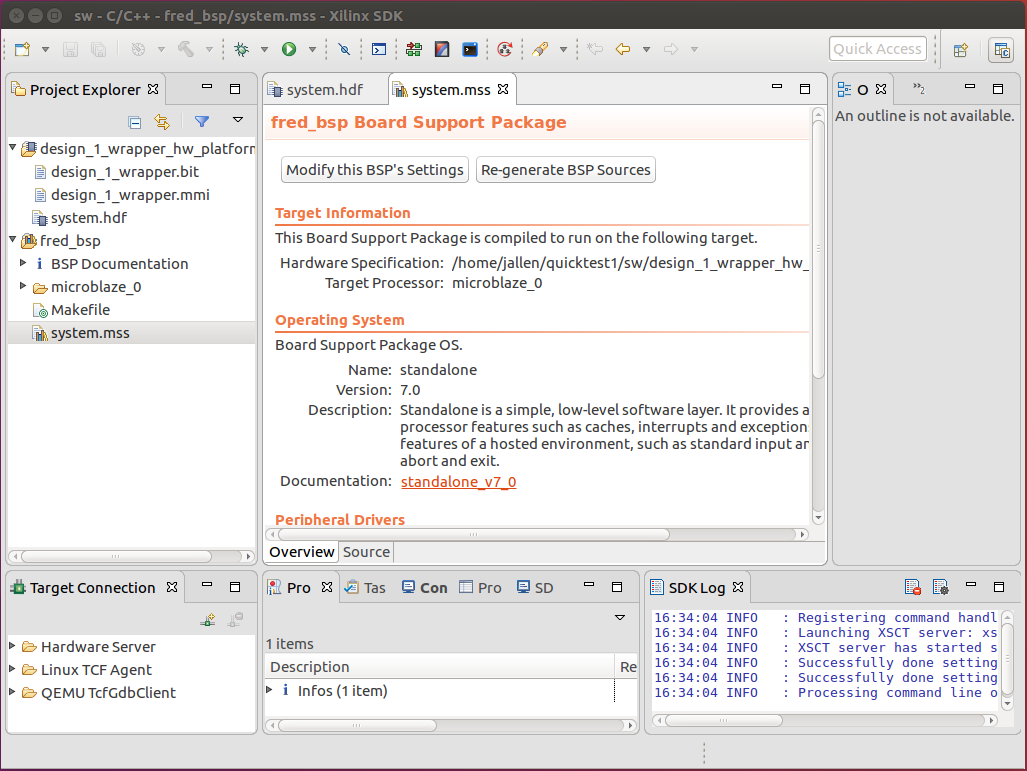
Next we import the application project. It's already in the workspace directory, but XSDK doesn't know about it yet.


Select the current workspace directory to search for projects:

Select your application project ("fred" in this case) that was checked out with git:

Now we have all three required projects:

From here you can rebuild the application.