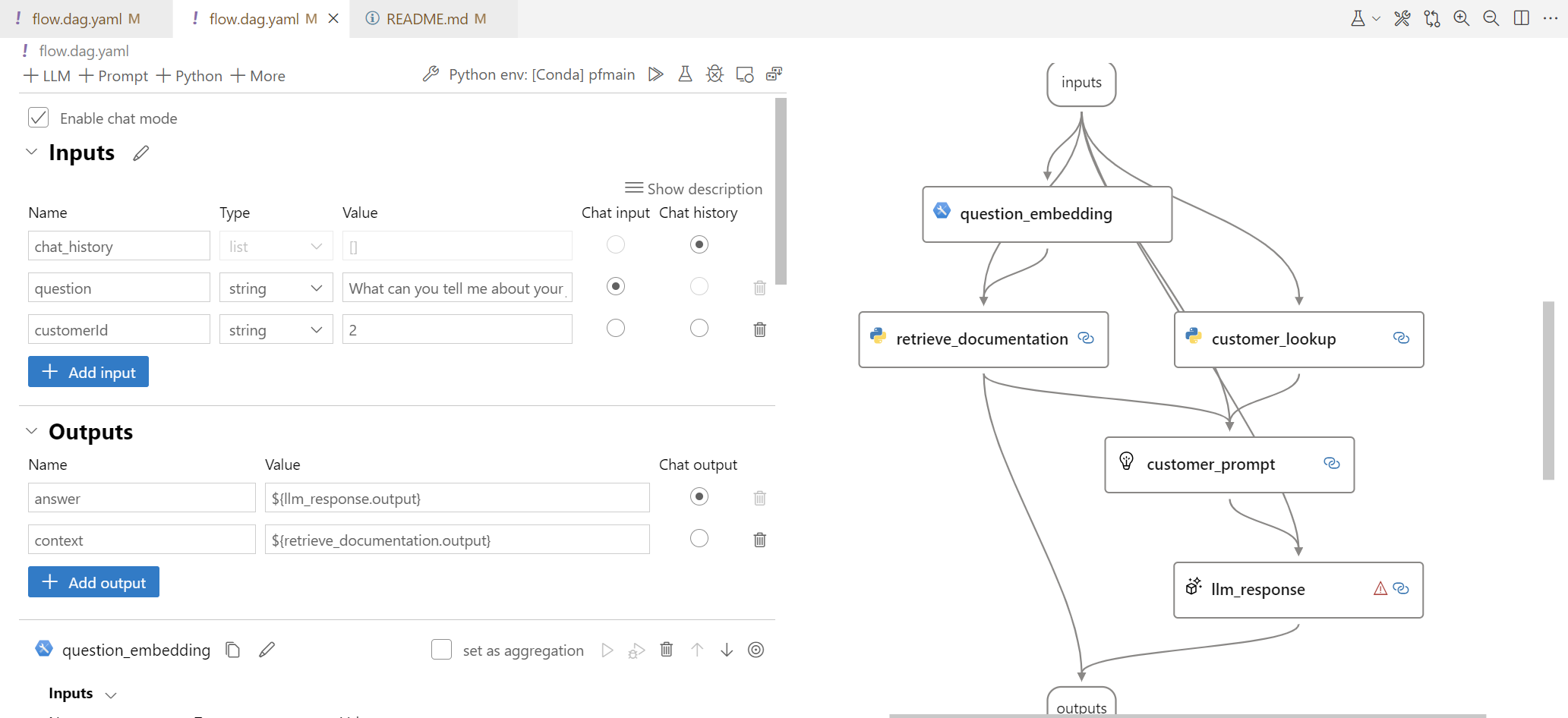- Signup for an Azure Subscription
- Download VS Code
- Install the Azure CLI and run
az loginto get token credentials set. - Create an AI Studio Resource
- Create an AI Studio Project
To setup the development environment you can leverage codespaces, a local environment that you configure with Anaconda or venv, or a vs code docker container environment that leverages the Devcontainer.
git clone https://github.com/azure/contoso-chatcd contoso-chat
code .3. Install the Prompt Flow Extension
- Open the VS Code Extensions tab
- Search for "Prompt Flow"
- Install the extension
conda create -n contoso-chat python=3.9
conda activate contoso-chat
pip install -r requirements.txtpython3 -m venv .venv
source .venv/bin/activate
pip install -r requirements.txtFor codespaces click on the green code button on the repository and select the codespaces tab. Click create codespace... to open the project in a Codespace container. This will automatically install all the dependencies and setup the environment. Proceed with "Create the prompt flow runtime in AI Studio".
If you're using Visual Studio Code and Devcontainer, clone the project, open it with code . or as folder. VS Code will detect the devcontainer configuration and ask you to reopen the project in a container. Alternatively you will need to run this step manually. See the Remote Container Extension for more information. Proceed with "Create the prompt flow runtime in AI Studio".
First use command az login to sign into the Azure Command Line SDK
Open config.json file and add subscriptionid, resourcegroup, workspacename for your Azure AI Studio instance
Follow the instructions and steps in the notebook create_compute_runtime.ipynb under the runtime folder.
- Follow these instructions to create an Azure Open AI resource
- Populate the
local.envfile with the endpoint and key from the Azure Open AI resource created in the previous step. - Now that the service is created use Azure AI Studio to deploy the following models to be used in the prompt flow:
GPT-4,GPT-3.5 Turbo, and the embedding modeltext-embedding-ada-002. Follow these instructions to deploy the models.
- Follow these instructions to create an Azure AI Search service
- Populate the
local.envfile with the endpoint and key from the Azure AI Search service created in the previous step. - Now that the resource is created in Azure, use the notebook code and instructions
create-azure-search.ipynbunder thedata\product_infofolder to create the index and populate with the sample data
- Follow these instructions to create the resource: Create an Azure Cosmos DB
- Populate the
local.envfile with the endpoint and key from the Azure Cosmos DB resource created in the previous step. - Now that the resource is created in Azure, use the notebook code and instructions
create-cosmos-db.ipynbunder thedata\customer_infofolder to create the database, container and populate with the sample data.
To run the prompt flow, the connections need to be set up both locally and in the Azure AI Studio. When setting up the connections in the Azure AI Studio, make sure to use the same names as the local connections. Follow the instructions below to setup the connections.
-
Create the Azure AI Search connection named
contoso-search. Follow the instructions here to setup the Azure AI Search connection -
Create Cosmos DB Custom connection named
contoso-cosmos. Follow the instructions here to create the Custom connection to Cosmos DB. NOTE: Be sure to add all the key value pairs needed in this connection:endpoint,key,databaseId,containerId. -
Create Azure Open AI connection named
aoai-connection. Follow the instructions here to setup the Azure Open AI connection
To simplify the local connection creation use the notebook create-connections.ipynb under the connections folder. This notebook will create the local connections with the naming above. Be sure to update the endpoints and keys in the notebook to create the connections to the resources created in Azure. If you prefer to create the connection mannually, follow the instructions here.
Now that the environment, resources and connections have been configured we can open up the prompt flow and take a look at how it works.
The prompt flow is a DAG (directed acyclic graph) that is made up of nodes that are connected together to form a flow. Each node in the flow is a python function tool that can be edited and customized to fit your needs.
Click on the flow.dag.yaml file in the explorer. If everything was installed and the python environment was activated you should see the following and select visual editor to view the prompt flow:
This will open up the prompt flow in the visual editor.
The prompt flow is made up of the following nodes:
-
inputs - This node is used to start the flow and is the entry point for the flow. It has the input parameters
customer_idandquestion, andchat_history. Thecustomer_idis used to lookup the customer information in the Cosmos DB. Thequestionis the question the customer is asking. Thechat_historyis the chat history of the conversation with the customer. -
question_embedding - This node is used to embed the question text using the
text-embedding-ada-002model. The embedding is used to find the most relevant documents from the AI Search index. -
retrieve_documents - This node is used to retrieve the most relevant documents from the AI Search index with the question vector.
-
customer_lookup - This node is used to get the customer information from the Cosmos DB.
-
customer_prompt - This node is used to generate the prompt with the information retrieved and added to the
customer_prompt.jinja2template. -
llm_response - This node is used to generate the response to the customer using the
GPT-35-Turbomodel. -
outputs - This node is used to end the flow and return the response to the customer.
Now that we have the prompt flow open in the visual editor, we can run the flow and see the results. To run the flow, click on the Run play button at the top. For more details on running the prompt flow, follow the instructions here.
Once the prompt flow is setup and working, its time to test it and evaluate the results. To do this we have included some evaluation prompt flows in this project that will use GPT-4 to test the prompt flow.
Follow the instructions and steps in the notebook evaluate-chat-prompt-flow.ipynb under the eval folder.
Now that you have validated and corrected any issues with the prompt flow performance. Its time to push the solution to the cloud and deploy.
Follow the instructions and steps in the notebook push_and_deploy_pf.ipynb under the deployment folder.
-
Login to Azure Shell
-
Follow the instructions to create a service principal here
-
Follow the instructions in steps 1 - 8 here to add create and add the user-assigned managed identity to the subscription and workspace.
-
Assign
Data Science Roleand theAzure Machine Learning Workspace Connection Secrets Readerto the service principal. Complete this step in the portal under the IAM. -
Setup authentication with Github here
{
"clientId": <GUID>,
"clientSecret": <GUID>,
"subscriptionId": <GUID>,
"tenantId": <GUID>
}- Add
SUBSCRIPTION(this is the subscription) ,GROUP(this is the resource group name),WORKSPACE(this is the project name), andKEY_VAULT_NAMEto GitHub.
-
Follow the instructions to create a custom env with the packages needed here
- Select the
upload existing dockeroption - Upload from the folder
runtime\docker
- Select the
-
Update the deployment.yml image to the newly created environemnt. You can find the name under
Azure container registryin the environemnt details page.
This project welcomes contributions and suggestions. Most contributions require you to agree to a Contributor License Agreement (CLA) declaring that you have the right to, and actually do, grant us the rights to use your contribution. For details, visit https://cla.opensource.microsoft.com.
When you submit a pull request, a CLA bot will automatically determine whether you need to provide a CLA and decorate the PR appropriately (e.g., status check, comment). Simply follow the instructions provided by the bot. You will only need to do this once across all repos using our CLA.
This project has adopted the Microsoft Open Source Code of Conduct. For more information see the Code of Conduct FAQ or contact [email protected] with any additional questions or comments.
This project may contain trademarks or logos for projects, products, or services. Authorized use of Microsoft trademarks or logos is subject to and must follow Microsoft's Trademark & Brand Guidelines. Use of Microsoft trademarks or logos in modified versions of this project must not cause confusion or imply Microsoft sponsorship. Any use of third-party trademarks or logos are subject to those third-party's policies.