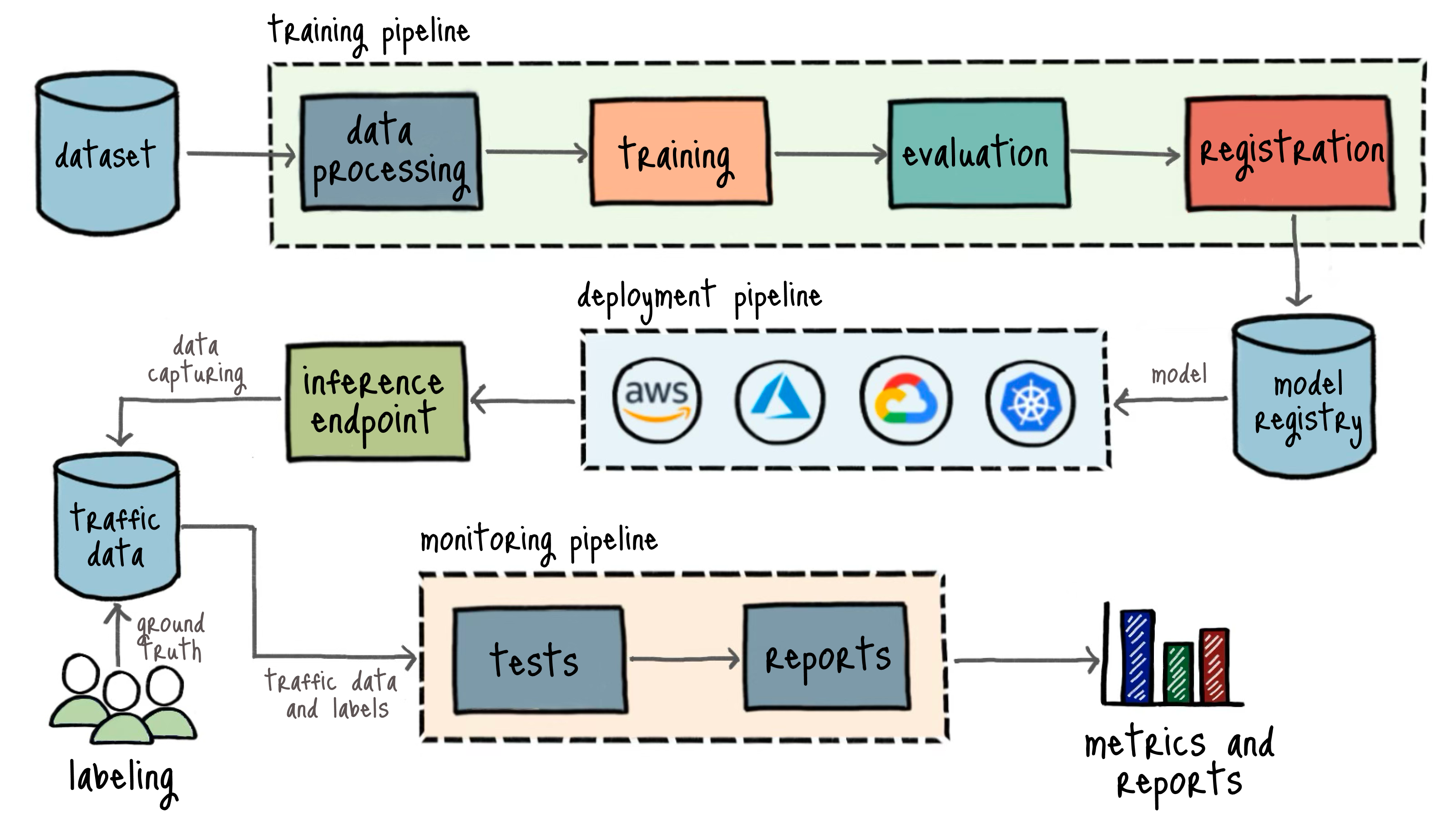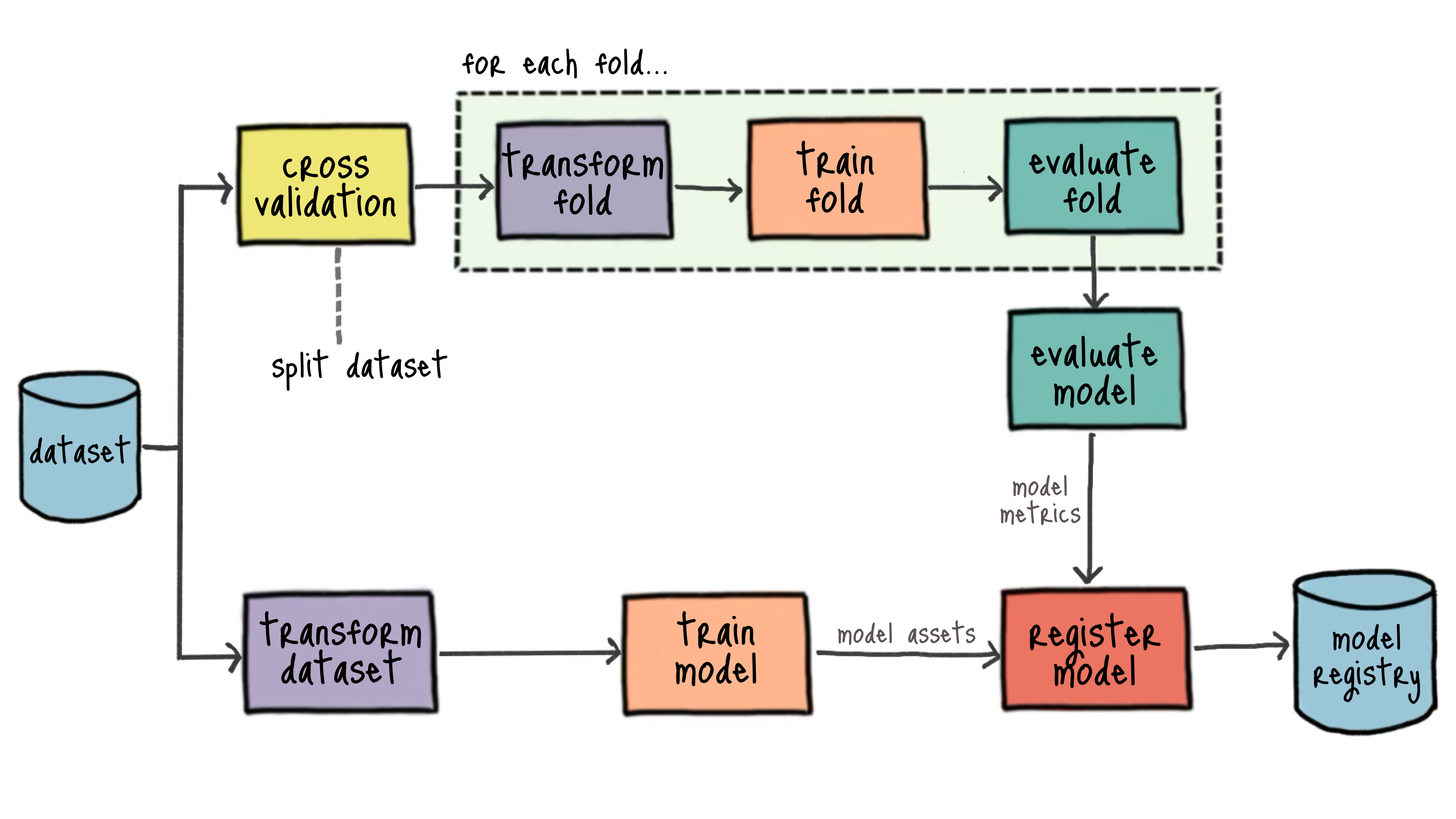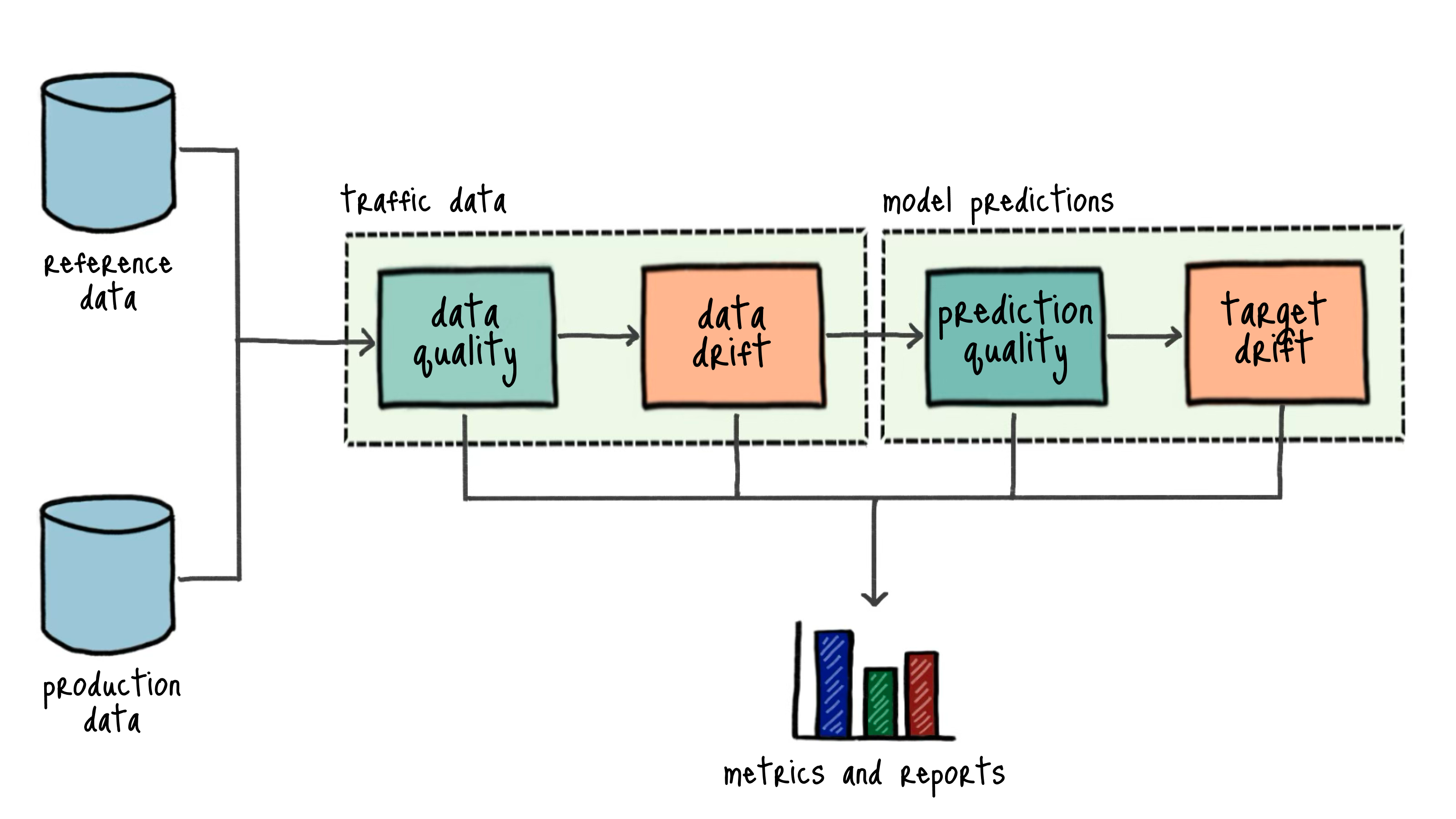"Building Machine Learning Systems" is designed to teach you how to train, evaluate, deploy, and monitor machine learning models in production.
In this repository, you'll find the code to build a fully-fledged, end-to-end machine learning system that you can use as a starting point for your own projects.
The code in this repository uses the Penguins dataset to train a model to classify penguin species.
This repository is part of the Machine Learning School program.
If you find any problems with the code or have any ideas on improving it, please open an issue and share your recommendations.
- Getting Started
- High-level Architecture
- Preparing Your Environment
- Running MLflow
- Training The Model
- Visualizing Pipeline Results
- Deploying The Model
- Monitoring The Model
- Production Pipelines in Amazon Web Services
- Production Pipelines in Azure
The simplest way to start is to open the project using Google's Project IDX by clicking the button below. Project IDX will create and configure a development environment you can access directly from your browser:
Opening the project in IDX will significantly reduce the time needed to set it up on your local computer. You'll be up and running in a few seconds and won't have to install anything on your environment.
The code in this repository implements some of the most critical components of a machine learning system. Here is a high-level architecture diagram showing the different pieces:
This guide provides instructions on how to implement each component of the solution and how to deploy the system locally and on different cloud platforms.
If you prefer to run the project on your local environment, you can start by forking the repository and cloning it on your computer. This will allow you to modify the code and push any changes to your repository.
You can run the code on any Unix-based operating system (e.g., Ubuntu or macOS). If you are using Windows, install the Windows Subsystem for Linux (WSL).
The code was written using Python 3.12, so make sure you have this version installed. A more recent version of Python should also work, but sticking to the same version will avoid any potential issues.
After cloning the repository, navigate to the root directory and create and activate a virtual environment. We'll install all the required libraries inside this virtual environment, preventing any conflicts with other projects you might have on your computer:
python3 -m venv .venv
source .venv/bin/activateNow, within the virtual environment, you can update pip and install the libraries specified in the requirements.txt file:
pip3 install -U pip && pip3 install -r requirements.txtAt this point, you should have a working Python environment with all the required dependencies. The final step is to create an .env file inside the repository's root directory. We'll use this file to define the environment variables we need to run the pipelines:
echo "KERAS_BACKEND=jax" >> .envFinally, we'll use the jq command-line JSON processor to simplify some commands when working with different cloud environments and docker to deploy the model to the cloud. Make sure you have both tools installed in your system.
MLflow is a platform-agnostic machine learning lifecycle management tool that will help you track experiments and share and deploy models.
To run an MLflow server locally, open a terminal window, activate the virtual environment you created earlier, and run the following command:
mlflow server --host 127.0.0.1 --port 5000Once running, you can navigate to http://127.0.0.1:5000 in your web browser to open MLflow's user interface.
By default, MLflow tracks experiments and stores data in files inside a local ./mlruns directory. You can change the location of the tracking directory or use a SQLite database using the parameter --backend-store-uri. The following example uses a SQLite database to store the tracking data:
mlflow server --host 127.0.0.1 --port 5000 \
--backend-store-uri sqlite://mlflow.dbFor more information, check some of the common ways to set up MLflow. You can also run the following command to get more information about the server:
mlflow server --helpAfter the server is running, modify the .env file inside the repository's root directory to add the MLFLOW_TRACKING_URI environment variable pointing to the tracking URI of the MLflow server. The following command will append the variable to the file and export it in your current shell:
export $((echo "MLFLOW_TRACKING_URI=http://127.0.0.1:5000" >> .env; cat .env) | xargs)The training pipeline trains, evaluates and registers a model in the MLflow Model Registry.
We'll use Metaflow, an open-source Python library, to orchestrate the pipeline, run it, and track the data it generates.
To learn more about how to use Metaflow, check out the Metaflow Sandbox. You can create your own sandbox account and follow a hands-on, step-by-step tutorial to learn how to use the library.
In this section, we will run and orchestrate the training pipeline locally. Later sections of this guide explain how to run the pipeline in a distributed environment.
You can run the training pipeline using the following command from the repository's root directory:
python3 pipelines/training.py --environment=pypi runThis pipeline will load and transform the ./data/penguins.csv dataset, train a model, use cross-validation to evaluate its performance and register the model in the MLflow Model Registry. After the pipeline runs, you should see a new version of the penguins model in the Model Registry.
The pipeline will register the model only if its accuracy is above a predefined threshold. By default, the threshold is set to 0.7, but you can change it by specifying the accuracy-threshold parameter when running the pipeline:
python3 pipelines/training.py --environment=pypi run \
--accuracy-threshold 0.9The example above will only register the model if its accuracy is above 90%.
You can show the supported parameters for the Training flow by running the following command:
python3 pipelines/training.py --environment=pypi run --helpWe can observe the execution of each pipeline and visualize their results live using Metaflow Cards. Metaflow will set up a local server for viewing these cards as the pipeline runs.
For example, to open the built-in viewer for the Training pipeline, navigate to your repository's root directory in a new terminal window and run this command:
python3 pipelines/training.py --environment=pypi card serverOpen your browser and navigate to localhost:8324. Every time you run the Training pipeline, the viewer will automatically update to show the cards related to the latest pipeline execution.
Check Using Local Card Viewer for more information about the local card viewer.
To deploy your model locally, you can use the mflow models serve command specifying the model version you want to deploy from the Model Registry. You can find more information about local deployments in Deploy MLflow Model as a Local Inference Server.
The command below starts a local server listening in port 8080. This server will host the latest version of the model from the Model Registry:
mlflow models serve \
-m models:/penguins/$(
curl -s -X GET "$MLFLOW_TRACKING_URI""/api/2.0/"\
"mlflow/registered-models/"\
"get-latest-versions" \
-H "Content-Type: application/json" \
-d '{"name": "penguins"}' | \
jq -r '.model_versions[0].version'
) -h 0.0.0.0 -p 8080 --no-condaBy default, MLflow uses Flask to serve the inference endpoint. Flask is a lightweight web framework and might not be suitable for production use cases. If you need a more robust and scalable inference server, you can use MLServer, an open-source project that provides a standardized interface for deploying and serving models.
To deploy the model using MLServer, execute the mlflow models serve command above with the --enable-mlserver option.
After the server starts running, you can test the model by sending a request with a sample input. The following command will output the prediction for the given input:
curl -X POST http://0.0.0.0:8080/invocations \
-H "Content-Type: application/json" \
-d '{"inputs": [{
"island": "Biscoe",
"culmen_length_mm": 48.6,
"culmen_depth_mm": 16.0,
"flipper_length_mm": 230.0,
"body_mass_g": 5800.0,
"sex": "MALE"
}]}'The model has the ability to capture the input data and the predictions it generates and store them in a SQLite database. To enable it, you can set the data_capture parameter to True when making a request to the model:
curl -X POST http://0.0.0.0:8080/invocations \
-H "Content-Type: application/json" \
-d '{"inputs": [{
"island": "Biscoe",
"culmen_length_mm": 48.6,
"culmen_depth_mm": 16.0,
"flipper_length_mm": 230.0,
"body_mass_g": 5800.0,
"sex": "MALE"
}],
"params": {"data_capture": true}}'By default, the model captures the input data and the predictions it generates and stores them in a SQLite database named penguins.db located in the repository's root directory. You can use the DATA_COLLECTION_URI environment variable to specify a different location to store the data.
The Monitoring pipeline monitors the performance of a hosted model. It runs a series of tests and generates several reports using the data captured by the model and a reference dataset.
To test the Monitoring pipeline, you can generate fake traffic to the hosted model. The model will capture the input data and the predictions it generates. You can then label that data to determine the model's performance.
Start by running the following pipeline to generate some fake traffic to the model. Notice how the --action parameter is set to traffic, the --target parameter is set to local, and the --target-uri parameter points to the hosted model:
python3 pipelines/endpoint.py --environment=pypi run \
--action traffic \
--target local \
--target-uri http://127.0.0.1:8080/invocations \
--samples 200 \
--drift TrueThe --drift parameter introduces a small drift in the data sent to the model. This is useful to test the Monitoring pipeline's ability to detect changes in the data. The --samples parameter specifies the number of samples to send to the model.
After generating some traffic, you can run the pipeline to generate fake ground truth labels for the data captured by the model. The --target-uri parameter points to the SQLite database where the model captured the input data and predictions:
python3 pipelines/endpoint.py --environment=pypi run \
--action labeling \
--target local \
--target-uri penguins.dbIn a real-world scenario, you would have a proper labeling process in place, but for testing purposes, the above pipeline does what we need.
At this point, you can set up Metaflow's built-in viewer for the Monitoring pipeline. Run the command below and navigate in your browserto localhost:8324:
python3 pipelines/monitoring.py --environment=pypi card serverFinally, run the Monitoring pipeline using the command below. The --datastore-uri parameter should point to the SQLite database where the model stores the input data and predictions:
python3 pipelines/monitoring.py --environment=pypi run \
--datastore-uri penguins.dbYou will see every report generated by the pipeline in the built-in viewer opened in your browser.
In this section, we'll use Amazon Web Services (AWS) to run a remote MLflow server, run and orchestrate the pipelines in the cloud, and host the model.
Start by creating a new AWS account if you don't have one.
After creating the account, navigate to the "CloudFormation" service in your AWS console, click on the "Create stack" button, and select "With new resources (standard)". On the "Specify template" section, upload the cloud-formation/mlschool-cfn.yaml template file and click the "Next" button. Specify a name for the stack and user account and follow the prompts to create the stack. After a few minutes, the stack status will change to "CREATE_COMPLETE," and you can open the "Outputs" tab to access the output values you'll need during the next steps.
Modify the .env file in the repository's root directory to add the AWS_USERNAME, AWS_ROLE, AWS_REGION, and BUCKET environment variables. Before running the command below, replace the values within square brackets using the outputs from the CloudFormation stack:
export $( (tee -a .env << EOF
AWS_USERNAME=[AWS_USERNAME]
AWS_ROLE=[AWS_ROLE]
AWS_REGION=[AWS_REGION]
BUCKET=[BUCKET]
EOF
) && cat .env | xargs)Install the AWS CLI on your environment and configure it using the command below:
aws configure --profile $AWS_USERNAMEThe configuration tool will ask for the "Access Key ID", "Secret Access Key", and "Region." You can get the "Access Key ID" and "Region" from the CloudFormation stack "Outputs" tab. To get the "Secret Access Key", navigate to the "Secrets Manager" service in your AWS console and retrieve the secret value under the /credentials/mlschool key.
Finally, configure the command line interface to use the role created by the CloudFormation template. Run the following command to update your local AWS configuration:
cat << EOF >> ~/.aws/config
[profile mlschool]
role_arn = $AWS_ROLE
source_profile = $AWS_USERNAME
region = $AWS_REGION
EOFAt this point, you should be able to take advantage of the role's permissions at the command line by using the --profile option on every AWS command, or you can export the AWS_PROFILE environment variable for the current session to make it the default profile:
export AWS_PROFILE=mlschoolTo ensure the permissions are correctly set, run the following command to return a list of S3 buckets in your account:
aws s3 lsTo configure a remote MLflow server, we'll use a CloudFormation template to set up a remote instance on AWS where we can run the server. This template will create a t2.micro EC2 instance running Ubuntu. This tiny computer has one virtual CPU and 1 GiB of RAM. Amazon offers 750 hours of free usage every month for this instance type, which should be enough for you to complete the program without incurring any charges. To create the stack, run the following command from the repository's root directory:
aws cloudformation create-stack \
--stack-name mlflow \
--template-body file://cloud-formation/mlflow-cfn.yamlYou can open the "CloudFormation" service in your AWS console to check the status of the stack. It will take a few minutes for the status to change from "CREATE_IN_PROGRESS" to "CREATE_COMPLETE". Once it finishes, run the following command to download the private key associated with the EC2 instance and save it as mlschool.pem in your local directory:
aws ssm get-parameters \
--names "/ec2/keypair/$(
aws cloudformation describe-stacks \
--stack-name mlflow \
--query "Stacks[0].Outputs[?OutputKey=='KeyPair'].OutputValue" \
--output text
)" \
--with-decryption | python3 -c '
import json
import sys
o = json.load(sys.stdin)
print(o["Parameters"][0]["Value"])
' > mlschool.pemChange the permissions on the private key file to ensure the file is not publicly accessible:
chmod 400 mlschool.pemAt this point, you can open the "EC2" service in your AWS console, and go to the "Instances" page to find the new instance you'll be using to run the MLflow server. Wait for the instance to finish initializing, and run the following ssh command to connect to it:
ssh -i "mlschool.pem" ubuntu@$(aws cloudformation \
describe-stacks --stack-name mlflow \
--query "Stacks[0].Outputs[?OutputKey=='PublicDNS'].OutputValue" \
--output text)The EC2 instance comes prepared with everything you need to run the MLflow server. From the terminal connected to the remote instance, run the following command to start the server, binding it to the public IP address of the instance:
mlflow server --host 0.0.0.0 --port 5000Once the server starts running, open a browser in your computer and navigate to the instance's public IP address on port 5000 to make sure MLflow is running correctly. You can find the public IP address associated to the EC2 instance with the following command:
echo $(aws cloudformation describe-stacks --stack-name mlflow \
--query "Stacks[0].Outputs[?OutputKey=='PublicIP'].OutputValue" \
--output text)Finally, modify the value of the MLFLOW_TRACKING_URI environment variable in the .env file inside your repository's root directory and point it to the remote instance. The following command will update the variable and export it in your current shell:
awk -v s="MLFLOW_TRACKING_URI=http://$(aws cloudformation \
describe-stacks --stack-name mlflow \
--query 'Stacks[0].Outputs[?OutputKey==`PublicIP`].OutputValue' \
--output text)":5000 '
BEGIN {found=0}
$0 ~ /^MLFLOW_TRACKING_URI=/ {
print s
found=1
next
}
{print}
END {
if (!found) print s
}' .env > .env.tmp && mv .env.tmp .env && export $(cat .env | xargs)When you are done using the remote server, delete the CloudFormation stack to remove the instance and avoid unnecessary charges. Check the Cleaning up AWS resources section for more information.
You can use the Deployment pipeline to deploy the latest model from the Model Registry to different deployment targets. The pipeline will connect to the specified target platform, create a new endpoint to host the model, and run a few samples to test that everything works as expected.
To deploy the model to SageMaker, you'll need access to ml.m4.xlarge instances. By default, the quota for most new accounts is zero, so you might need to request a quota increase. You can do this in your AWS account under "Service Quotas" > "AWS Services" > "Amazon SageMaker". Find ml.m4.xlarge for endpoint usage and request a quota increase of 8 instances.
Start by creating an environment variable with the endpoint name you want to create. The following command will append the variable to the .env file and export it in your current shell:
export $((echo "ENDPOINT_NAME=penguins" >> .env; cat .env) | xargs)Before deploying the model to SageMaker, you must build a Docker image and push it to the Elastic Container Registry (ECR). You can do this by running the following command:
mlflow sagemaker build-and-push-containermacOS users: Before running the above command, open the Docker Desktop application and under Advanced Settings, select the option "Allow the default Docker socket to be used" and restart Docker.
Once the image finishes uploading, you can proceed to run the deployment pipeline from the repository's root directory:
python3 pipelines/deployment.py --environment=pypi run \
--target sagemaker \
--endpoint $ENDPOINT_NAME \
--region $AWS_REGION \
--data-capture-destination-uri s3://$BUCKET/datastoreThe --data-capture-destination-uri parameter above is optional. If you specify it, SageMaker will automatically capture the input data received by the endpoint and the predictions generated by the model. This information will be stored in the specified location. You can use this later to monitor the model's performance.
After the pipeline finishes running, you can test the endpoint from your terminal using the following command:
awscurl --service sagemaker --region "$AWS_REGION" \
$(aws sts assume-role --role-arn "$AWS_ROLE" \
--role-session-name mlschool-session \
--profile "$AWS_USERNAME" --query "Credentials" \
--output json | \
jq -r '"--access_key \(.AccessKeyId)
--secret_key \(.SecretAccessKey)
--session_token \(.SessionToken)"'
) -X POST -H "Content-Type: application/json" \
-d '{
"inputs": [{
"island": "Biscoe",
"culmen_length_mm": 48.6,
"culmen_depth_mm": 16.0,
"flipper_length_mm": 230.0,
"body_mass_g": 5800.0,
"sex": "MALE"
}]
}' \
https://runtime.sagemaker."$AWS_REGION".amazonaws.com/endpoints/"$ENDPOINT_NAME"/invocationsThe above command will return a JSON response with the prediction result for the provided sample input.
As soon as you are done with the SageMaker endpoint, delete it to avoid unnecessary costs. Check the Cleaning up AWS resources section for more information.
The Monitoring pipeline supports monitoring models hosted in SageMaker. For more information on how the pipeline works, check the Monitoring The Model section.
Start by running the following pipeline to generate some fake traffic to the model. Notice how the --action parameter is set to traffic, the --target parameter is set to sagemaker, and the --target-uri parameter points to the endpoint where the model is hosted:
python3 pipelines/endpoint.py --environment=pypi run \
--action traffic \
--target sagemaker \
--target-uri $ENDPOINT_NAME \
--samples 200 \
--drift TrueIt will take a few minutes for SageMaker to store the captured data in the location specified when you deployed the model. After that, you can run the pipeline to generate fake ground truth labels for the captured data.
python3 pipelines/endpoint.py --environment=pypi run \
--action labeling \
--target sagemaker \
--target-uri s3://$BUCKET/datastore \
--ground-truth-uri s3://$BUCKET/ground-truthThe --target-uri parameter should point to the location where SageMaker stores the data captured from the endpoint. The --ground-truth-uri parameter should point to the S3 location where you want to store the generated labels.
Set up Metaflow's built-in viewer for the Monitoring pipeline by running the command below and navigating in your browser to localhost:8324:
python3 pipelines/monitoring.py --environment=pypi card serverFinally, run the Monitoring pipeline using the command below. Replace the location of the captured data and the ground truth labels with the values you specified before:
python3 pipelines/monitoring.py --environment=pypi run \
--datastore-uri s3://$BUCKET/datastore \
--ground-truth-uri s3://$BUCKET/ground-truthYou will see every report generated by the pipeline in the built-in viewer opened in your browser.
In this section, we'll use AWS Batch to run the pipelines and AWS Step Functions to orchestrate them. Since these services are fully managed by AWS, they will require little maintenance and will be reliable and highly available.
We can run Metaflow pipelines in both local and shared modes. While the local mode is ideal for developing and testing pipelines, the shared mode is designed to run them in a production environment.
In shared mode, the Metaflow Development Environment and the Production Scheduler rely on a separate compute cluster to provision compute resources on the fly. A central Metadata Service will track all executions, and their results will be stored in a common Datastore. Check the Metaflow Service Architecture for more information.
We can run the pipelines in shared mode using AWS Batch as the Compute Cluster and AWS Step Functions as the Production Scheduler. Check Using AWS Batch for useful tips and tricks for running Metaflow on AWS Batch.
To get started, create a new CloudFormation stack named metaflow by following the AWS Managed with CloudFormation instructions.
After the Cloud Formation stack is created, you can configure the Metaflow client using the information from the CloudFormation stack outputs. The command below will configure Metaflow with a profile named production using the appropriate configuration:
mkdir -p ~/.metaflowconfig && aws cloudformation describe-stacks \
--stack-name metaflow \
--query "Stacks[0].Outputs" \
--output json | \
jq 'map({(.OutputKey): .OutputValue}) | add' | \
jq --arg METAFLOW_SERVICE_AUTH_KEY "$(
aws apigateway get-api-key \
--api-key $(
aws cloudformation describe-stacks \
--stack-name metaflow \
--query "Stacks[0].Outputs[?OutputKey=='ApiKeyId'].OutputValue" \
--output text
) \
--include-value \
--output json | jq -r '.value'
)" '{
"METAFLOW_BATCH_JOB_QUEUE": .BatchJobQueueArn,
"METAFLOW_DATASTORE_SYSROOT_S3": .MetaflowDataStoreS3Url,
"METAFLOW_DATATOOLS_S3ROOT": .MetaflowDataToolsS3Url,
"METAFLOW_DEFAULT_DATASTORE": "s3",
"METAFLOW_DEFAULT_METADATA": "service",
"METAFLOW_ECS_S3_ACCESS_IAM_ROLE": .ECSJobRoleForBatchJobs,
"METAFLOW_EVENTS_SFN_ACCESS_IAM_ROLE": .EventBridgeRoleArn,
"METAFLOW_SERVICE_AUTH_KEY": $METAFLOW_SERVICE_AUTH_KEY,
"METAFLOW_SERVICE_INTERNAL_URL": .InternalServiceUrl,
"METAFLOW_SERVICE_URL": .ServiceUrl,
"METAFLOW_SFN_DYNAMO_DB_TABLE": .DDBTableName,
"METAFLOW_SFN_IAM_ROLE": .StepFunctionsRoleArn
}' > ~/.metaflowconfig/config_production.jsonTo keep using Metaflow in local mode, you must run the following command to create a new profile with an empty configuration. You can check Use Multiple Metaflow Configuration Files for more information:
echo '{}' > ~/.metaflowconfig/config_local.jsonYou can now enable the profile you want to use when running the pipelines by exporting the METAFLOW_PROFILE variable in your local environment. For example, to run your pipelines in shared mode, you can set the environment variable to production:
export METAFLOW_PROFILE=productionYou can also prepend the profile name to the command running the pipeline. For example, to run the Training pipeline in local mode, you can use the following command:
METAFLOW_PROFILE=local python3 pipelines/training.py \
--environment=pypi runRemember to delete the metaflow CloudFormation stack as soon as you are done using it to avoid unnecessary charges. Check the Cleaning up AWS resources section for more information.
You can now run the Training pipeline remotely by using the --with batch and --with retry parameters. These will mark every step of the flow with the batch and retry decorators, They will instruct Metaflow to run every step in AWS Batch and retry them if they fail:
python3 pipelines/training.py --environment=pypi run \
--with batch --with retryFor the command above to work, remember to set the METAFLOW_PROFILE environment variable to production in your shell.
At this point, the pipeline will run in a remote compute cluster but it will still use the local environment to orchestrate the workflow. You can schedule the pipeline using AWS Step Functions using the command below:
python3 pipelines/training.py --environment=pypi step-functions createThe above command will take a snapshot of the pipeline code and deploy it to AWS Step Functions. After you run the command, list the existing state machines in your account and you'll see a new state machine associated with the Training pipeline:
aws stepfunctions list-state-machinesTo trigger the state machine corresponding to the Training pipeline, use the step-functions trigger parameter:
python3 pipelines/training.py --environment=pypi step-functions triggerThe above command will create a new execution of the state machine and run the Training pipeline in the remote compute cluster. You can check the status of the execution under the Step Functions service in your AWS console or by running the following command:
aws stepfunctions describe-execution \
--execution-arn "$(
aws stepfunctions list-executions \
--state-machine-arn "$(
aws stepfunctions list-state-machines \
--query "
stateMachines[?ends_with(name, '.Training')].stateMachineArn
| [0]
" \
--output text
)" \
--max-results 1 --no-paginate \
--query "executions[0].executionArn" \
--output text
)"To run the Deployment pipeline in the remote compute cluster, you need to modify the permissions associated with one of the roles created by the metaflow CloudFormation stack. The new permissions will allow the role to access the Elastic Container Registry (ECR) and deploy the model to SageMaker:
aws iam put-role-policy \
--role-name "$(
aws iam list-roles \
--query "Roles[?contains(RoleName, '-BatchS3TaskRole-')].RoleName" \
--output text
)" \
--policy-name mlschool \
--policy-document '{
"Version": "2012-10-17",
"Statement": [
{
"Sid": "mlschool",
"Effect": "Allow",
"Action": [
"sts:AssumeRole",
"ecr:DescribeRepositories"
],
"Resource": "*"
}
]
}'At this point, you can run the Deployment pipeline in the remote compute cluster using the following command:
python3 pipelines/deployment.py --environment=pypi run \
--with batch \
--target sagemaker \
--region $AWS_REGION \
--assume-role $AWS_ROLENotice you need to specify the role using the --assume-role parameter when running the pipeline in the remote cluster. This role is authorized to create the resources to host the model in SageMaker.
To deploy the Deployment pipeline to AWS Step Functions, you can use the step-functions create parameter:
python3 pipelines/deployment.py --environment=pypi step-functions createTo trigger the state machine corresponding to the Deployment pipeline, use the step-functions trigger parameter:
python3 pipelines/deployment.py --environment=pypi step-functions trigger \
--target sagemaker \
--region $AWS_REGION \
--assume-role $AWS_ROLEFinally, you can check the status of the execution by running the command below:
aws stepfunctions describe-execution \
--execution-arn "$(
aws stepfunctions list-executions \
--state-machine-arn "$(
aws stepfunctions list-state-machines \
--query "
stateMachines[?ends_with(name, '.Deployment')].stateMachineArn
| [0]
" \
--output text
)" \
--max-results 1 --no-paginate \
--query "executions[0].executionArn" \
--output text
)"When you finish using your AWS account, clean up everything to prevent unnecessary charges.
The command below removes two of the CloudFormation stacks we deployed. These stacks are responsible for the resources with associated costs:
echo "metaflow mlflow" \
| xargs -n 1 -I {} aws cloudformation delete-stack --stack-name {}If you aren't planning to return to the program, you can also remove the CloudFormation stack configuring your account and permissions. Keep in mind that the resources created by this stack do not cost money, so you can keep them around indefinitely if you want:
aws cloudformation delete-stack --stack-name mlschoolFinally, you can run the following command to delete the endpoint from SageMaker:
aws sagemaker delete-endpoint --endpoint-name $ENDPOINT_NAMEIn this section, we'll use Azure to host the model in the cloud.
Start by creating a free Azure account if you don't have one.
Install the Azure Command Line Interface (CLI) and configure it on your environment.
After finishing these steps, modify the .env file in the repository's root directory to add the AZURE_SUBSCRIPTION_ID, AZURE_RESOURCE_GROUP, and AZURE_WORKSPACE environment variables. Export these variables in your shell:
export $( (tee -a .env << EOF
AZURE_SUBSCRIPTION_ID=$(
az account show --output json | jq -r '.id'
)
AZURE_RESOURCE_GROUP=$(
az configure -l --output json | jq -r '.[] | select(.name == "group").value'
)
AZURE_WORKSPACE=$(
az configure -l --output json | jq -r '.[] | select(.name == "workspace").value'
)
EOF
) && cat .env | xargs)Finally, in the Azure Portal, find the "Resource providers" tab under your subscription. Register the Microsoft.Cdn and the Microsoft.PolicyInsights providers.
To deploy the model to an Azure endpoint, you'll need to request a quota increase for the instance you'll be using. In the Azure Portal, open the "Quotas" tab and filter the list by the "Machine learning" provider, your subscription, and your region. Request a quota increase for the Standard DSv2 Family Cluster Dedicated vCPUs. Set the new quota limit to 16.
Create an environment variable with the endpoint name you want to create. The following command will append the variable to the .env file and export it in your current shell:
export $((echo "ENDPOINT_NAME=penguins" >> .env; cat .env) | xargs)After the quota is set, you can run the deployment pipeline from the repository's root directory using the following command:
python3 pipelines/deployment.py --environment=pypi run \
--target azure \
--endpoint $ENDPOINT_NAME Once the pipeline finishes, you can try the endpoint by running the following command:
az ml online-endpoint invoke \
--name $ENDPOINT_NAME \
--resource-group $AZURE_RESOURCE_GROUP \
--workspace-name $AZURE_WORKSPACE \
--request-file /dev/stdin <<< '{
"input_data": {
"columns": ["island","culmen_length_mm","culmen_depth_mm","flipper_length_mm","body_mass_g","sex"],
"index": [0],
"data": [["Biscoe",48.6,16.0,230.0,5800.0,"MALE"]]
}
}'The above command will return a JSON response with the prediction result for the provided sample input.
As soon as you are done with the Azure endpoint, delete it to avoid unnecessary costs. Check the Cleaning up Azure resources section for more information.
You can delete an Azure endpoint by running the following command:
az ml online-endpoint delete --name $ENDPOINT_NAME \
--resource-group $AZURE_RESOURCE_GROUP \
--workspace-name $AZURE_WORKSPACE \
--no-wait --yesYou can also delete the entire resource group if you aren't planning to use it anymore. This will delete all the resources you created to host the model:
az group delete --name $AZURE_RESOURCE_GROUP