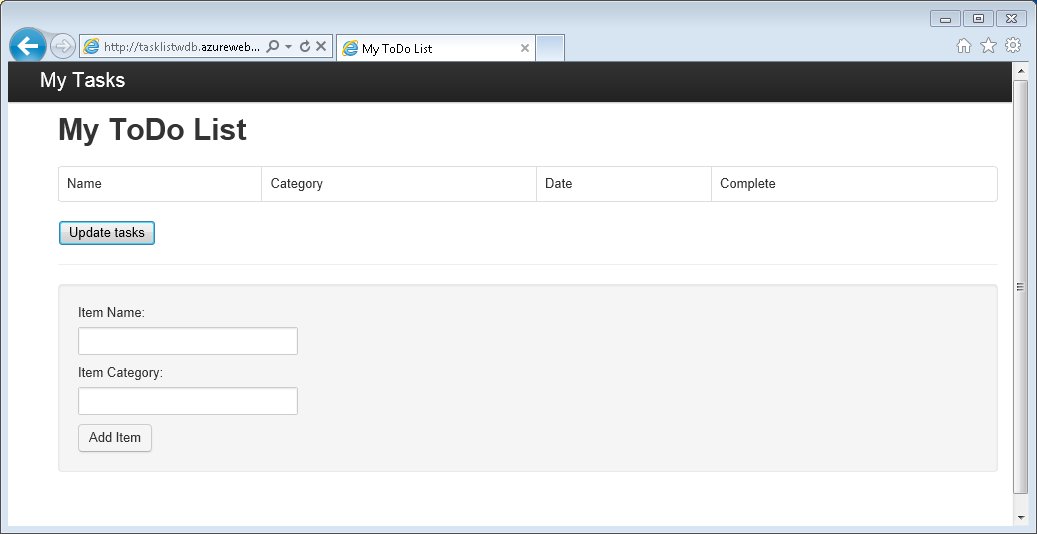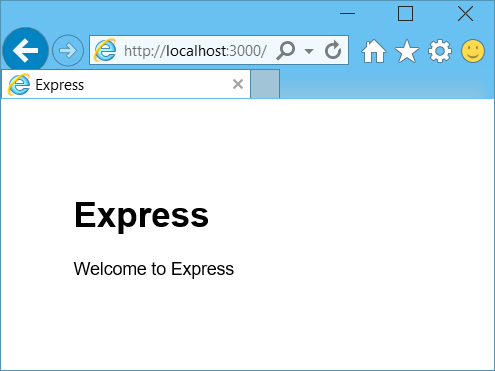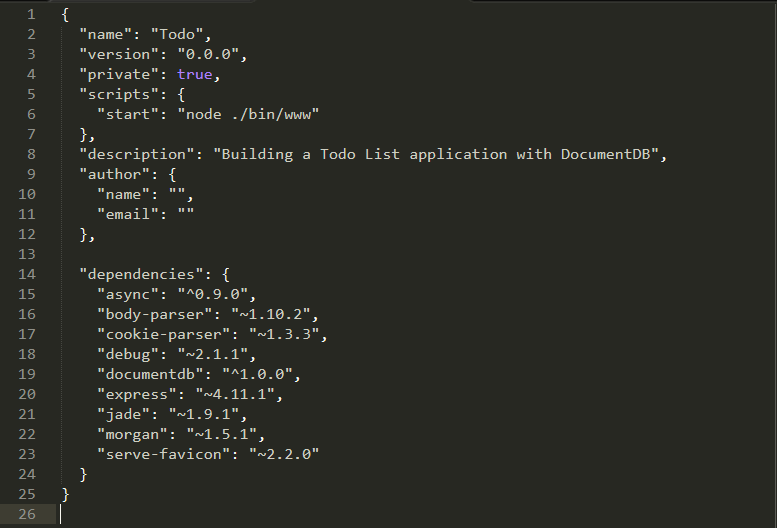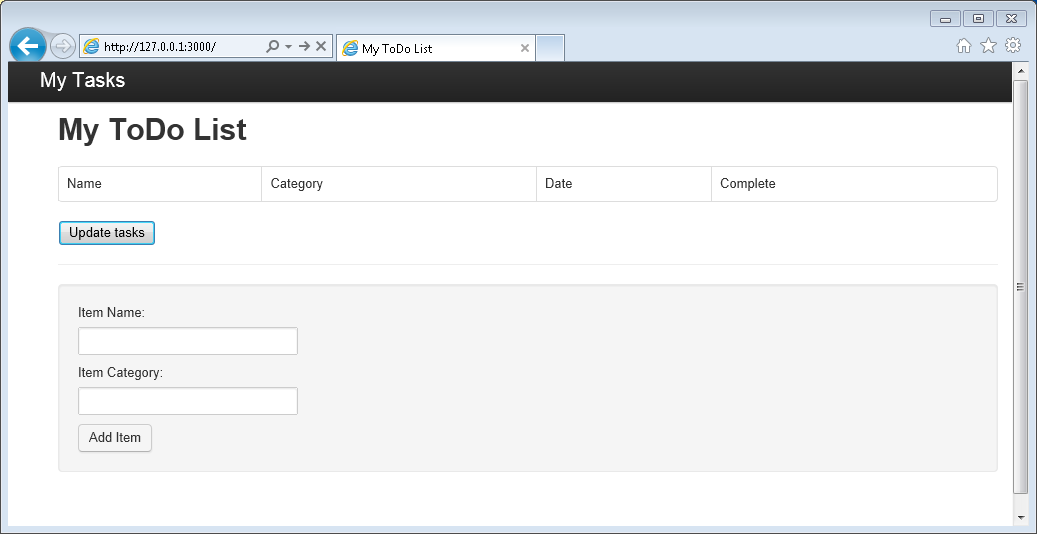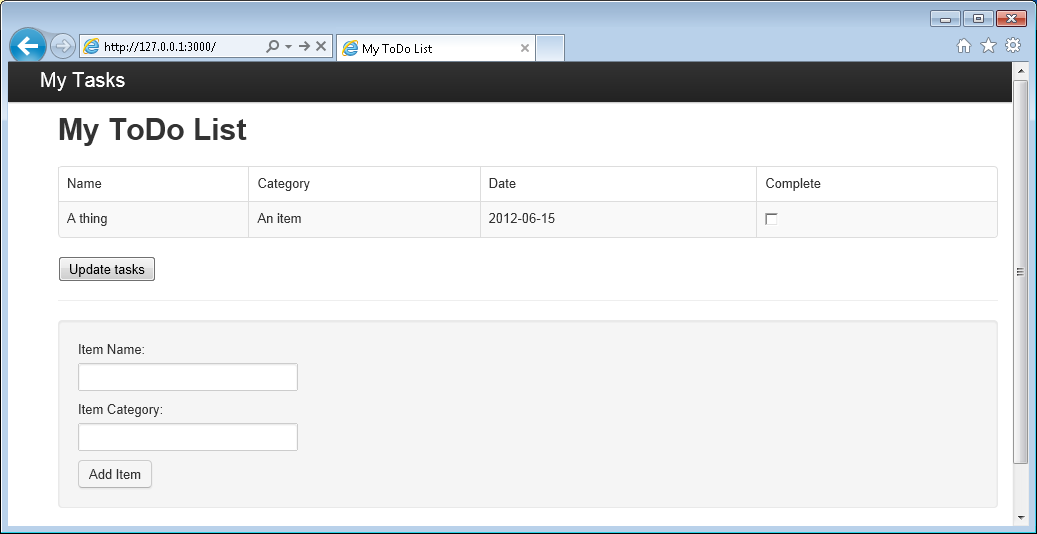[AZURE.SELECTOR]
This Node.js tutorial shows you how to use the Azure DocumentDB service to store and access data from a Node.js Express application hosted on Azure Websites.
We recommend getting started by watching the following video, where you will learn how to provision an Azure DocumentDB database account and store JSON documents in your Node.js application.
[AZURE.VIDEO azure-demo-getting-started-with-azure-documentdb-on-nodejs-in-linux]
Then, return to this Node.js tutorial, where you'll learn the answers to the following questions:
- How do I work with DocumentDB using the documentdb npm module?
- How do I deploy the web application to Azure Websites?
By following this database tutorial, you will build a simple web-based task-management application that allows creating, retrieving and completing of tasks. The tasks will be stored as JSON documents in Azure DocumentDB.
Don't have time to complete the tutorial and just want to get the complete solution? Not a problem, you can get the complete sample solution from GitHub.
[AZURE.TIP] This Node.js tutorial assumes that you have some prior experience using Node.js and Azure Websites.
Before following the instructions in this article, you should ensure that you have the following:
- An active Azure account. If you don't have an account, you can create a free trial account in just a couple of minutes. For details, see Azure Free Trial.
- Node.js version v0.10.29 or higher.
- Express generator (you can install this via
npm install express-generator -g) - Git.
Let's start by creating a DocumentDB account. If you already have an account, you can skip to Step 2: Create a new Node.js application.
[AZURE.INCLUDE documentdb-create-dbaccount]
[AZURE.INCLUDE documentdb-keys]
Now let's learn to create a basic Hello World Node.js project using the Express framework.
-
Open your favorite terminal.
-
Use the express generator to generate a new application called todo.
express todo -
Open your new todo directory and install dependencies.
cd todo npm install -
Run your new application.
npm start -
You can you view your new application by navigating your browser to http://localhost:3000.
The package.json file is one of the files created in the root of the project. This file contains a list of additional modules that are required for your Node.js application. Later, when you deploy this application to an Azure Websites, this file is used to determine which modules need to be installed on Azure to support your application. We still need to install two more packages for this tutorial.
-
Back in the terminal, install the async module via npm.
npm install async --save -
Install the documentdb module via npm. This is the module where all the DocumentDB magic happens.
npm install documentdb --save -
A quick check of the package.json file of the application should show the additional modules. This file will tell Azure which packages to download and install when running your application. It should resemble the example below.
This tells Node (and Azure later) that your application depends on these additional modules.
That takes care of all the initial setup and configuration, now let’s get down to why we’re here, and that’s to write some code using Azure DocumentDB.
-
In the project directory, create a new directory named models.
-
In the models directory, create a new file named taskDao.js. This file will contain the model for the tasks created by our application.
-
In the same models directory, create another new file named docdbUtils.js. This file will contain some useful, reusable, code that we will use throughout our application.
-
Copy the following code in to docdbUtils.js
var DocumentDBClient = require('documentdb').DocumentClient; var DocDBUtils = { getOrCreateDatabase: function (client, databaseId, callback) { var querySpec = { query: 'SELECT * FROM root r WHERE r.id=@id', parameters: [{ name: '@id', value: databaseId }] }; client.queryDatabases(querySpec).toArray(function (err, results) { if (err) { callback(err); } else { if (results.length === 0) { var databaseSpec = { id: databaseId }; client.createDatabase(databaseSpec, function (err, created) { callback(null, created); }); } else { callback(null, results[0]); } } }); }, getOrCreateCollection: function (client, databaseLink, collectionId, callback) { var querySpec = { query: 'SELECT * FROM root r WHERE r.id=@id', parameters: [{ name: '@id', value: collectionId }] }; client.queryCollections(databaseLink, querySpec).toArray(function (err, results) { if (err) { callback(err); } else { if (results.length === 0) { var collectionSpec = { id: collectionId }; var requestOptions = { offerType: 'S1' }; client.createCollection(databaseLink, collectionSpec, requestOptions, function (err, created) { callback(null, created); }); } else { callback(null, results[0]); } } }); } }; module.exports = DocDBUtils;
[AZURE.TIP] createCollection takes an optional requestOptions parameter that can be used to specify the Offer Type for the Collection. If no requestOptions.offerType value is supplied then the Collection will be created using the default Offer Type. For more information on DocumentDB Offer Types please refer to Performance levels in DocumentDB
-
Save and close the docdbUtils.js file.
-
At the beginning of the taskDao.js file, add the following code to reference the DocumentDBClient and the docdbUtils.js we created above:
var DocumentDBClient = require('documentdb').DocumentClient; var docdbUtils = require('./docdbUtils'); -
Next, you will add code to define and export the Task object. This is responsible for initializing our Task object and setting up the Database and Document Collection we will use.
function TaskDao(documentDBClient, databaseId, collectionId) { this.client = documentDBClient; this.databaseId = databaseId; this.collectionId = collectionId; this.database = null; this.collection = null; } module.exports = TaskDao; -
Next, add the following code to define additional methods on the Task object, which allow interactions with data stored in DocumentDB.
TaskDao.prototype = { init: function (callback) { var self = this; docdbUtils.getOrCreateDatabase(self.client, self.databaseId, function (err, db) { if (err) { callback(err); } else { self.database = db; docdbUtils.getOrCreateCollection(self.client, self.database._self, self.collectionId, function (err, coll) { if (err) { callback(err); } else { self.collection = coll; } }); } }); }, find: function (querySpec, callback) { var self = this; self.client.queryDocuments(self.collection._self, querySpec).toArray(function (err, results) { if (err) { callback(err); } else { callback(null, results); } }); }, addItem: function (item, callback) { var self = this; item.date = Date.now(); item.completed = false; self.client.createDocument(self.collection._self, item, function (err, doc) { if (err) { callback(err); } else { callback(null, doc); } }); }, updateItem: function (itemId, callback) { var self = this; self.getItem(itemId, function (err, doc) { if (err) { callback(err); } else { doc.completed = true; self.client.replaceDocument(doc._self, doc, function (err, replaced) { if (err) { callback(err); } else { callback(null, replaced); } }); } }); }, getItem: function (itemId, callback) { var self = this; var querySpec = { query: 'SELECT * FROM root r WHERE r.id=@id', parameters: [{ name: '@id', value: itemId }] }; self.client.queryDocuments(self.collection._self, querySpec).toArray(function (err, results) { if (err) { callback(err); } else { callback(null, results[0]); } }); } }; -
Save and close the taskDao.js file.
-
In the routes directory of your project, create a new file named tasklist.js.
-
Add the following code to tasklist.js. This loads the DocumentDBClient and async modules, which are used by tasklist.js. This also defined the TaskList function, which is passed an instance of the Task object we defined earlier:
var DocumentDBClient = require('documentdb').DocumentClient; var async = require('async'); function TaskList(taskDao) { this.taskDao = taskDao; } module.exports = TaskList; -
Continue adding to the tasklist.js file by adding the methods used to showTasks, addTask, and completeTasks:
TaskList.prototype = { showTasks: function (req, res) { var self = this; var querySpec = { query: 'SELECT * FROM root r WHERE r.completed=@completed', parameters: [{ name: '@completed', value: false }] }; self.taskDao.find(querySpec, function (err, items) { if (err) { throw (err); } res.render('index', { title: 'My ToDo List ', tasks: items }); }); }, addTask: function (req, res) { var self = this; var item = req.body; self.taskDao.addItem(item, function (err) { if (err) { throw (err); } res.redirect('/'); }); }, completeTask: function (req, res) { var self = this; var completedTasks = Object.keys(req.body); async.forEach(completedTasks, function taskIterator(completedTask, callback) { self.taskDao.updateItem(completedTask, function (err) { if (err) { callback(err); } else { callback(null); } }); }, function goHome(err) { if (err) { throw err; } else { res.redirect('/'); } }); } }; -
Save and close the tasklist.js file.
-
In your project directory create a new file named config.js.
-
Add the following to config.js. This defines configuration settings and values needed for our application.
var config = {} config.host = process.env.HOST || "[the URI value from the DocumentDB Keys blade on http://portal.azure.com]"; config.authKey = process.env.AUTH_KEY || "[the PRIMARY KEY value from the DocumentDB Keys blade on http://portal.azure.com]"; config.databaseId = "ToDoList"; config.collectionId = "Items"; module.exports = config; -
In the config.js file, update the values of HOST and AUTH_KEY using the values found in the Keys blade of your DocumentDB account on the Microsoft Azure Portal:
-
Save and close the config.js file.
-
In the project directory, open the app.js file. This file was created earlier when the Express web application was created.
-
Add the following code to the top of app.js
var DocumentDBClient = require('documentdb').DocumentClient; var config = require('./config'); var TaskList = require('./routes/tasklist'); var TaskDao = require('./models/taskDao'); -
This code defines the config file to be used, and proceeds to read values out of this file in to some variables we will use soon.
-
Replace the following two lines in app.js file:
app.use('/', routes); app.use('/users', users);with the following snippet:
var docDbClient = new DocumentDBClient(config.host, { masterKey: config.authKey }); var taskDao = new TaskDao(docDbClient, config.databaseId, config.collectionId); var taskList = new TaskList(taskDao); taskDao.init(); app.get('/', taskList.showTasks.bind(taskList)); app.post('/addtask', taskList.addTask.bind(taskList)); app.post('/completetask', taskList.completeTask.bind(taskList)); app.set('view engine', 'jade'); -
These lines define a new instance of our TaskDao object, with a new connection to DocumentDB (using the values read from the config.js), initialize the task object and then bind form actions to methods on our TaskList controller.
-
Finally, save and close the app.js file, we're just about done.
Now let’s turn our attention to building the user interface so a user can actually interact with our application. The Express application we created uses Jade as the view engine. For more information on Jade please refer to http://jade-lang.com/.
-
The layout.jade file in the views directory is used as a global template for other .jade files. In this step you will modify it to use Twitter Bootstrap, which is a toolkit that makes it easy to design a nice looking website.
-
Open the layout.jade file found in the views folder and replace the contents with the following;
doctype html html head title= title link(rel='stylesheet', href='//ajax.aspnetcdn.com/ajax/bootstrap/3.3.2/css/bootstrap.min.css') link(rel='stylesheet', href='/stylesheets/style.css') body nav.navbar.navbar-inverse.navbar-fixed-top div.navbar-header a.navbar-brand(href='#') My Tasks block content script(src='//ajax.aspnetcdn.com/ajax/jQuery/jquery-1.11.2.min.js') script(src='//ajax.aspnetcdn.com/ajax/bootstrap/3.3.2/bootstrap.min.js')This effectively tells the Jade engine to render some HTML for our application and creates a block called content where we can supply the layout for our content pages. Save and close this layout.jade file.
-
Now open the index.jade file, the view that will be used by our application, and replace the content of the file with the following:
extends layout block content h1 #{title} br form(action="/completetask", method="post") table.table.table-striped.table-bordered tr td Name td Category td Date td Complete if (typeof tasks === "undefined") tr td else each task in tasks tr td #{task.name} td #{task.category} - var date = new Date(task.date); - var day = date.getDate(); - var month = date.getMonth() + 1; - var year = date.getFullYear(); td #{month + "/" + day + "/" + year} td input(type="checkbox", name="#{task.id}", value="#{!task.completed}", checked=task.completed) button.btn(type="submit") Update tasks hr form.well(action="/addtask", method="post") label Item Name: input(name="name", type="textbox") label Item Category: input(name="category", type="textbox") br button.btn(type="submit") Add itemThis extends layout, and provides content for the content placeholder we saw in the layout.jade file earlier.
In this layout we created two HTML forms. The first form contains a table for our data and a button that allows us to update items by posting to /completetask method of our controller. The second form contains two input fields and a button that allows us to create a new item by posting to /addtask method of our controller.
This should be all that we need for our application to work.
-
Open the style.css file in public\stylesheets directory and replace the code with the following:
body { padding: 50px; font: 14px "Lucida Grande", Helvetica, Arial, sans-serif; } a { color: #00B7FF; } .well label { display: block; } .well input { margin-bottom: 5px; } .btn { margin-top: 5px; border: outset 1px #C8C8C8; }Save and close this style.css file.
-
To test the application on your local machine, run
npm startin a terminal to start your application, and launch a browser with a page that looks like the image below: -
Use the provided fields for Item, Item Name and Category to enter information, and then click Add Item.
-
The page should update to display the newly created item in the ToDo list.
-
To complete a task, simply check the checkbox in the Complete column, and then click Update tasks.
-
If you haven't already, enable a git repository for your Azure Website. You can find instructions on how to do this in the Continuous deployment using GIT in Azure App Service topic.
-
Add your Azure Website as a git remote.
git remote add azure https://[email protected]:443/your-azure-website.git -
Deploy by pushing to the remote.
git push azure master -
In a few seconds, git will finish publishing your web application and launch a browser where you can see your handy work running in Azure!
Congratulations! You have just built your first Node.js Express Web Application using Azure DocumentDB and published it to Azure Websites.
The source code for the complete reference application can be downloaded from GitHub.
For more information, see the Node.js Developer Center.