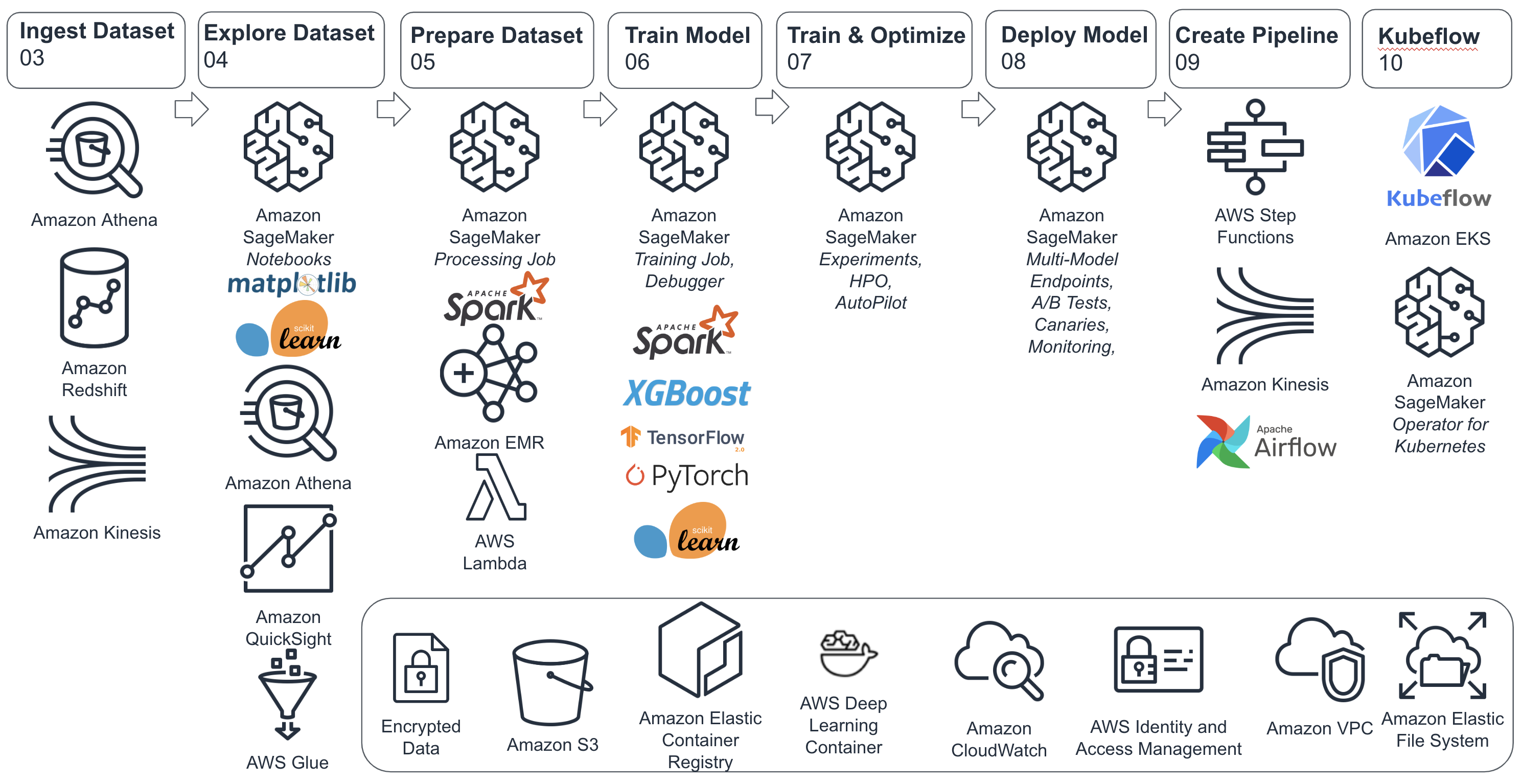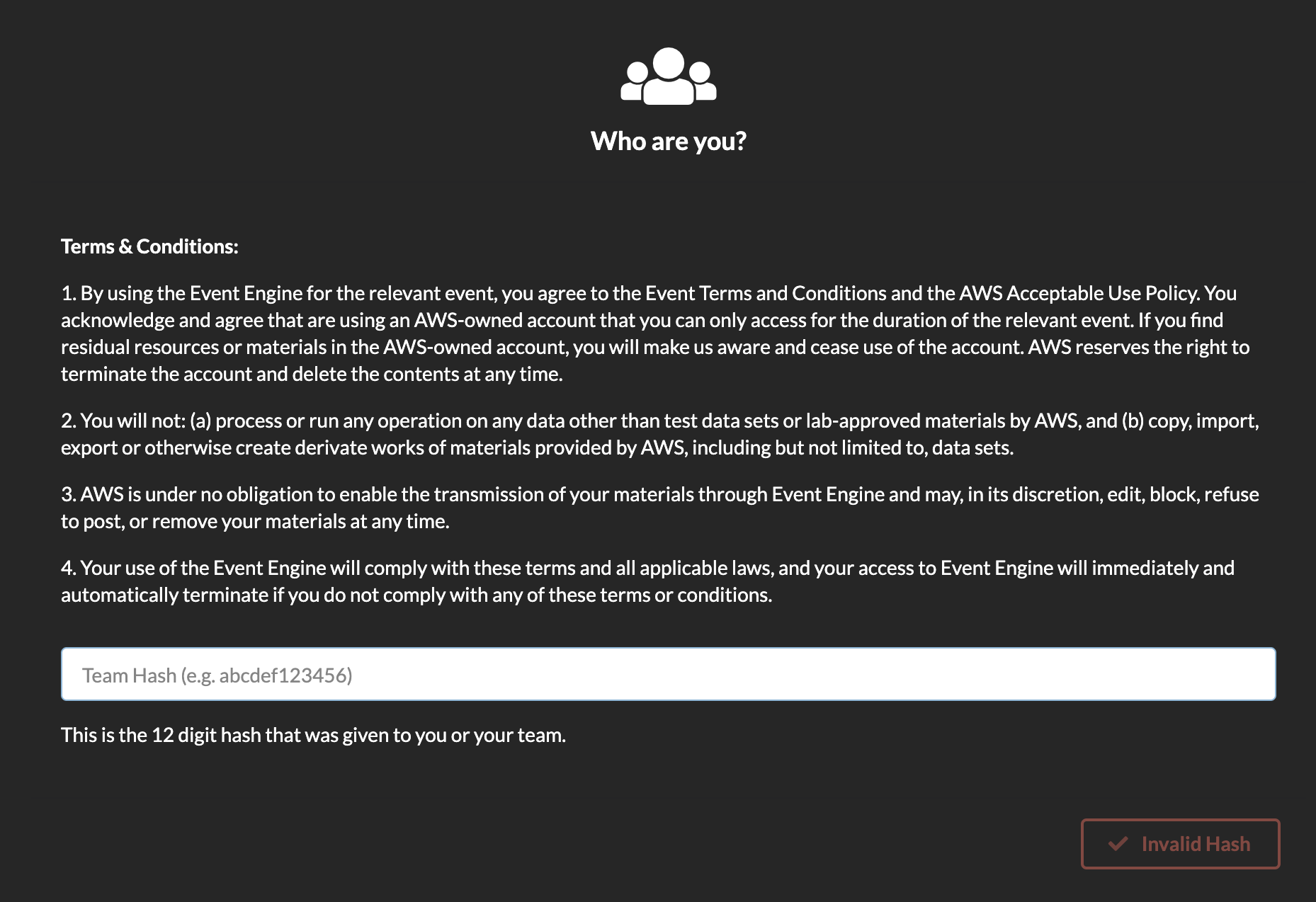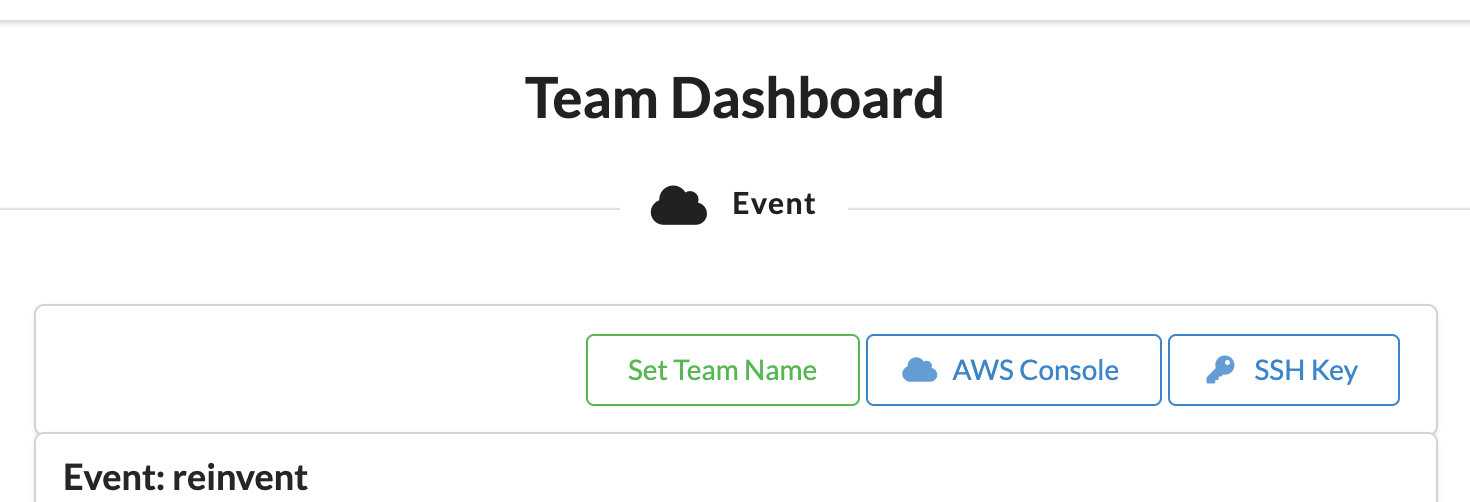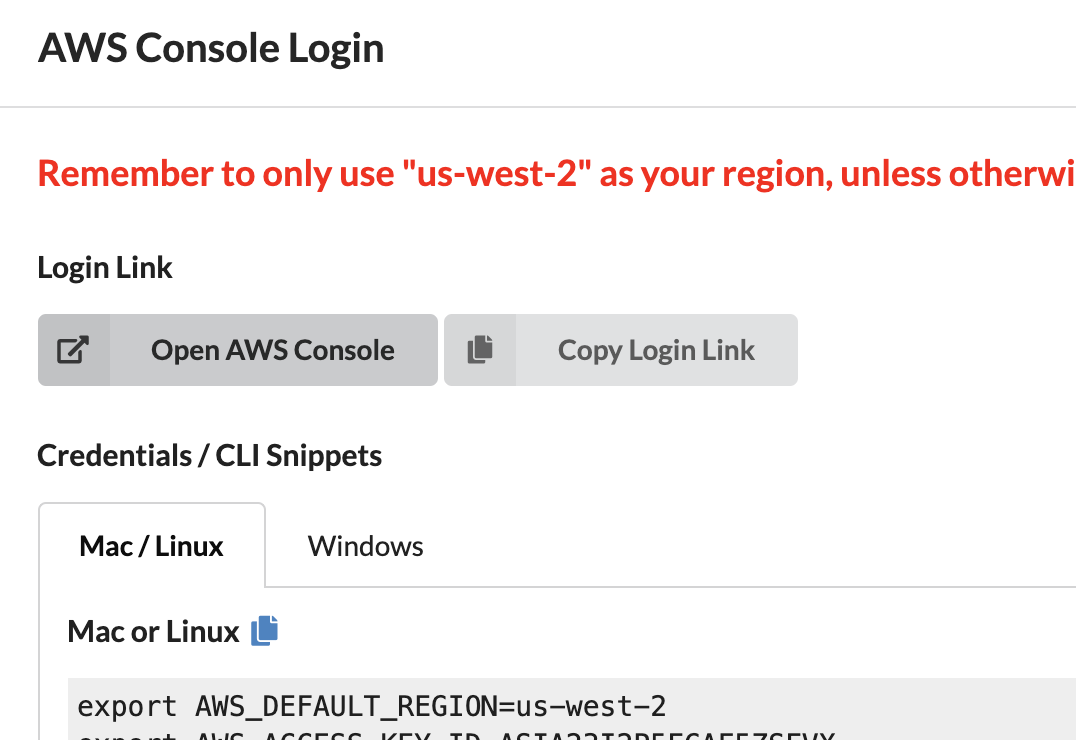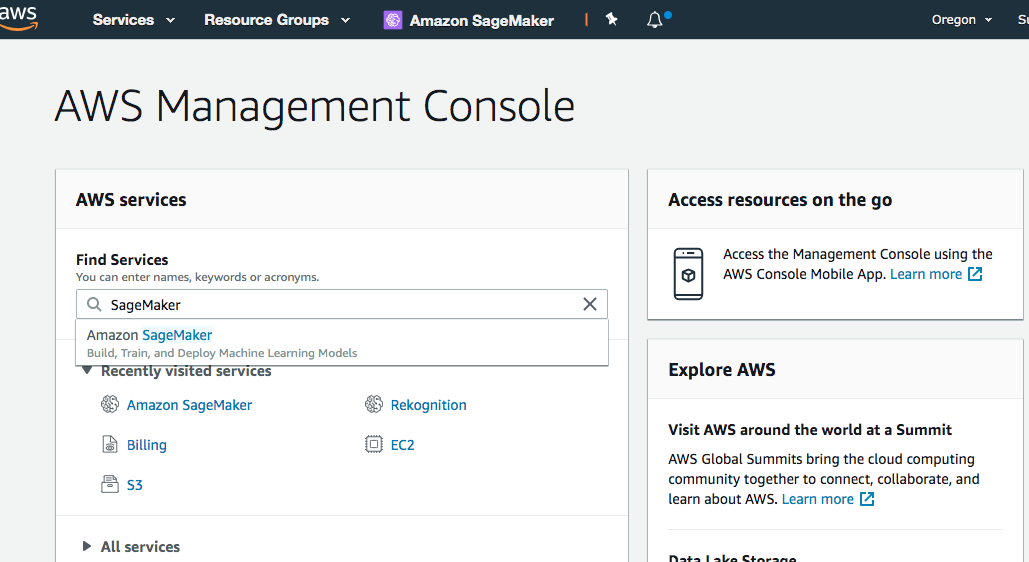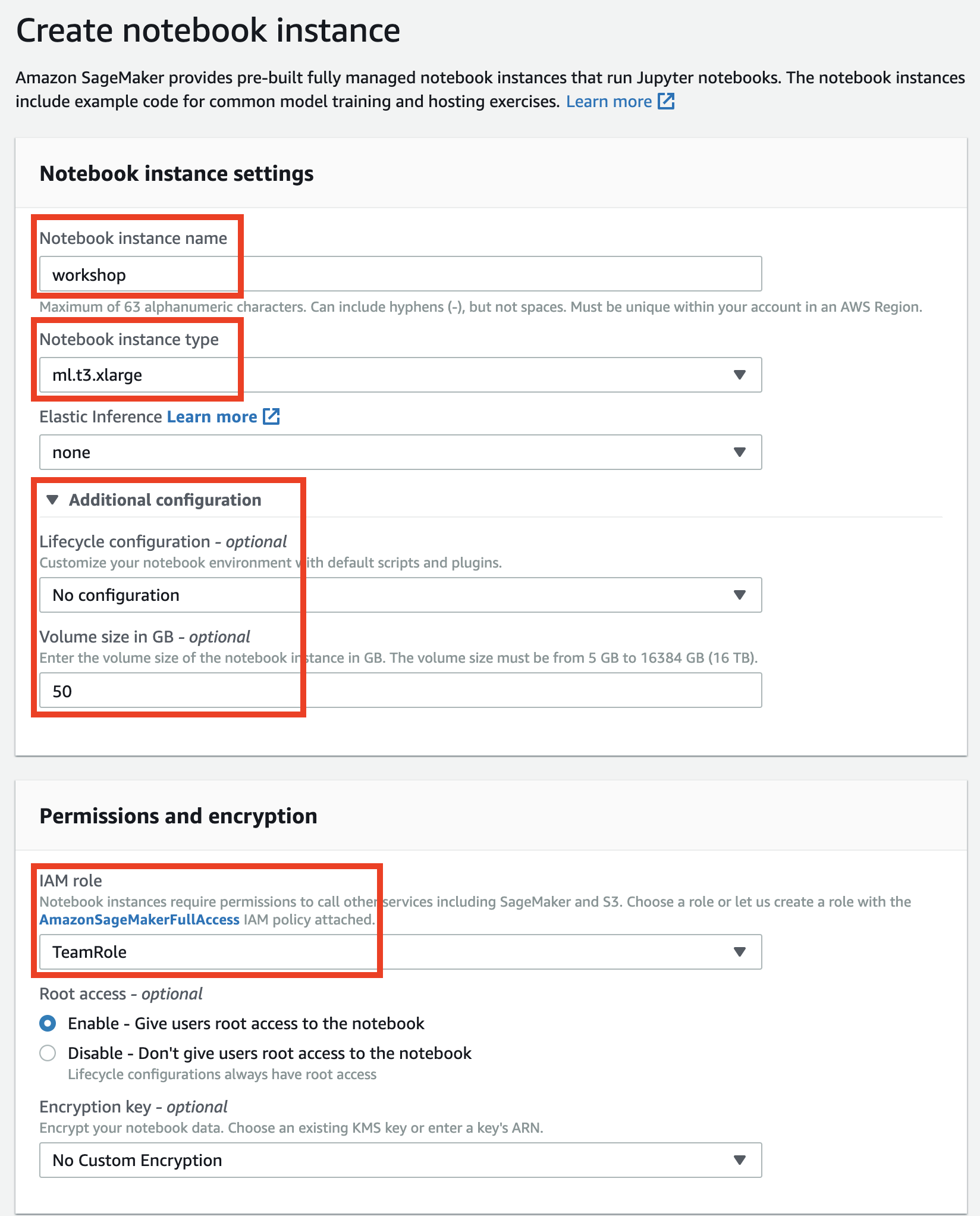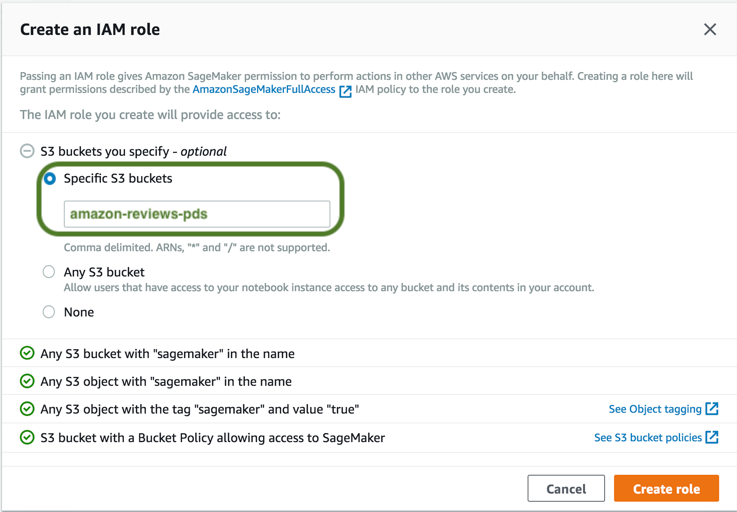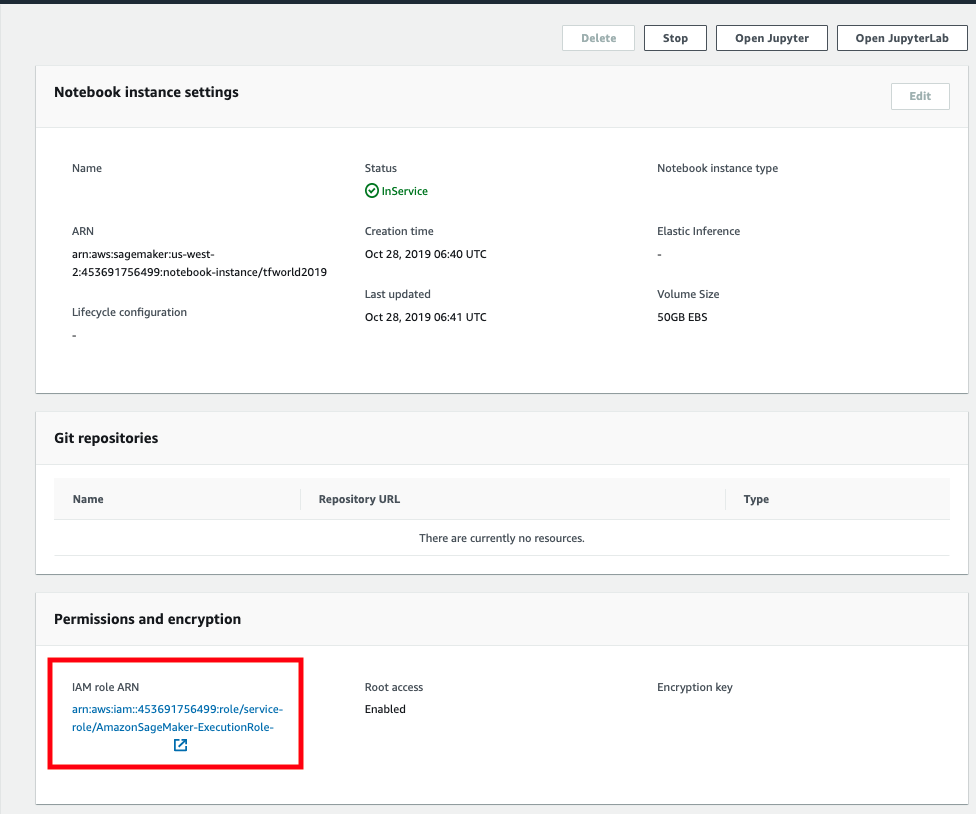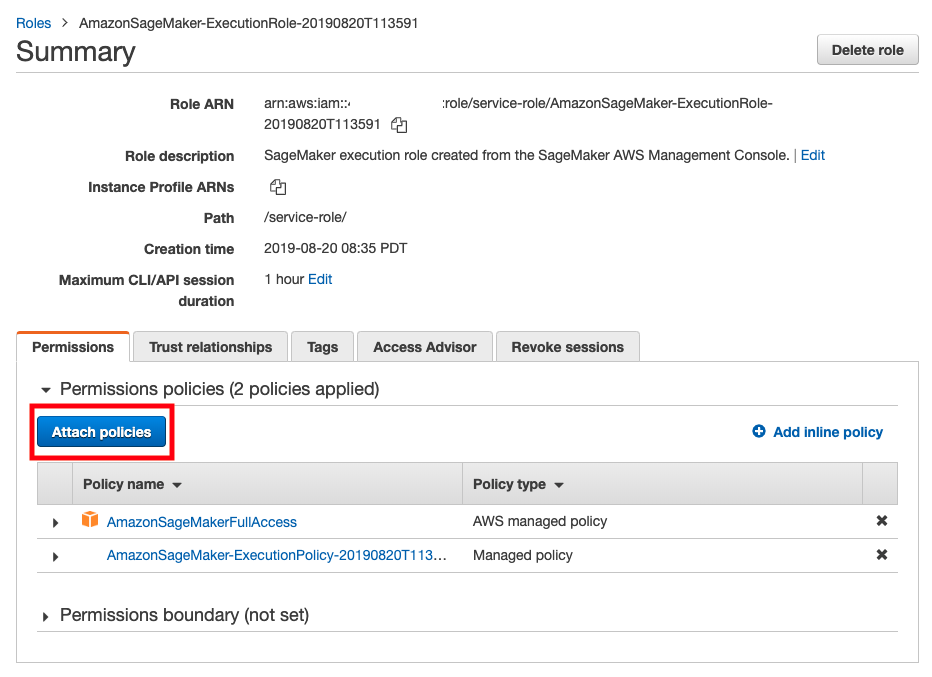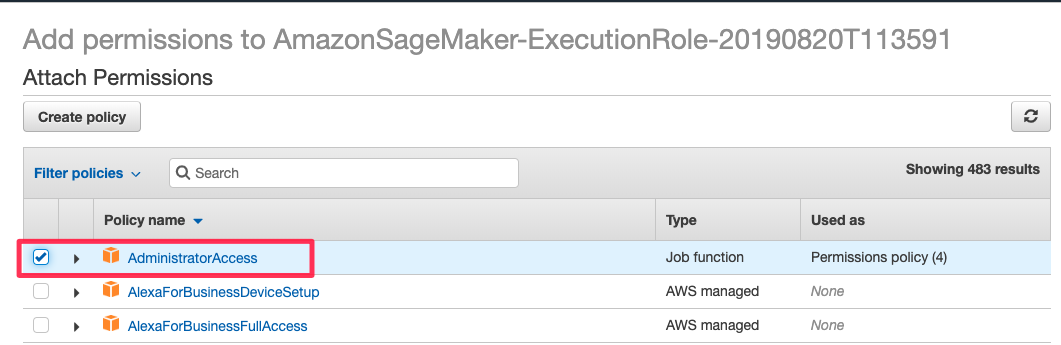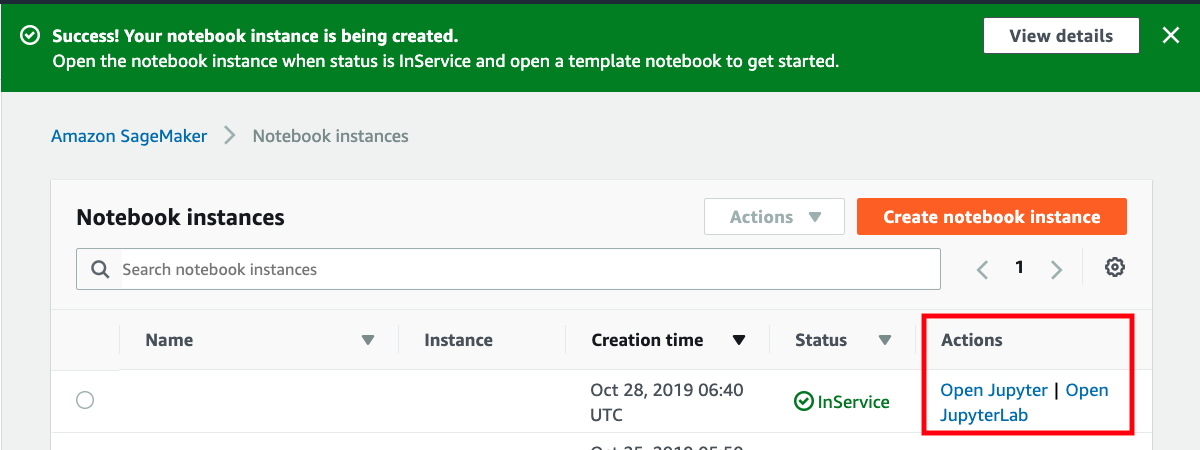This workshop creates an ephemeral AWS acccount for you to use only for this workshop.
This account will be torn down and not accessible immediately after the workshop.
If you don't logout, the following instructions will not work properly.
Please logout of all AWS Console sessions in all browser tabs.
You will need the Participant Hash provided upon entry, and your email address to track your unique session.
Connect to the portal by clicking the button or browsing to the following url:
https://dashboard.eventengine.run/
We will provide you with a hash code. Enter this code when you see the following screen.
Enter the provided hash in the text box. The button on the bottom right corner changes to Accept Terms & Login. Click on that button to continue.
Click on AWS Console on dashboard.
Take the defaults and click on Open AWS Console. This will open AWS Console in a new browser tab.
Double-check that your account name is something like TeamRole/MasterKey as follows:
If not, please logout of your AWS Console in all browser tabs and re-run the steps above!
Open the AWS Management Console
Note: This workshop has been tested on the US West (Oregon) (us-west-2) region. Make sure that you see Oregon on the top right hand corner of your AWS Management Console. If you see a different region, click the dropdown menu and select US West (Oregon).
In the AWS Console search bar, type SageMaker and select Amazon SageMaker to open the service console.
Select Create notebook instance.
In the Notebook instance name text box, enter a name for the notebook instance.
For this workshop select workshop as the instance name.
Choose ml.t3.xlarge. We'll only be using this instance to launch jobs. The training job themselves will run either on a SageMaker managed cluster or an Amazon EKS cluster.
Volume size 50 - this is only needed for building docker containers. During training data is copied directly from Amazon S3 to the training cluster when using SageMaker. When using Amazon EKS, we'll setup a distributed file system that worker nodes will use to get access to training data.
In the IAM role box, select the default TeamRole.
Specify the amazon-reviews-pds S3 bucket
Keep the default settings for the other options and click Create notebook instance. On the Notebook instances section you should see the status change from Pending -> InService
While the notebook instance spins up, continue to work on the next section, and we'll come back and launch the instance when it's ready.
Click on the notebook instance to see the instance details.
Click on the IAM role link and navigate to the IAM Management Console.
Click Attach Policies.
Select AdministratorAccess and click on Attach Policy.
Note: Proceed when the status of the notebook instance changes from Pending to InService.
Click File > New > Terminal to launch a terminal in your Jupyter instance.
Within the Jupyter terminal, run the following:
cd ~/SageMaker
git clone https://github.com/data-science-on-aws/workshop
Navigate to 01_setup/ in your Jupyter notebook to start the workshop.