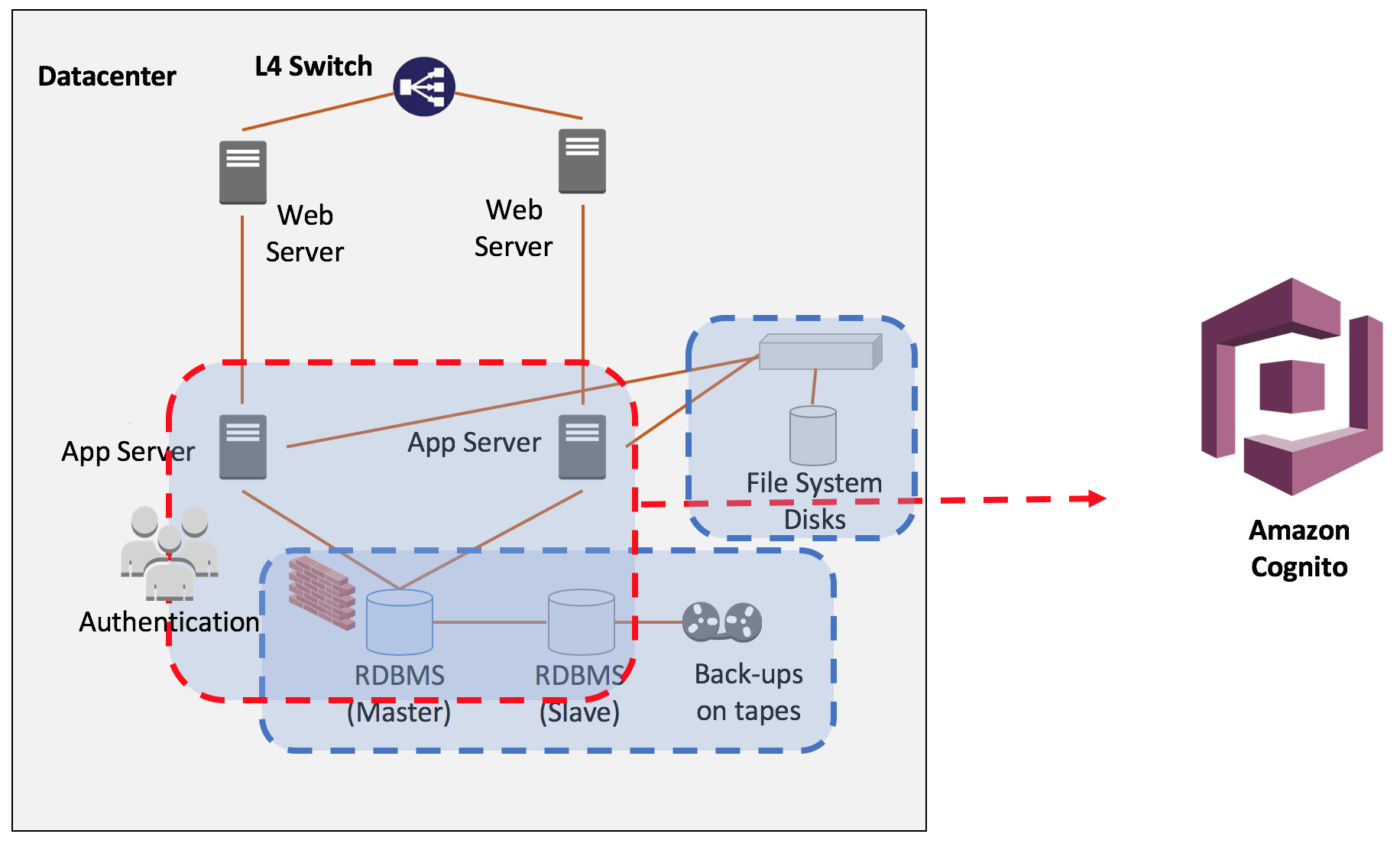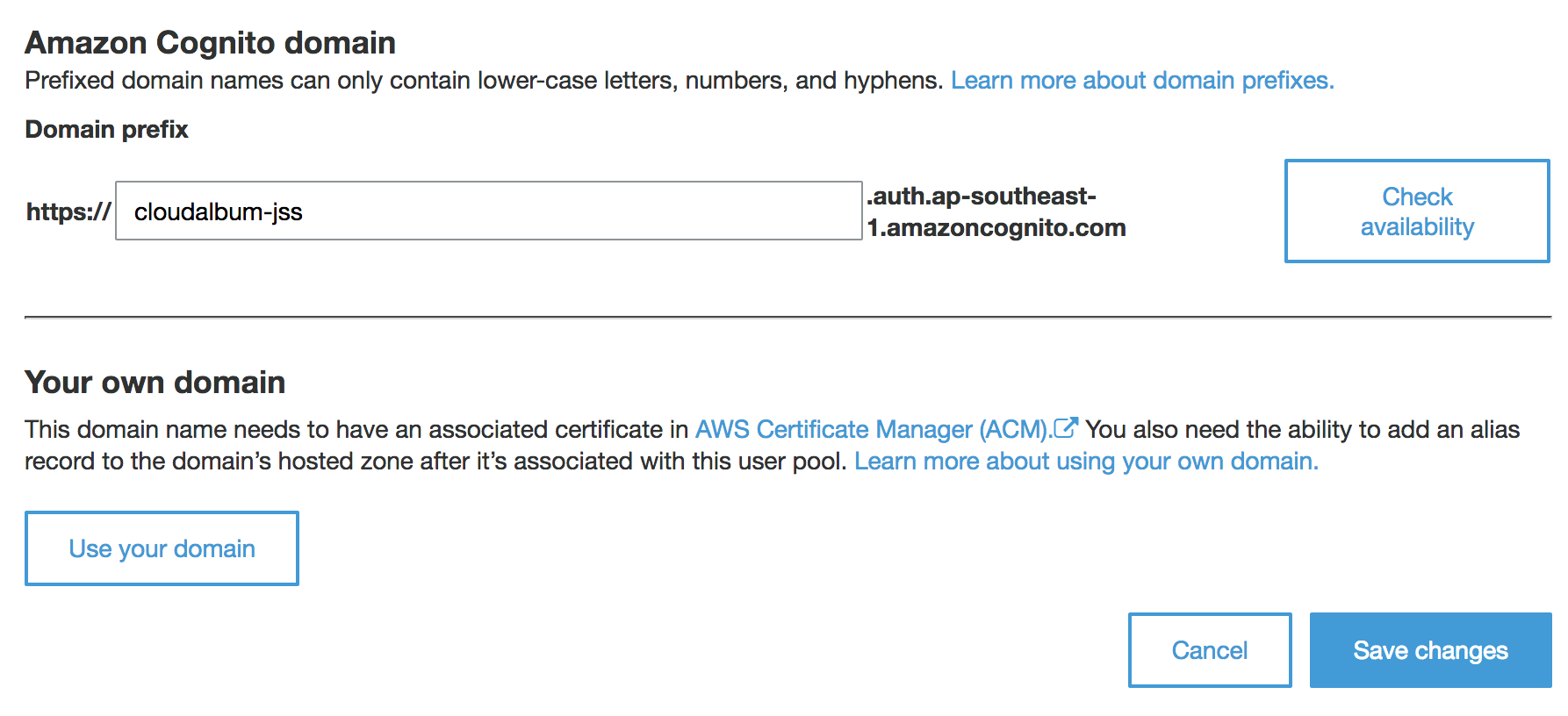We will move the components of legacy application which has constraints of scalability and high availability to serverless environment one by one.
AWS Cloud9 is configured with AWS managed temporary credentials as default. However we will not use AWS managed temporary credentials due to our application need various service such as DynamoDB, S3, Lambda and so on. We will use our own policy for this workshop.
There are two ways. One is to use [1] Using Instance Profile with temporary credentials and this is recommended. The other way is Store Permanent Access Credentials in the credential file which related administrator privileadge already you used. (You can also use environment variables as a alternative way)
-
Related document : Create and Use an Instance Profile to Manage Temporary Credentials
-
Choose following one :
[1] Using Instance Profileor[2] Store Permanent Access Credentials
-
[1] Using Instance Profileis recommended. However If you want quick start, you can choose[2] Store Permanent Access Credentialswith enough permission.
- Run following command, then you can see the AWS managed temporary credentials.
aws configure list- output
lachesis:~/environment $ aws configure list
Name Value Type Location
---- ----- ---- --------
profile <not set> None None
access_key ****************YV3J shared-credentials-file
secret_key ****************F240 shared-credentials-file
region ap-southeast-1 config-file ~/.aws/config
-
(1) Click the setup(gear) icon
-
(2) Select
AWS SETTINGS. -
(3) Disable
AWS managed temporary credentials -
Check the AWS credentials in Cloud9 instance.
aws configure list- output:
Name Value Type Location
---- ----- ---- --------
profile <not set> None None
access_key <not set> None None
secret_key <not set> None None
region <not set> None None
- OK, done. Move to next step.
NOTE: Before you run below command, make sure you have enough privileges. (such as AdministratorAccess policy).
-
You may have
AdministratorAccessprivileged AWS CLI environment such as your LOCAL MACHINE or your EC2.- Download
generate_instance_profile.sh.
- Download
wget https://raw.githubusercontent.com/liks79/aws-chalice-migration-workshop/master/resources/generate_instance_profile.sh- If you want, review the
generate_instance_profile.shfile.
wget https://raw.githubusercontent.com/liks79/aws-chalice-migration-workshop/master/resources/workshop-cloud9-instance-profile-role-trust.json
wget https://raw.githubusercontent.com/liks79/aws-chalice-migration-workshop/master/resources/workshop-cloud9-policy.json
PARN=$(aws iam create-policy --policy-name workshop-cloud9-policy --policy-document file://workshop-cloud9-policy.json --query "Policy.Arn" --output text)
aws iam create-role --role-name workshop-cloud9-instance-profile-role --assume-role-policy-document file://workshop-cloud9-instance-profile-role-trust.json
aws iam attach-role-policy --role-name workshop-cloud9-instance-profile-role --policy-arn $PARN
aws iam create-instance-profile --instance-profile-name workshop-cloud9-instance-profile
aws iam add-role-to-instance-profile --role-name workshop-cloud9-instance-profile-role --instance-profile-name workshop-cloud9-instance-profile- Add
executepermission
aws configure set region ap-southeast-1
chmod +x generate_instance_profile.sh- Run script with enough privileges, such as
AdministratorAccesspolicy. (Currently, you can not run this command in Cloud9 terminal.):
./generate_instance_profile.sh- If you want, review the
workshop-cloud9-policy.jsonpolicy.
{
"Version": "2012-10-17",
"Statement": [
{
"Sid": "VisualEditor0",
"Effect": "Allow",
"Action": [
"apigateway:*",
"s3:*",
"ec2:*",
"cloudwatch:*",
"logs:*",
"iam:*",
"ssm:*",
"lambda:*",
"cloud9:*",
"dynamodb:*",
"cognito-idp:*",
"xray:*"
],
"Resource": "*"
}
]
}
-
Get instance-id of Cloud9 environment, For this we need Cloud9 environment name. We defined it LAB 01. (workshop-<INITIAL>).
-
Attach an Instance Profile which made previous step to Cloud9 Instance.
-
Replace workshop-<INITIAL> to real value.
INSTANCE_ID=$(aws ec2 describe-instances --query "Reservations[*].Instances[*].InstanceId" --filter "Name=tag:Name, Values=aws-cloud9-workshop-<INITIAL>*" --region ap-southeast-1 --output=text)
echo $INSTANCE_ID
aws ec2 associate-iam-instance-profile --iam-instance-profile Name=workshop-cloud9-instance-profile --region ap-southeast-1 --instance-id $INSTANCE_ID- Run the following command to check the result:
aws ec2 describe-instances --query "Reservations[].Instances[].IamInstanceProfile" --instance-id $INSTANCE_ID --region ap-southeast-1- output:
[
{
"Arn": "arn:aws:iam::123456789012:instance-profile/workshop-cloud9-instance-profile",
"Id": "AIPAIFQCLU7KO6ML343DDD"
}
]
- Now
workshop-cloud9-instance-profileis attached our Cloud9 instance.
- Configure default region:
aws configure set region ap-southeast-1- Check the configured credentials
aws configure list- output:
Name Value Type Location
---- ----- ---- --------
profile <not set> None None
access_key ****************LZOJ iam-role
secret_key ****************hK+3 iam-role
region ap-southeast-1 config-file ~/.aws/config
-
You can see the
iam-roletype of access_key and secret_key. Well done. -
Is it OK?
- Go to TASK 1
NOTE: This is an ALTERNATIVE WAY of [1] Using Instance Profile. If you complete [1] Using Instance Profile, You can pass below steps and go to TASK 1.
-
NOTE: Before you proceed, please complet following steps:
- [1-1] Check the AWS credentials in Cloud9 instance.
- [1-2] You must disable AWS managed temporary credentials
-
Configure your own credentials:
aws configure set aws_access_key_id <YOUR OWN ACCESS KEY ID>
aws configure set aws_secret_access_key <YOUR OWN ACCESS KEY ID>
aws configure set region ap-southeast-1-
OK, all things are done. Go to TASK 1.
-
ALTERNATIVE: You can configure following variables before run application or CLI commands.
AdministratorAccessprivilege is recommended. (refer to aboveworkshop-cloud9-policy.json.)export AWS_ACCESS_KEY_ID=<YOUR OWN ACCESS KEY ID>andexport AWS_SECRET_ACCESS_KEY=<YOUR OWN ACCESS KEY ID>
Amazon DynamoDB is a nonrelational database that delivers reliable performance at any scale. It's a fully managed, multi-region, multi-master database that provides consistent single-digit millisecond latency, and offers built-in security, backup and restore, and in-memory caching.
In this TASK, we will introduce DynamoDB for CloudAlbum application. We also introduce pynamodb which is a Pythonic interface to Amazon’s DynamoDB. By using simple, yet powerful abstractions over the DynamoDB API. It is similar to SQLAlchemy.
- Leagacy application uses RDBMS(MySQL), we will replace it to DynamoDB. DynamoDB is fully managed service.It means that automatically scales throughput up or down, and continuously backs up your data for protection.
-
Legacy application uses SQLAlchemy for OR-Mapping. SQLAlchemy is the Python SQL toolkit and Object Relational Mapper that gives application developers the full power and flexibility of SQL.
- visit : https://www.sqlalchemy.org/
-
We will use PynamoDB instead of SQLAlchemy for OR-Mapping of DynamoDB. It is similar with SQLAlchemy. PynamoDB is a Pythonic interface to Amazon’s DynamoDB. By using simple, yet powerful abstractions over the DynamoDB API, PynamoDB allows you to start developing immediately.
-
Legacy application has simple data model and we can design DynamoDB table easily.

- Install required Python packaged:
sudo pip-3.6 install -r ~/environment/aws-chalice-migration-workshop/LAB02/01-CloudAlbum-DDB/requirements.txt-
Open the models.py which located in 'LAB02/01-CloudAlbum-DDB/cloudalbum/model/models.py'.
-
Review the data model definition via SQLAlchemy.
Usertables andPhototables are inherited from SQLAlchemy's db.Model and are represented in Python classes.
from sqlalchemy import Float, DateTime, ForeignKey, Integer, String
from flask_login import UserMixin
from flask_sqlalchemy import SQLAlchemy
from cloudalbum import login
db = SQLAlchemy()
class User(UserMixin, db.Model):
"""
Database Model class for User table
"""
__tablename__ = 'User'
id = db.Column(Integer, primary_key=True)
username = db.Column(String(50), unique=False)
email = db.Column(String(50), unique=True)
password = db.Column(String(100), unique=False)
photos = db.relationship('Photo',
backref='user',
cascade='all, delete, delete-orphan')
def __init__(self, name, email, password):
self.username = name
self.email = email
self.password = password
def __repr__(self):
return '<%r %r %r>' % (self.__tablename__, self.username, self.email)
class Photo(db.Model):
"""
Database Model class for Photo table
"""
__tablename__ = 'Photo'
id = db.Column(Integer, primary_key=True)
user_id = db.Column(Integer, ForeignKey(User.id))
tags = db.Column(String(400), unique=False)
desc = db.Column(String(400), unique=False)
filename_orig = db.Column(String(400), unique=False)
filename = db.Column(String(400), unique=False)
filesize = db.Column(Integer, unique=False)
geotag_lat = db.Column(Float, unique=False)
geotag_lng = db.Column(Float, unique=False)
upload_date = db.Column(DateTime, unique=False)
taken_date = db.Column(DateTime, unique=False)
make = db.Column(String(400), unique=False)
model = db.Column(String(400), unique=False)
width = db.Column(String(400), unique=False)
height = db.Column(String(400), unique=False)
city = db.Column(String(400), unique=False)
nation = db.Column(String(400), unique=False)
address = db.Column(String(400), unique=False)
def __init__(self, user_id, tags, desc, filename_orig, filename, filesize, geotag_lat, geotag_lng, upload_date,
taken_date, make, model, width, height, city, nation, address):
"""Initialize"""
self.user_id = user_id
self.tags = tags
self.desc = desc
self.filename_orig = filename_orig
self.filename = filename
self.filesize = filesize
self.geotag_lat = geotag_lat
self.geotag_lng = geotag_lng
self.upload_date = upload_date
self.taken_date = taken_date
self.make = make
self.model = model
self.width = width
self.height = height
self.city = city
self.nation = nation
self.address = address
def __repr__(self):
"""print information"""
return '<%r %r %r>' % (self.__tablename__, self.user_id, self.upload_date)- Open the models_ddb.py which located in 'LAB02/01-CloudAlbum-DDB/cloudalbum/model/models_ddb.py'.
- Review the data model definition via PynamoDB. This will show how DynamoDB tables and GSI are defined in PynamoDB. They are all expressed in Python Class.
from pynamodb.models import Model
from pynamodb.attributes import UnicodeAttribute, NumberAttribute, UTCDateTimeAttribute
from flask_login import UserMixin
from pynamodb.indexes import GlobalSecondaryIndex, IncludeProjection
from cloudalbum import login
from cloudalbum import util
from cloudalbum.config import conf
class EmailIndex(GlobalSecondaryIndex):
"""
This class represents a global secondary index
"""
class Meta:
index_name = 'user-email-index'
read_capacity_units = 2
write_capacity_units = 1
projection = IncludeProjection(['password'])
# This attribute is the hash key for the index
# Note that this attribute must also exist
# in the model
email = UnicodeAttribute(hash_key=True)
class User(Model, UserMixin):
"""
User table for DynamoDB
"""
class Meta:
table_name = 'User'
region = conf['AWS_REGION']
id = UnicodeAttribute(hash_key=True)
email_index = EmailIndex()
email = UnicodeAttribute(null=False)
username = UnicodeAttribute(null=False)
password = UnicodeAttribute(null=False)
class Photo(Model):
"""
User table for DynamoDB
"""
class Meta:
table_name = 'Photo'
region = conf['AWS_REGION']
user_id = UnicodeAttribute(hash_key=True)
id = NumberAttribute(range_key=True)
tags = UnicodeAttribute(null=False)
desc = UnicodeAttribute(null=False)
filename_orig = UnicodeAttribute(null=False)
filename = UnicodeAttribute(null=False)
filesize = NumberAttribute(null=False)
geotag_lat = UnicodeAttribute(null=False)
geotag_lng = UnicodeAttribute(null=False)
upload_date = UTCDateTimeAttribute(default=util.the_time_now())
taken_date = UTCDateTimeAttribute(default=util.the_time_now())
make = UnicodeAttribute(null=True)
model = UnicodeAttribute(null=True)
width = UnicodeAttribute(null=False)
height = UnicodeAttribute(null=False)
city = UnicodeAttribute(null=True)
nation = UnicodeAttribute(null=False)
address = UnicodeAttribute(null=False)- Review the
__init__.pyin the model package. The DynamoDB User and Photo tables will be created automatically for the convenience. Note thecreate_tablefunction.
from cloudalbum.config import conf
from cloudalbum.model.models_ddb import User
from cloudalbum.model.models_ddb import Photo
if not User.exists():
User.create_table(read_capacity_units=conf['DDB_RCU'], write_capacity_units=conf['DDB_WCU'], wait=True)
print('DynamoDB User table created!')
if not Photo.exists():
Photo.create_table(read_capacity_units=conf['DDB_RCU'], write_capacity_units=conf['DDB_WCU'], wait=True)
print('DynamoDB Photo table created!')- Review the 'LAB02/01-CloudAlbum-DDB/cloudalbum/config.py' file. New attributes are added for DynamoDB.
- Set up
GMAPS_KEYvalue : Replace<REAL_GMAPS_KEY_PROVIDED_BY_INSTRUCTOR>to real value which used previous hands-on lab.
import os
conf = {
# Mandatory variable
'GMAPS_KEY': os.getenv('GMAPS_KEY', '<REAL_GMAPS_KEY_PROVIDED_BY_INSTRUCTOR>'),
( ... )
# DynamoDB
'AWS_REGION': os.getenv('AWS_REGION', 'ap-southeast-1'),
'DDB_RCU': os.getenv('DDB_RCU', 10),
'DDB_WCU': os.getenv('DDB_WCU', 10),
}- The second parameter of os.getenv function is the default value to use when the first parameter does not exist.
- Review following code for user signup.
- Find TODO #1 in the 'LAB02/01-CloudAlbum-DDB/cloudalbum/controlloer/user/userView.py' file.
if not user_exist:
## TODO #1 : Review following code to save user information
## -- begin --
user = User(uuid.uuid4().hex)
user.email = form.email.data
user.password = generate_password_hash(form.password.data)
user.username = form.username.data
user.save()
## -- end --NOTE: The partition key value of User table used uuid.uuid4().hex for the appropriate key distribution.
- Review following code to update user profile to DynamoDB.
- Find TODO #2 in the 'LAB02/01-CloudAlbum-DDB/cloudalbum/controlloer/user/userView.py' file.
## TODO #2 : Review following code to update user profile to DynamoDB.
## -- begin --
user = User.get(user_id)
user.update(actions=[
User.username.set(data['username']),
User.password.set(generate_password_hash(data['password']))
])
## --end --- Above code shows the way of
updateDynamoDB table via PynamoDB query mapper.
- Review following code to search result via keyword in the DynamoDB.
- find TODO #3 in the 'LAB02/01-CloudAlbum-DDB/cloudalbum/controlloer/photo/photoView.py' file.
## TODO #3 : Review following code to search result via keyword in the DynamoDB.
## -- begin --
keyword = request.form['search']
photo_pages = Photo.query(current_user.id,
Photo.tags.contains(keyword) |
Photo.desc.contains(keyword))
## -- end --- Above code shows how to use query filter via PynamoDB.
- Review following code to delete uploaded photo information in DynamoDB.
- Find TODO #4 in the 'LAB02/01-CloudAlbum-DDB/cloudalbum/controlloer/photo/photoView.py' file.
## TODO #4 : Review following code to delete uploaded photo information in DynamoDB.
## -- begin --
photo = Photo.get(current_user.id, photo_id)
photo.delete()
## -- end --- Open the
run.pyand run CloudAlbum application with DynamoDB. (LAB02/01-CloudAlbum-DDB/run.py)
-
NOTE: GMAPS_KEY variable is must defined before you run.
-
Ensure Runner: Python 3
- Connect to your application using Cloud9 preview or http://localhost:8080 in your browser. (After SSH tunnel established.)
- You need to Sign-up first.
- Perform application test.
- Sign in / up
- Upload Sample Photos
- Sample images download here
- Look your Album
- Change Profile
- Find photos with Search tool
- Check the Photo Map
- Then look into AWS DynamoDB console.
- User and Photo tables are auto generated with 'user-email-index'
- Review saved data of each DynamoDB tables.
Is it OK? Let's move to the next TASK.
NOTE: Click the stop icon to stop your application.
- Close your terminal after application stop.
- Close all your opened file tab.
- Delete data in the application for the next TASK.
- File system will be changed from local disk to Amazon S3.
- So, if you don't delete your album article which submitted this task, then you will see your album article without images when you run the application on the next TASK,
CloudAlbum stored user uploaded images into disk based storage. (EBS or NAS). However these storage is not scalable enough.
Amazon S3 has a simple web services interface that you can use to store and retrieve any amount of data, at any time, from anywhere on the web. It gives any developer access to the same highly scalable, reliable, fast, inexpensive data storage infrastructure that Amazon uses to run its own global network of web sites. The service aims to maximize benefits of scale and to pass those benefits on to developers.
-
We will use Boto3 - S3 API to handle uploaded photo image object from the user.
-
We will retrieve image object with pre-signed URL for authorized user.
- Make a bucket to save photo image objects and retriev it from Amazon S3.
aws s3 mb s3://cloudalbum-<INITIAL>
- Review the config.py file which located in 'LAB02/02-CloudAlbum-S3/cloudalbum/config.py'
-
Set up
GMAPS_KEYvalue : Replace<REAL_GMAPS_KEY_PROVIDED_BY_INSTRUCTOR>to real API key which used previous hands-on lab. -
Set up the value of 'S3_PHOTO_BUCKET'. Please change the
cloudalbum-<INITIAL>to your real bucket name which made above.
import os
conf = {
# Mandatory variable
'GMAPS_KEY': os.getenv('GMAPS_KEY', '<REAL_GMAPS_KEY_PROVIDED_BY_INSTRUCTOR>'),
(....)
# DynamoDB
'AWS_REGION': os.getenv('AWS_REGION', 'ap-southeast-1'),
'DDB_RCU': os.getenv('DDB_RCU', 10),
'DDB_WCU': os.getenv('DDB_WCU', 10),
# S3
'S3_PHOTO_BUCKET': os.getenv('S3_PHOTO_BUCKET', 'cloudalbum-<INITIAL>')
}- Review following code to save thumbnail image object to S3.
- Find TODO #5 in the 'LAB02/02-CloudAlbum-S3/cloudalbum/util.py' file.
## TODO #5 : Review following code to save thumbnail image object to S3
## -- begin --
upload_file_stream.stream.seek(0)
s3_client.put_object(
Bucket=conf['S3_PHOTO_BUCKET'],
Key=key_thumb,
Body=make_thumbnails_s3(upload_file_stream, app),
ContentType='image/jpeg',
StorageClass='STANDARD'
)
## -- end --NOTE: To reuse file stream, we need to call seek(0).
upload_file_stream.stream.seek(0)
- Review your code to retrieve pre-signed URL from S3.
- Find TODO #6 in the 'LAB02/02-CloudAlbum-S3/cloudalbum/util.py' file.
## TODO #6 : Review following code to retrieve pre-signed URL from S3.
## -- begin --
if Thumbnail:
key_thumb = "{0}{1}".format(prefix_thumb, filename)
url = s3_client.generate_presigned_url(
'get_object',
Params={'Bucket': conf['S3_PHOTO_BUCKET'],
'Key': key_thumb})
else:
key = "{0}{1}".format(prefix, filename)
url = s3_client.generate_presigned_url(
'get_object',
Params={'Bucket': conf['S3_PHOTO_BUCKET'],
'Key': key})
## -- end --- Default expire time is 1 hour (3600 sec). Function description is below.
- Related document : https://boto3.readthedocs.io/en/latest/reference/services/s3.html
generate_presigned_url(ClientMethod, Params=None, ExpiresIn=3600, HttpMethod=None)
Generate a presigned url given a client, its method, and arguments
Parameters
ClientMethod (string) -- The client method to presign for
Params (dict) -- The parameters normally passed to ClientMethod.
ExpiresIn (int) -- The number of seconds the presigned url is valid for. By default it expires in an hour (3600 seconds)
HttpMethod (string) -- The http method to use on the generated url. By default, the http method is whatever is used in the method's model.
Returns
The presigned url- Open the
run.pyand run the application with DynamoDB and S3.
- Ensure Runner: Python 3
-
Connect to your application using Cloud9 preview or http://localhost:8080 in your browser. (After SSH tunnel established.)
-
Perform application test.
- Sign in / up
- Upload Sample Photos
- Sample images download here
- Look your Album
- Change Profile
- Find photos with Search tool
- Check the Photo Map
- Examine DynamoDB Console and S3 Console.
- You can find your uploaded image objects with thumbnails.
Is it OK? Let's move to the next TASK.
NOTE: Click the stop icon to stop your application.
- Close your terminal after application stop.
- Close all your opened file tab.
In this TASK, you will add a sign-up/sign-in component to CloudAlbum application by using Amazon Cognito. After setting up Amazon Cognito, user information will retrieved from the Amazon Cognito.
To begin, follow the steps below.
Set up an Amazon Cognito user pool.
-
In the AWS Console, go to the Amazon Cognito
-
Make sure you are still in the Singapore(ap-southeast-1) region.
-
Click Manage your User Pools.
-
At the top right corner, click Create a user pool.
-
For Pool name, type cloudalbum-pool-<INITIAL>.
-
Click Step through settings.
-
For How do you want your end users to sign in?, select Email address or phone number.
-
For Which standard attributes do you want to require?, select name.
-
Click Next step.
-
Leave the default settings on the Policy page and click Next step.
-
Skip the MFA and verifications pages and click Next step.
-
On the Message customization page, select Verification Type as Link. Feel free to customize the email body.
-
Click Next Step.
-
Skip the Tag section and click Next Step.
-
Leave the default setting on the Devices page and click Next step.
-
On the App Clients page, click Add an app client.
-
For App client name, type a client name, for example, CloudAlbum.
-
Leave the other default settings and click Create app client.
-
Click Next Step.
-
Skip the Triggers page and click Next Step
-
On the Review page, click Create Pool.
-
After the pool is created, write down the Pool ID for later use.
-
In the left navigation menu, under App integration, click App client settings.
-
For Enabled Identity Providers, check Cognito User Pool.
- Check the Cloud9 ResourceId.
RESOURCE_ID=$(aws ec2 describe-tags --query "Tags[].Value" --filters "Name=resource-id, Values=`ec2-metadata --instance-id | cut -f2 -d ' '`" "Name=key, Values=aws:cloud9:environment" --output text)
echo "https://$RESOURCE_ID.vfs.cloud9.ap-southeast-1.amazonaws.com"
- <YOUR PREVIEW URL> is :
https://<CLOUD9_RESOURCE_ID>.vfs.cloud9.ap-southeast-1.amazonaws.com
-
KEEP THIS VALUE FOR LATER USE
-
For Cloud9 Preview user:
- For Callback URL(s) type
https://<YOUR PREVIEW URL>/callback - For Sign out URL(s) type
https://<YOUR PREVIEW URL> - NOTE: This is an alternative way of check ResourceId. If you complete checking , You can pass below steps and go to STEP 49.

- For Callback URL(s) type
-
For SSH Tunneling user:
- For Callback URL(s) type
https://localhost:8080/callback - For Sign out URL(s) type
https://localhost:8080
- For Callback URL(s) type
- Under OAuth 2.0, for Allowed OAuth Flows, select Authorization code grant and for Allowed OAuth Scopes, select openid.
-
Click Save changes at the bottom.
-
In the left navigation menu, under App integration, click Domain name.
-
Type a domain name(for example:
cloudalbum-<INITIAL>, check its availability, and click Save changes. Write down the domain name for later use.
- NOTE: Domain name You have to use lowercase.
-
In the left navigation menu, under General settings, click App clients.
-
Click Show details.
-
Make a note of the App client ID and App client secret for later use.
-
Click Return to pool details at the bottom to return to the Pool details page.
-
Install required Python packages:
sudo pip-3.6 install -r ~/environment/aws-chalice-migration-workshop/LAB02/03-CloudAlbum-COGNITO/requirements.txt- Review 'LAB02/03.CloudAlbum-COGNITO/cloudalbum/config.py'
-
Set up GMAPS_KEY value : Replace <REAL_GMAPS_KEY_PROVIDED_BY_INSTRUCTOR> to real value which used previous hands-on lab.
-
Set up S3_PHOTO_BUCKET value : Replace cloudalbum-<INITIAL> to real value which used previous hands-on lab.
import os
options = {
# Mandatory variable
'GMAPS_KEY': os.getenv('GMAPS_KEY', '<REAL_GMAPS_KEY_PROVIDED_BY_INSTRUCTOR>'),
(.....)
# DynamoDB
'AWS_REGION': os.getenv('AWS_REGION', 'ap-southeast-1'),
'DDB_RCU': os.getenv('DDB_RCU', 10),
'DDB_WCU': os.getenv('DDB_WCU', 10),
# S3
'S3_PHOTO_BUCKET': os.getenv('S3_PHOTO_BUCKET', 'cloudalbum-<INITIAL>'),
# COGNITO
'COGNITO_POOL_ID': os.getenv('COGNITO_POOL_ID', '<YOUR_POOL_ID>'),
'COGNITO_CLIENT_ID': os.getenv('COGNITO_CLIENT_ID', '<YOUR_CLIENT_ID>'),
'COGNITO_CLIENT_SECRET': os.getenv('COGNITO_CLIENT_SECRET', '<YOUR_CLIENT_SECRET>'),
'COGNITO_DOMAIN': os.getenv('COGNITO_DOMAIN', '<YOUR_COGNITO_DOMAIN>'),
'BASE_URL': os.getenv('BASE_URL', '<PREVIEW_URL> or <http://localhost:8080>')
}- Check the values under
# COGNITO. - The second parameter of os.getenv is the default value to use when the first parameter does not exist.
| COGNITO_POOL_ID | Copy and paste the pool ID you noted earlier. |
|---|---|
| COGNITO_CLIENT_ID | Copy and paste the App Client ID you noted earlier. |
| COGNITO_CLIENT_SECRET | Copy and paste the App Client Secret you noted earlier. |
| COGNITO_DOMAIN | Copy and paste the domain name you created earlier. It should look similar to the example below. Do not copy the entire URL starting with https://YOUR_DOMAIN_NAME.auth.ap-southeast-1.amazoncognito.com (for example(without https://): YOUR_DOMAIN_NAME.auth.ap-southeast-1.amazoncognito.com) |
| BASE_URL | For Cloud9 Preview user set YOUR_PREVIEW_URL For SSH Tunneling user set http://localhost:8080 Do not include a trailing / for the BASE_URL. |
- Review following code to retrieve JSON Web Key (JWK) from cognito.
- Find TODO #7 in the 'LAB02/03-CloudAlbum-COGNITO/cloudalbum/controlloer/site/siteView.py' file.
## TODO #7: Review following code to retrieve JSON Web Key (JWK) from cognito
## https://docs.aws.amazon.com/cognito/latest/developerguide/amazon-cognito-user-pools-using-tokens-with-identity-providers.html
## -- begin --
JWKS_URL = "https://cognito-idp.{0}.amazonaws.com/{1}/.well-known/jwks.json".\
format(conf['AWS_REGION'], conf['COGNITO_POOL_ID'])
JWKS = requests.get(JWKS_URL).json()["keys"]
## -- end --- Review following code to set up User objedct using id_token from Cognito.
- Find TODO #8 in the 'LAB02/03-CloudAlbum-COGNITO/cloudalbum/controlloer/site/siteView.py' file.
## TODO #8: Review following code to set up User objedct using id_token from Cognito
## -- begin --
user = User()
user.id = id_token["cognito:username"]
user.email = id_token["email"]
user.username = id_token["name"]
session['id'] = id_token["cognito:username"]
session['email'] = id_token["email"]
session['name'] = id_token["name"]
session['expires'] = id_token["exp"]
session['refresh_token'] = response.json()["refresh_token"]
login_user(user, remember=True)
## -- begin --- Open the run.py and run the application. Connect to your application using Cloud9 preview or http://localhost:8080 in your browser. (After SSH tunnel established.)
- You can find default Cognito Login Screen.
- You need to verify your email address after signup.
- You can change default login screen in the Cognito console dashboard.
- Perform application test.
- Sign in / up
- Upload Sample Photos
- Sample images download here
- Look your Album
- Change Profile
- Find photos with Search tool
- Check the Photo Map
- Examine Cognito Console dashboard after user sign-up.
- You can find your profile information.
Is it OK? Let's move to the next TASK.
NOTE: Click the stop icon to stop your application.
- Close your terminal after application stop.
- Close all your opened file tab.
AWS X-Ray helps developers analyze and debug production, distributed applications, such as those built using a microservices architecture. With X-Ray, you can understand how your application and its underlying services are performing to identify and troubleshoot the root cause of performance issues and errors. X-Ray provides an end-to-end view of requests as they travel through your application, and shows a map of your application’s underlying components. You can use X-Ray to analyze both applications in development and in production, from simple three-tier applications to complex microservices applications consisting of thousands of services.
- Install required Python packages for AWS X-Ray.
sudo pip-3.6 install -r ~/environment/aws-chalice-migration-workshop/LAB02/04-CloudAlbum-XRAY/requirements.txtDownload and run the AWS X-Ray daemon on your AWS Cloud9 instance.
- Visit the AWS X-Ray daemon documentation link below:
-
On the documentation page, scroll down until you see a link to Linux (executable)-aws-xray-daemon-linux-2.x.zip (sig). Right-click the link and copy the link address.
-
In your AWS Cloud9 instance terminal, type the command below to go to your home directory.
cd ~- Type wget and paste the AWS X-Ray daemon hyperlink address that you copied. The command should look like the example below.
wget https://s3.dualstack.us-east-2.amazonaws.com/aws-xray-assets.us-east-2/xray-daemon/aws-xray-daemon-linux-2.x.zip- Unzip the AWS X-Ray daemon by typing the command below. Make sure that the name of the .zip file matches the one in the command below.
unzip aws-xray-daemon-linux-2.x.zip- Run the AWS X-Ray daemon by typing the command below. The X-Ray daemon buffers segments in a queue and uploads them to X-Ray in batches.
./xray- Now, X-Ray daemon works and ready to use X-Ray to analyze applications.
- Review,
### x-ray set uppart in the 'LAB02/04-CloudAlbum-XRAY/run.py' file.
-
Related document
-
To instrument CloudAlbum, our Flask application, first configure a segment name on the xray_recorder. Then, use the XRayMiddleware function to patch our CloudAlbum application in code.
(...)
from aws_xray_sdk.core import xray_recorder, patch_all
from aws_xray_sdk.ext.flask.middleware import XRayMiddleware
(...)
### x-ray set up ###
plugins = ('EC2Plugin',)
xray_recorder.configure(service='CloudAlbum', plugins=plugins)
XRayMiddleware(app, xray_recorder)
patch_all()
(...)- This tells the X-Ray recorder to trace requests served by your Flask application with the default sampling rate. You can configure the recorder in code to apply custom sampling rules or change other settings.
NOTE: You can use 'xray_recorder' decorator for capture function execution information.
## for example:
from aws_xray_sdk.core import xray_recorder
(...)
@xray_recorder.capture()
def print_abc():
print('abc')- NOTE: Patching Libraries to Instrument Downstream Calls
- Review 'LAB02/04.CloudAlbum-XRAY/cloudalbum/config.py' (This is same step above
step 58for03.CloudAlbum-COGNITO)
-
Set up GMAPS_KEY value : Replace <REAL_GMAPS_KEY_PROVIDED_BY_INSTRUCTOR> to real value which used previous hands-on lab.
-
Set up S3_PHOTO_BUCKET value : Replace cloudalbum-<INITIAL> to real value which used previous hands-on lab.
import os
options = {
# Mandatory variable
'GMAPS_KEY': os.getenv('GMAPS_KEY', '<REAL_GMAPS_KEY_PROVIDED_BY_INSTRUCTOR>'),
(.....)
# DynamoDB
'AWS_REGION': os.getenv('AWS_REGION', 'ap-southeast-1'),
'DDB_RCU': os.getenv('DDB_RCU', 10),
'DDB_WCU': os.getenv('DDB_WCU', 10),
# S3
'S3_PHOTO_BUCKET': os.getenv('S3_PHOTO_BUCKET', 'cloudalbum-<INITIAL>'),
# COGNITO
'COGNITO_POOL_ID': os.getenv('COGNITO_POOL_ID', '<YOUR_POOL_ID>'),
'COGNITO_CLIENT_ID': os.getenv('COGNITO_CLIENT_ID', '<YOUR_CLIENT_ID>'),
'COGNITO_CLIENT_SECRET': os.getenv('COGNITO_CLIENT_SECRET', '<YOUR_CLIENT_SECRET>'),
'COGNITO_DOMAIN': os.getenv('COGNITO_DOMAIN', '<YOUR_COGNITO_DOMAIN>'),
'BASE_URL': os.getenv('BASE_URL', '<PREVIEW_URL> or <http://localhost:8080>')
}-
Open the run.py and run the application. You can run the application to check all features are works well. Then you will see function tracing data collected on the X-Ray console.
-
Connect to your application using Cloud9 preview or http://localhost:8080 in your browser. (After SSH tunnel established.)
- You can find default Cognito Login Screen.
- You can change default login screen in the Cognito console dashboard.
- Perform application test.
- Sign in / up
- Upload Sample Photos
- Sample images download here
- Look your Album
- Change Profile
- Find photos with Search tool
- Check the Photo Map
- Examine X-Ray Console dashboard
Is it OK? Let's go to next LAB.
NOTE: Click the stop icon to stop your application.
- Close your terminal after application stop.
- Close all your opened file tab.
- Go to : LAB 03 - Move to serverless