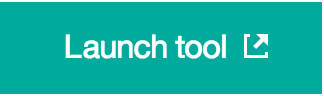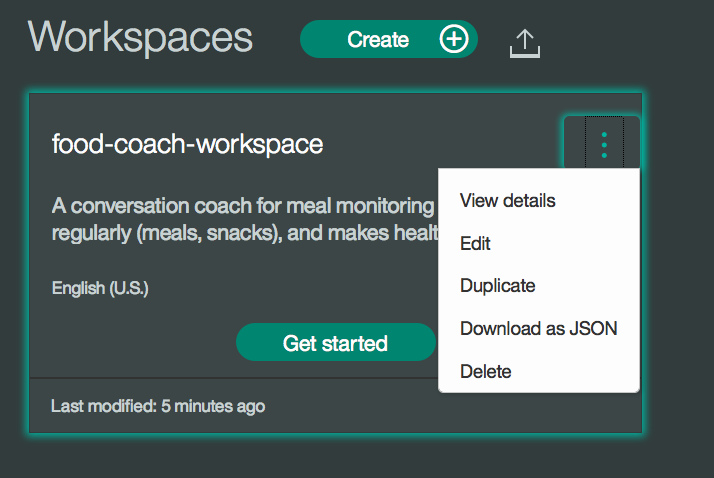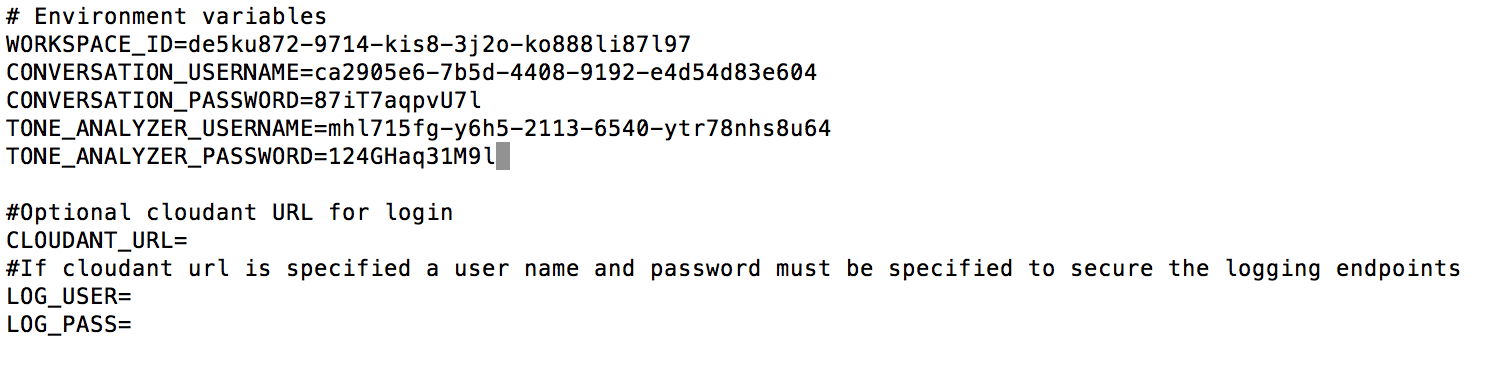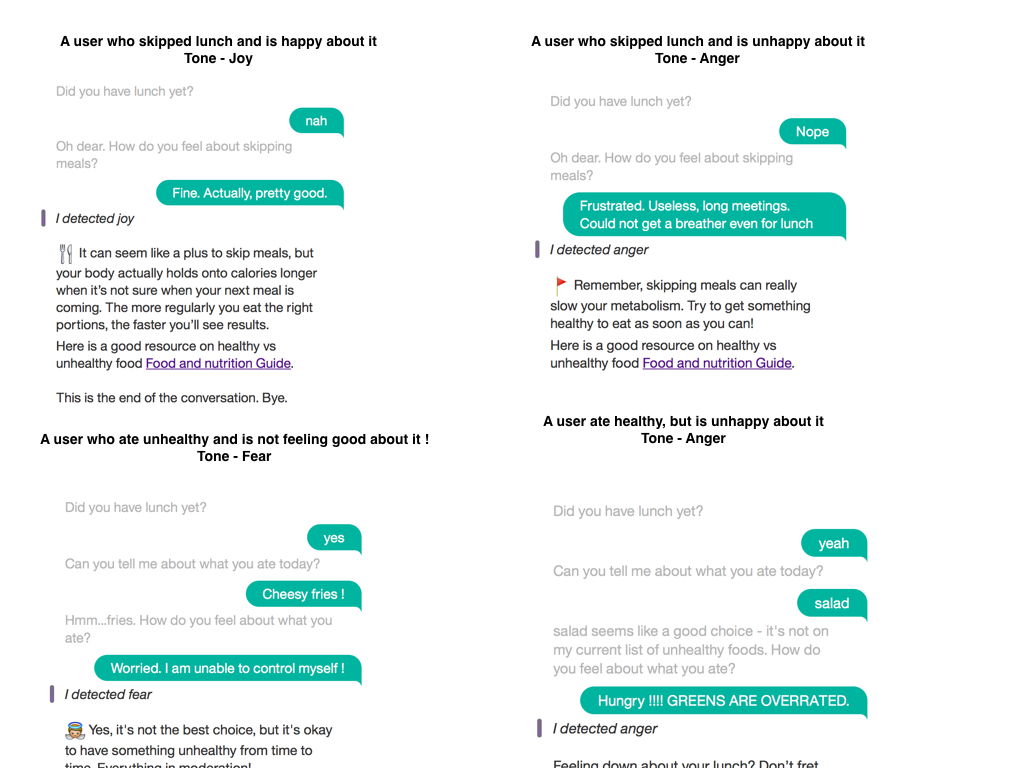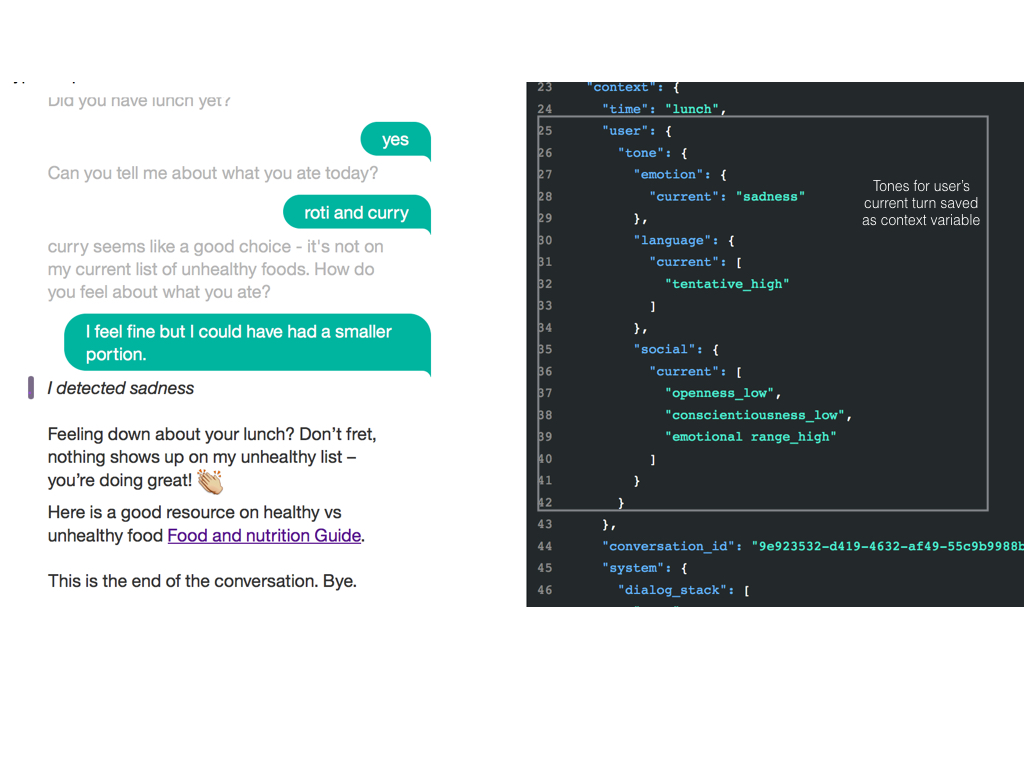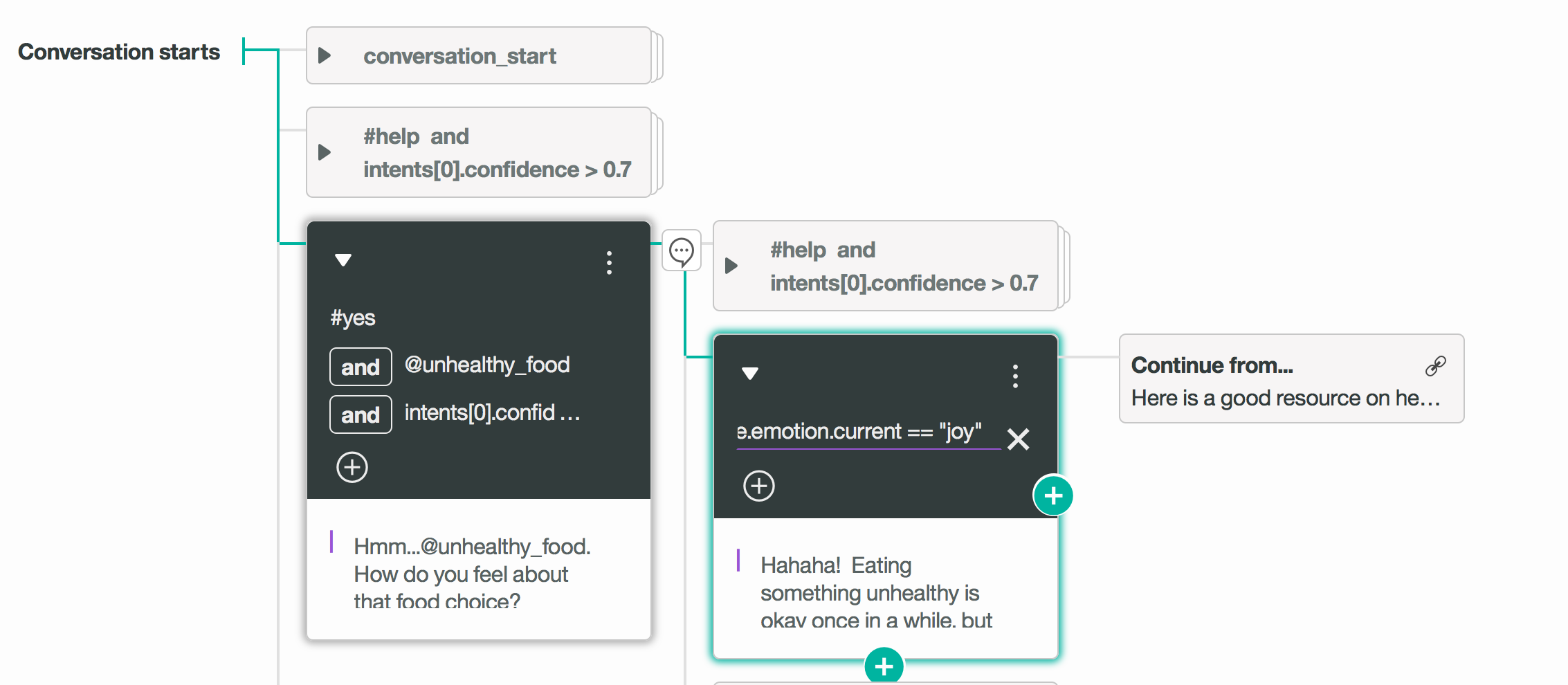This application demonstrates how the Conversation Service can be adapted to use Tone Analyzer's tone along with intents and entities in a simple chat interface.
Demo: http://food-coach.mybluemix.net/
For more information on the Conversation Service, see the detailed documentation. For more information on the Tone Analyzer Service, see the detailed documentation.
If you want to experiment with the application or use it as a basis for building your own application, you need to deploy it in your own environment. You can then explore the files, make changes, and see how those changes affect the running application. After making modifications, you can deploy your modified version of the application to the Bluemix cloud.
-
You must have a Bluemix account, and your account must have available space for at least 1 application and 2 services. To register for a Bluemix account, go to https://console.ng.bluemix.net/registration/. Your Bluemix console shows your available space.
-
You must also have the following prerequisites installed:
- the Node.js runtime (including the npm package manager)
- the Cloud Foundry command-line client
-
Download the food coach application code to your computer. You can do this in either of the following ways:
-
Download the .zip file of the GitHub repository and extract the files to a local directory, OR
-
Use GitHub to clone the repository locally
-
-
Make sure you have logged into your Bluemix account using Cloud Foundry. For more information, see the Watson Developer Cloud documentation.
-
Create an instance of the Conversation Service in the IBM cloud:
cf create-service conversation <service_plan> <service_instance_name>
Notes:
- <service_plan>: options include free, standard or premium.
- <service_instance_name>: this is a unique name of your choosing.
For example:
cf create-service conversation free conversation-food-coach
-
Create a service key:
cf create-service-key <service_instance> <service_key>
For example:
cf create-service-key conversation-food-coach conversation-food-coach-key
-
Create an instance of the Tone Analyzer service in the IBM cloud:
cf create-service tone_analyzer <service_plan> <service_instance_name>
<service_plan>options include standard and premium. Please note that either of these options will incur a cost.For example:
cf create-service tone_analyzer standard tone-analyzer-food-coach
-
Create a service key:
cf create-service-key <service_instance> <service_key>
For example:
cf create-service-key tone-analyzer-food-coach tone-analyzer-food-coach-key
-
In your browser, navigate to your Bluemix console.
-
From the Dashboard tab, click the newly created Conversation service in the Services list. It'll have the name you gave it in the previous step (e.g.,
<service_instance_name>).The Service Details page opens.
-
Click the Launch tool button.
The Conversation service tool opens.
-
Click Import to add the food coach workspace. When prompted, specify the location of the workspace JSON file in your local copy of the application project:
<project_root>/food-coach/training/food-coach-workspace.json -
Select Everything (Intents, Entities, and Dialog) and then click Import. The food coach workspace is created.
- If you have any problems uploading the workspace using Chrome, please try another browser such as Firefox or Safari.
-
At the command line, navigate to the local project directory (
<project_root>/food-coach). -
Copy the
.env.examplefile to a new.envfile. Open this file in a text editor.
cp .env.example .env-
Retrieve the credentials from the service key:
cf service-key <service_instance_name> <service_key>
For example:
cf service-key conversation-food-coach conversation-food-coach-key
The output from this command is a JSON object, as in this example:
{ "password": "87iT7aqpvU7l", "url": "https://gateway.watsonplatform.net/conversation/api", "username": "ca2905e6-7b5d-4408-9192-e4d54d83e604" }
-
In the JSON output, find the values for the
passwordandusernamekeys. Paste these values (not including the quotation marks) into theCONVERSATION_PASSWORDandCONVERSATION_USERNAMEvariables in the.envfile:CONVERSATION_USERNAME=ca2905e6-7b5d-4408-9192-e4d54d83e604 CONVERSATION_PASSWORD=87iT7aqpvU7l
Do the same for the Tone Analyzer service, and paste the values into the TONE_ANALYZER_PASSWORD and TONE_ANALYZER_USERNAME variables in the .env file
TONE_ANALYZER_USERNAME=mhl715fg-y6h5-2113-6540-ytr78nhs8u64
TONE_ANALYZER_PASSWORD=124GHaq31M9l
Leave the .env file open in your text editor.
-
In your Bluemix console, open the Conversation service instance where you imported the workspace.
-
Click the menu icon in the upper right corner of the workspace tile, and then select View details.
The tile shows the workspace details.
-
Click the
 icon next to the workspace ID to copy the workspace ID to the clipboard.
icon next to the workspace ID to copy the workspace ID to the clipboard. -
Back on your local system, paste the workspace ID into the WORKSPACE_ID variable in the
.envfile you previously created. At this point, your.envfile should look like the following:
Save and close the file.
-
Install the demo application package into the local Node.js runtime environment:
npm install
-
Start the application:
npm start
The application is now deployed and running on the local system. Go to http://localhost:3000 in your browser to try it out.
If you want to subsequently deploy your local version of the application to the Bluemix cloud, you can use Cloud Foundry.
-
In the project root directory, open the
manifest.ymlfile in a text editor. -
Specify the following values in the file:
-
In the
applicationssection of themanifest.ymlfile, change thenamevalue to a unique name for your version of the demo application. -
In the
servicessection, specify the name of the Conversation service instance you created for the demo application. If you do not remember the service name, use thecf servicescommand to list all services you have created. -
In the
envsection, add theWORKSPACE_IDenvironment variable, specifying the value from the.envfile.
The following example shows a modified
manifest.ymlfile:--- declared-services: conversation-food-coach: label: conversation plan: free tone-analyzer-food-coach: label: tone_analyzer plan: standard applications: - name: conversation-food-coach-demo command: npm start path: . memory: 256M instances: 1 services: - conversation-food-coach - tone-analyzer-food-coach env: NPM_CONFIG_PRODUCTION: false WORKSPACE_ID: fdeab5e4-0ebe-4183-8d10-6e5557a6d842
-
-
Save and close the
manifest.ymlfile. -
Push the application to Bluemix:
cf push
When the command finishes processing, your application is deployed and running on Bluemix. You can access it using the URL specified in the command output.
After you have the application installed and running, experiment with it to see how it responds to your input.
After you have the application deployed and running, you can explore the source files and make changes. Try the following:
-
Modify the .js files to change the application logic.
-
Modify the .html file to change the appearance of the application page.
-
Use the Conversation tool to train the service for new intents, or to modify the dialog flow. For more information, see the Conversation service documentation.
The application interface is designed for chatting with a coaching bot. Based on the time of day, it asks you if you've had a particular meal (breakfast, lunch, or dinner) and what you ate for that meal.
The chat interface is in the left panel of the UI, and the JSON response object returned by the Conversation Service in the right panel. Your input is run against a small set of sample data trained with the following intents:
yes: acknowledgment that the specified meal was eaten
no: the specified meal was not eaten
help
exit
The dialog is also trained on two types of entities:
food items
unhealthy food items
These intents and entities help the bot understand variations your input.
After asking you what you ate (if a meal was consumed), the bot asks you how you feel about it. Depending on your emotional tone, the bot provides different feedback.
Below you can find some sample interactions:
In order to integrate the Tone Analyzer with the Conversation service, the following approach was taken:
- Intercept the user's message. Before sending it to the Conversation Service, invoke the Tone Analyzer Service. See the call to
toneDetection.invokeToneAsyncin theinvokeToneConversationfunction in app.js. - Parse the JSON response object from the Tone Analyzer Service, and add appropriate variables to the context object of the JSON payload to be sent to the Conversation Service. See the
updateUserTonefunction in tone_detection.js. - Send the user input, along with the updated context object in the payload to the Conversation Service. See the call to
conversation.messagein theinvokeToneConversationfunction in app.js.
You can see the JSON response object from the Conversation Service in the right hand panel.
In the conversation template, alternative bot responses were encoded based on the user's emotional tone. For example:
If you encounter a problem, you can check the logs for more information. To see the logs, run the cf logs command:
cf logs <application-name> --recentThis sample code is licensed under Apache 2.0. Full license text is available in LICENSE.
See CONTRIBUTING.
Find more open source projects on the IBM Github Page.