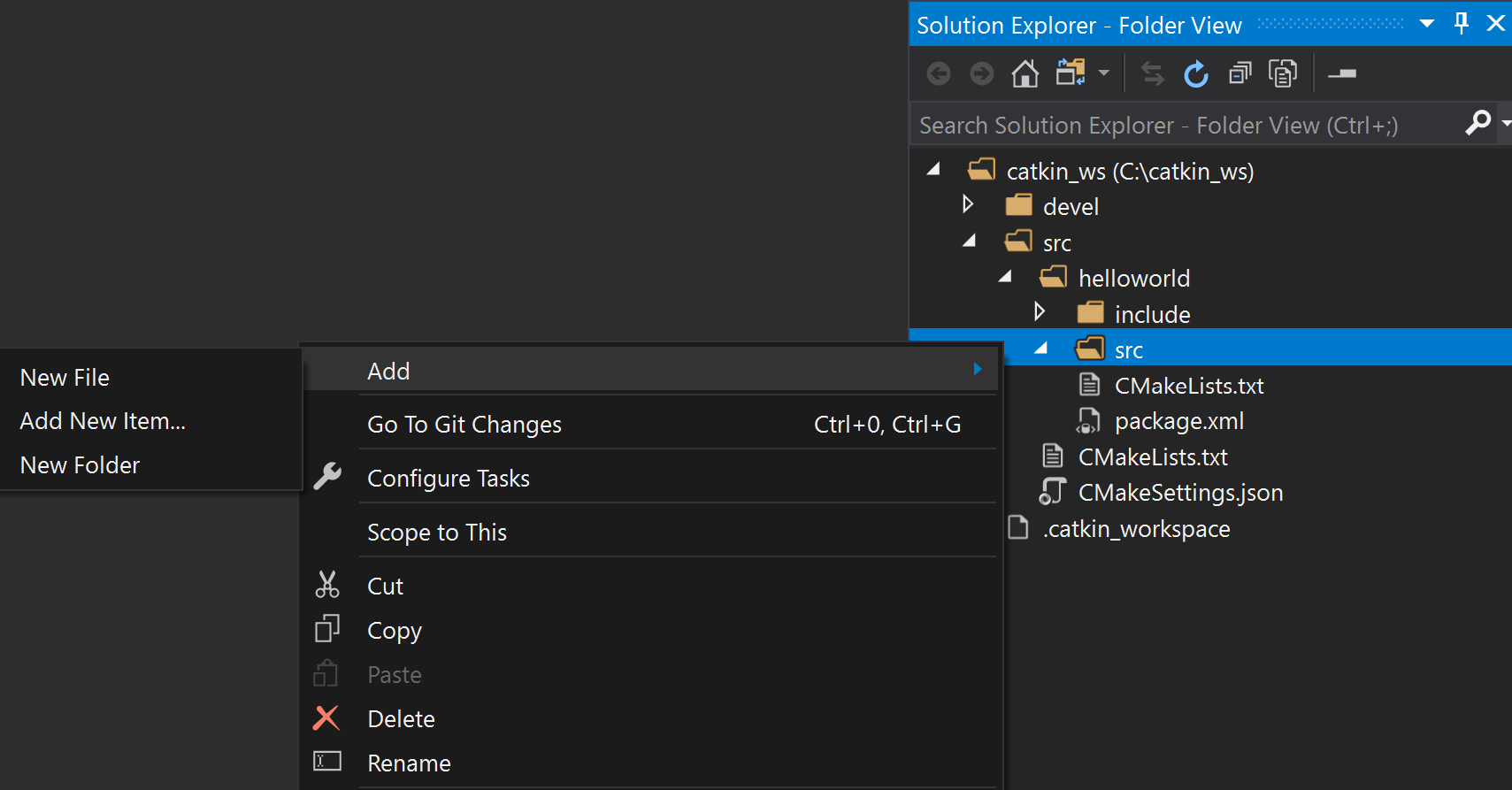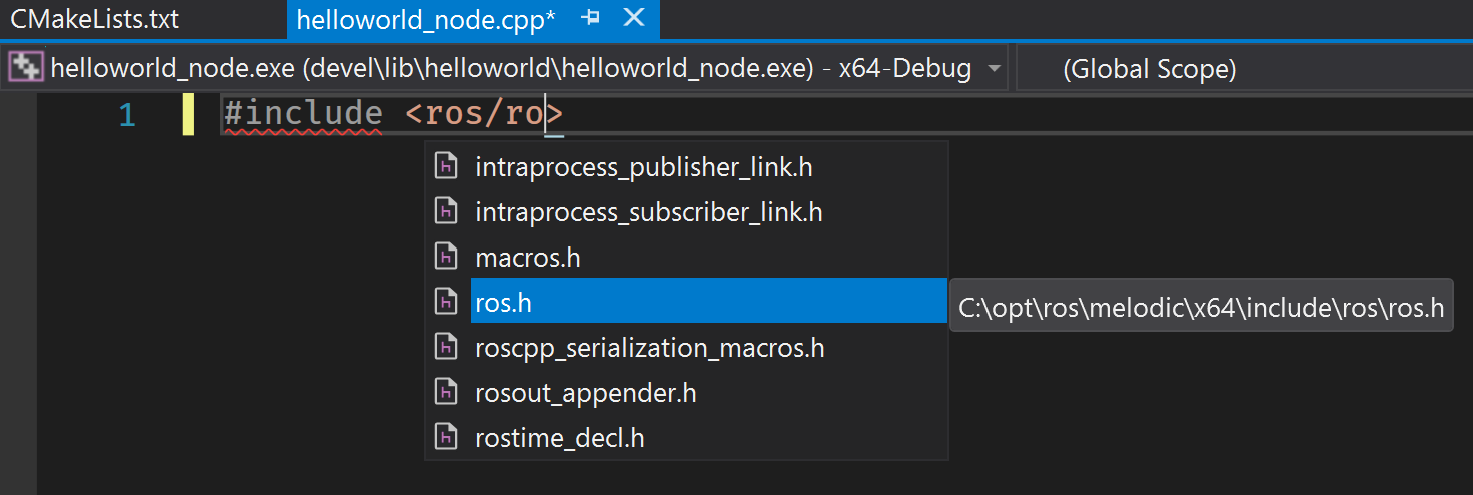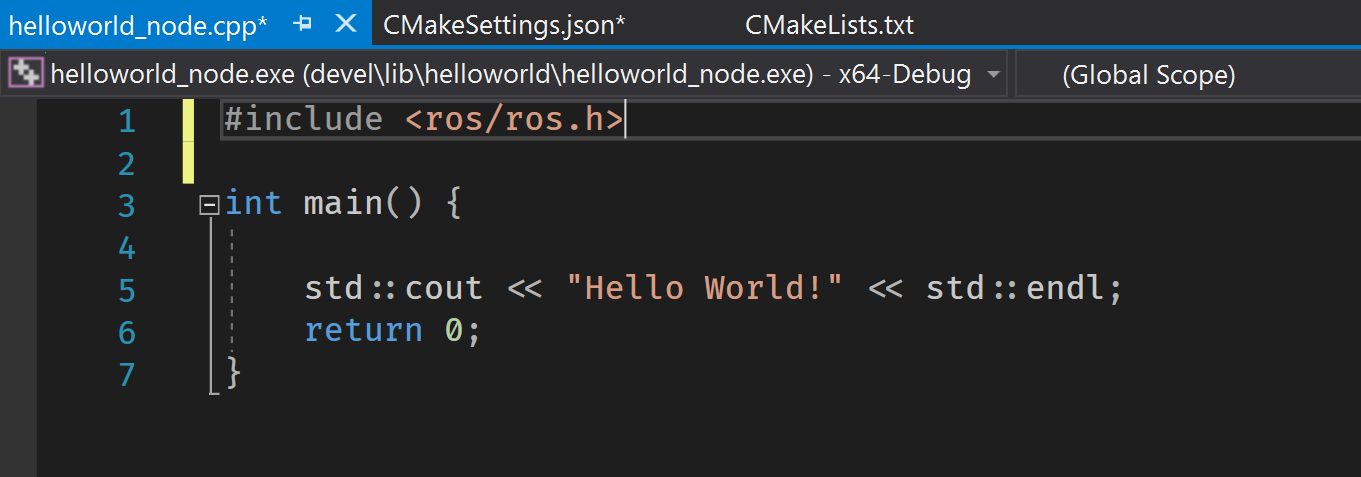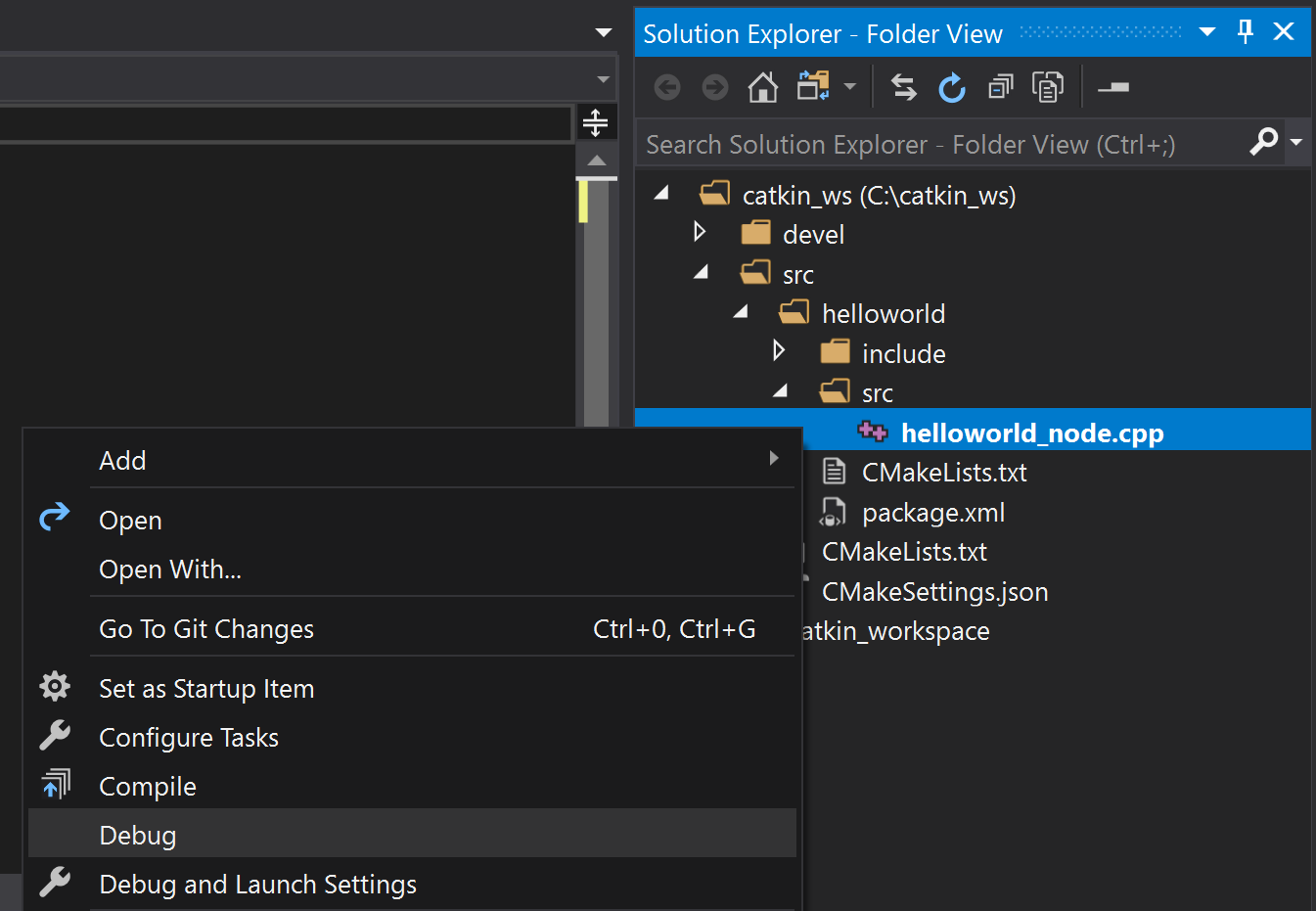This step by step tutorial is for those rookies who are trying to develop ROS on windows yet are suffering from confusing errors. ROS installation setps can be found on Official Microsoft github page I am just doing an integration and tried out some useful step you can follow after installation. You can skip part one if you have installed ROS already.
-
Reserve space for the installation
Reserve 10 GB free space under clean and enptyc:\optbefore proceeding. -
Install Visual Studio with C++ core using visual studio installer
-
Create a new shortcut for Visual Studio CMD (Anywhere on your desktop)
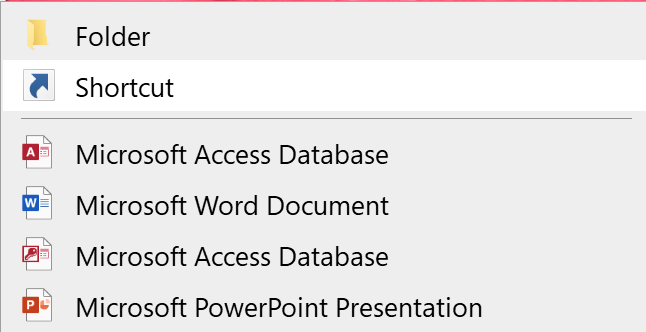
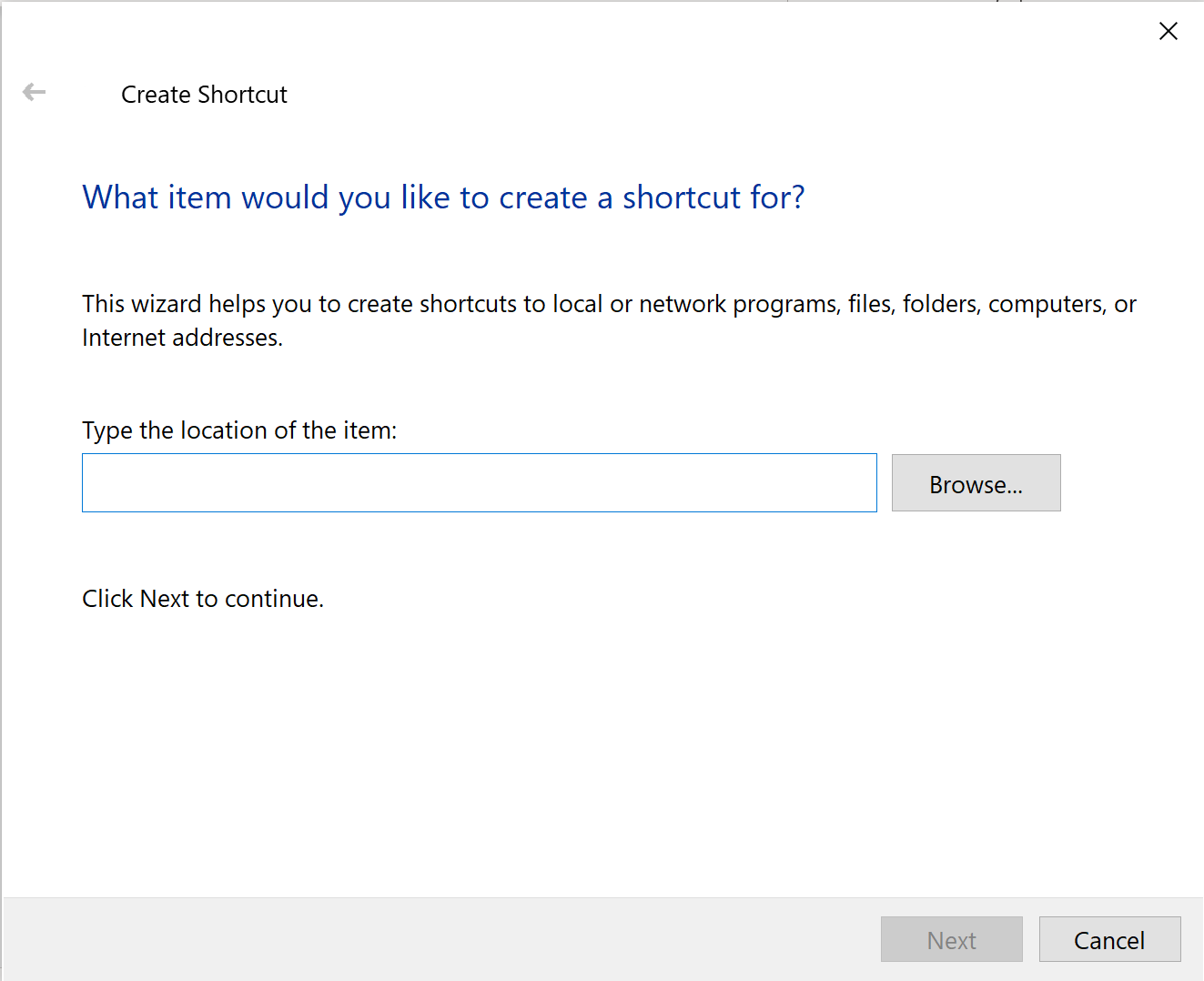
-
Copy and Paste the following line as the location:
C:\Windows\System32\cmd.exe /k "C:\Program Files (x86)\Microsoft Visual Studio\2019\Community\Common7\Tools\VsDevCmd.bat" -arch=amd64 -host_arch=amd64Note that you have to change your own Visual Studio Install location and version (Mine is 2019 Community)
-
You can rename the shortcut as “ROS”, and change the
Property ->Advanced -> Run as administrator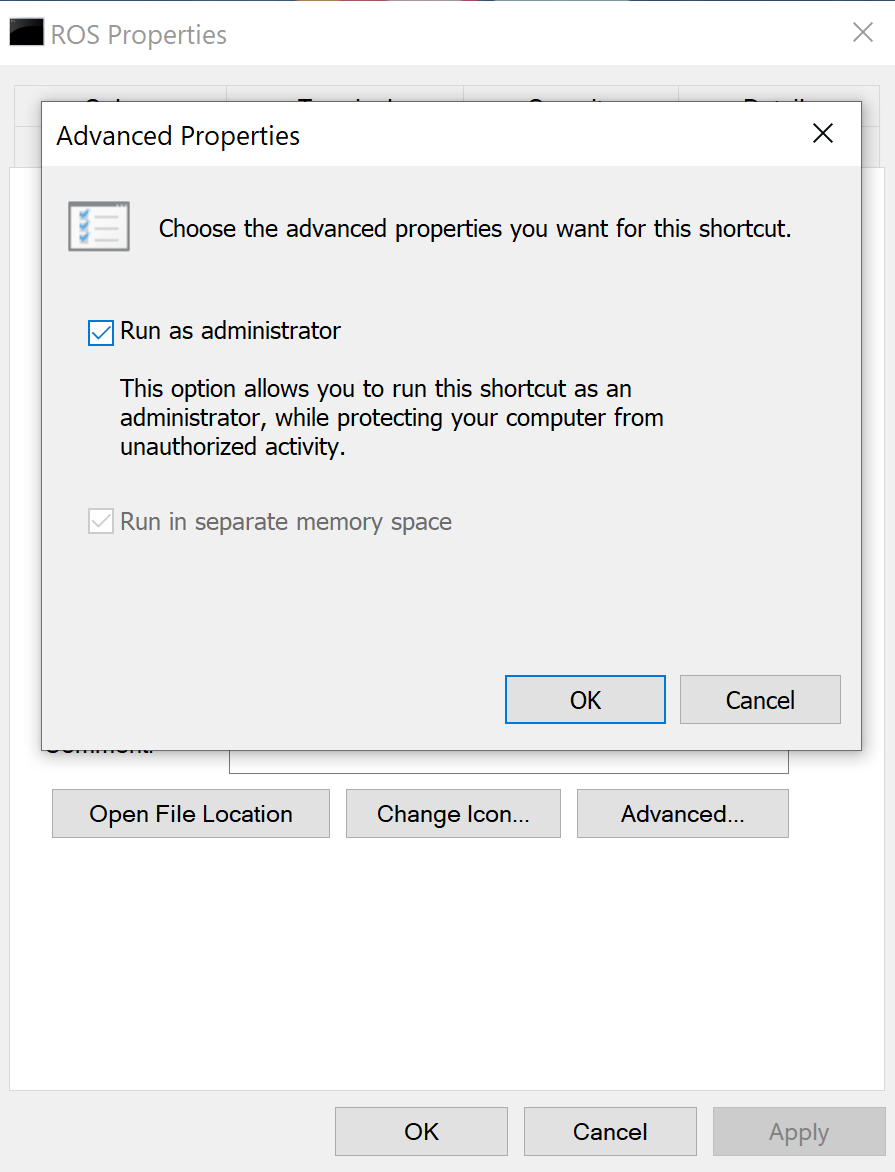
-
Install Chocolatey
-Open ROS Command (Created just now)
-Copy and paste@"%SystemRoot%\System32\WindowsPowerShell\v1.0\powershell.exe" -NoProfile -InputFormat None -ExecutionPolicy Bypass -Command "iex ((New-Object System.Net.WebClient).DownloadString('https://chocolatey.org/install.ps1'))" && SET "PATH=%PATH%;%ALLUSERSPROFILE%\chocolatey\bin"-Install Git
-Wait for previous command to finishChoco install git -y
-
Open Ros command:
Copy and Paste the followingchoco source add -n=ros-win -s="https://roswin.azurewebsites.net/api/v2" --priority=1 -
Wait for finish, then copy and paste following:
choco upgrade ros-melodic-desktop_full -yWe choose
melodicversion as it does not support previous ones
Then we wait for system to suto finish it may take up to 20mins -
After finish :
Add this behind ROS command short cut destination:&& c:\opt\ros\melodic\x64\setup.bat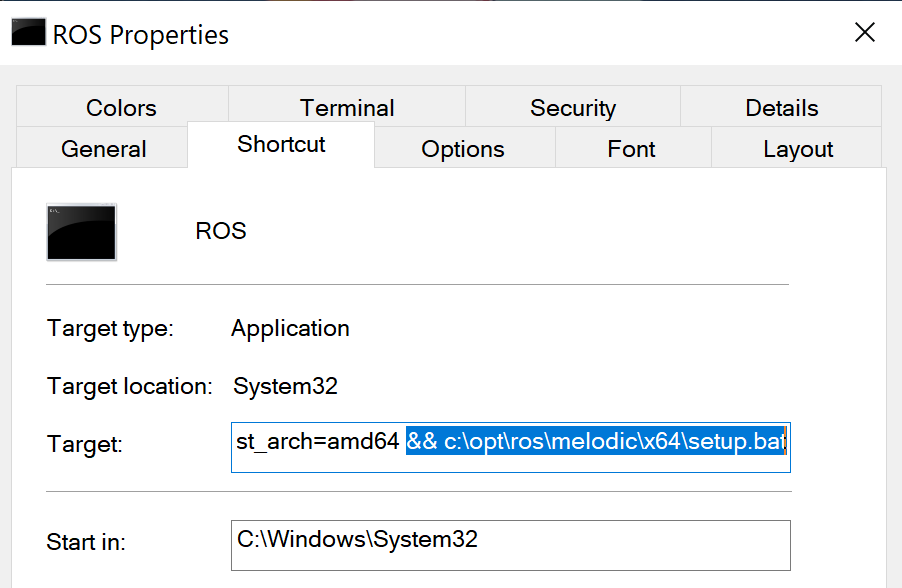
This is necessary as it helps to load cmake profiles.
-
(Optional) Change
ROS_MASTER URI(You master Device runningroscore)
If you dont want to start a newroscorebut to connect to your master such as a robot, you can do the following instruction:
-Create a.txtincluding following content: (Use your own Master address)@echo off
set ROS_MASTER_URI=@yourmaster:11311/save as
C:\bashrc.cmdat diskC -
(Optional) Following step 4, open regedit: -> Win+R and enter
regedit
Find[HKEY_LOCAL_MACHINE\Software\Microsoft\Command Processor]and add a string key namedAutorun, value isC:\bashrc.cmd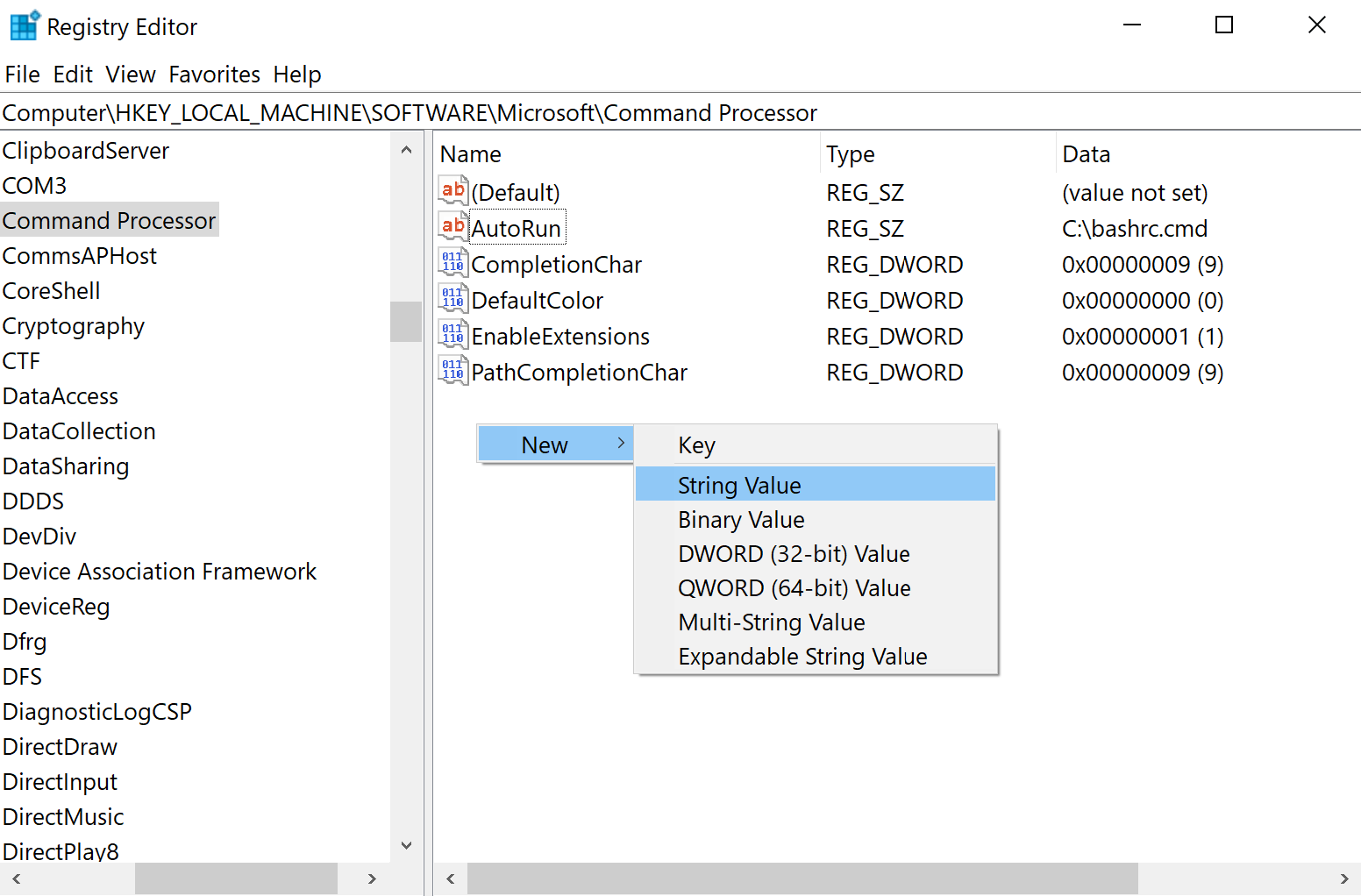
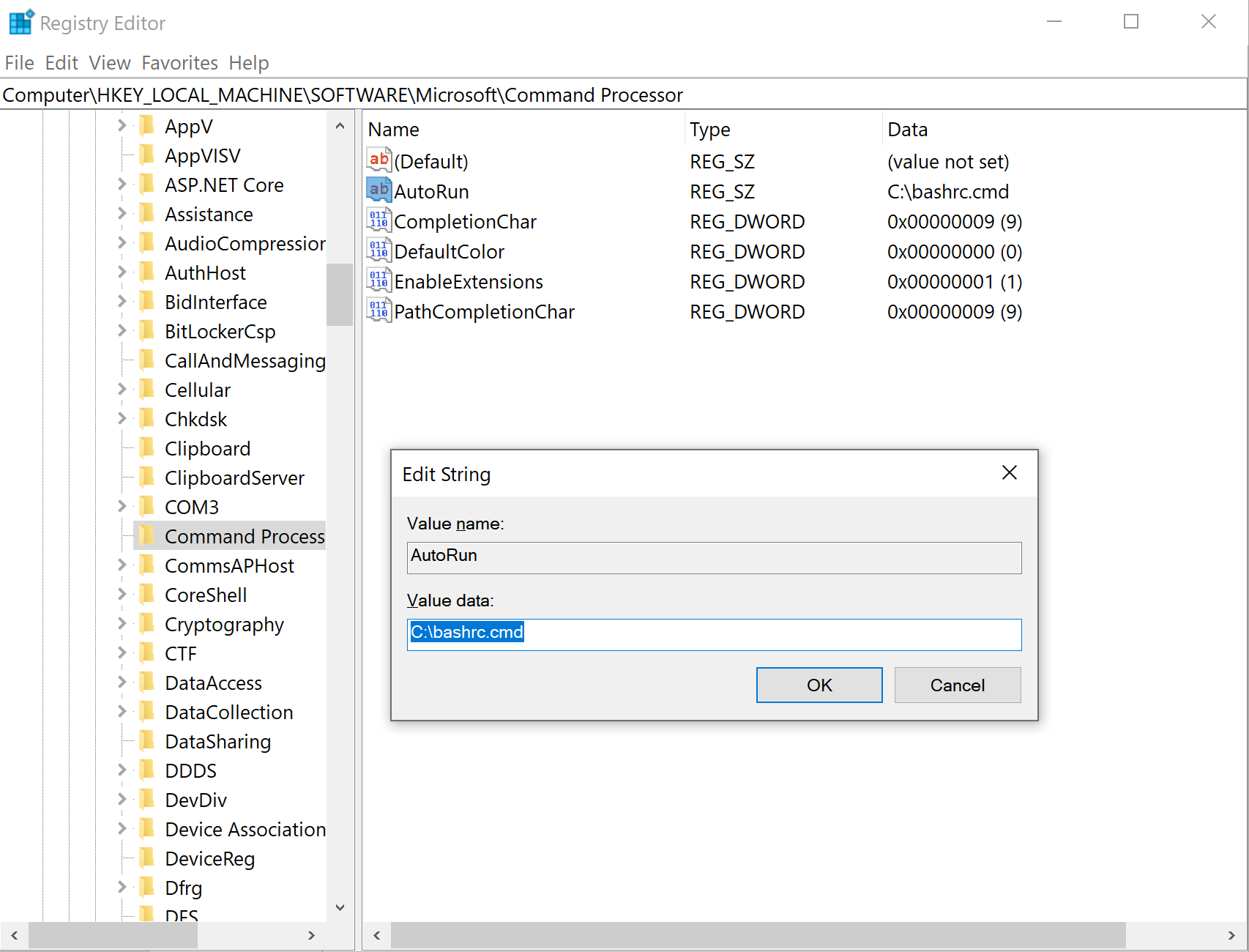
-
Open ROS command (If you have your
roscorerunnign on you remote maste r you should see something like this)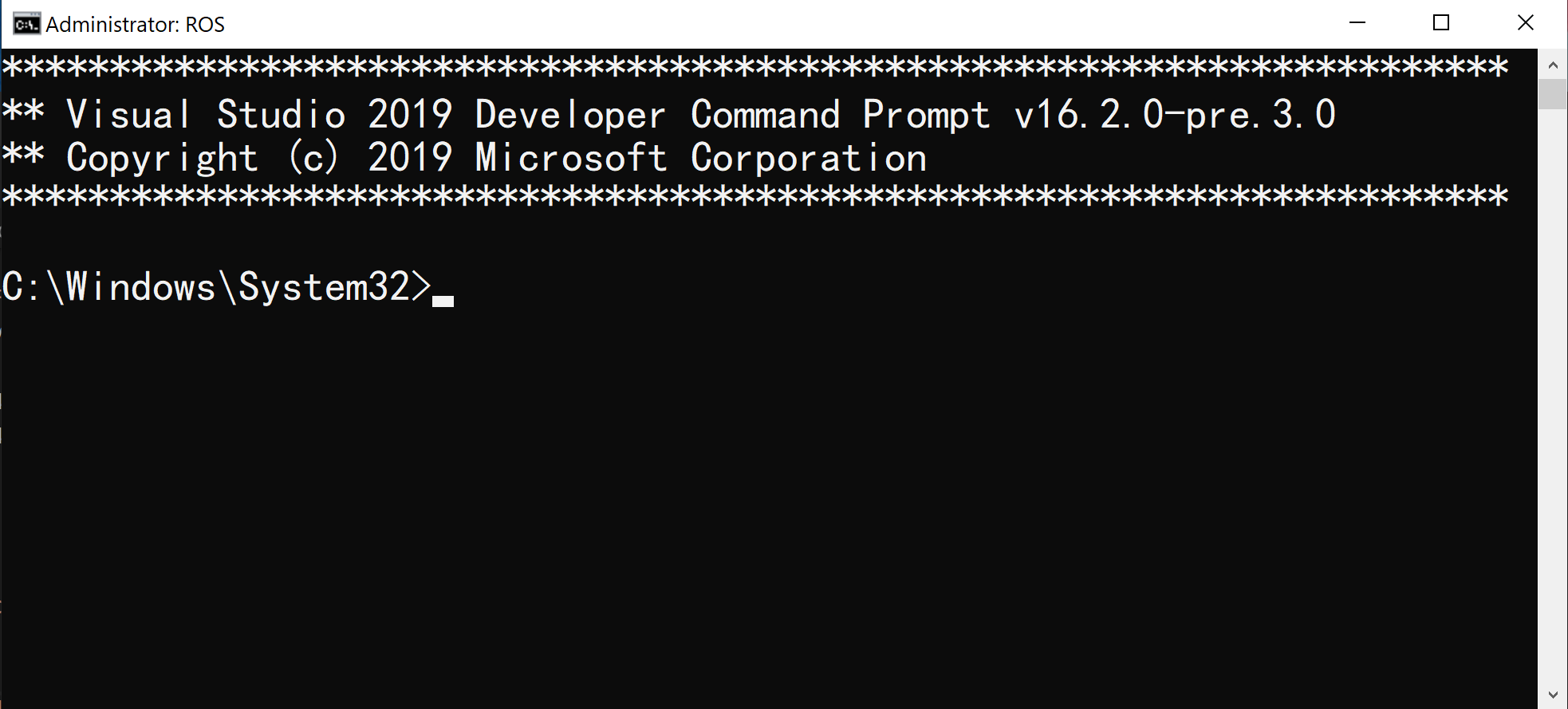
-
cdto place you want to create your workspace, we useC:\here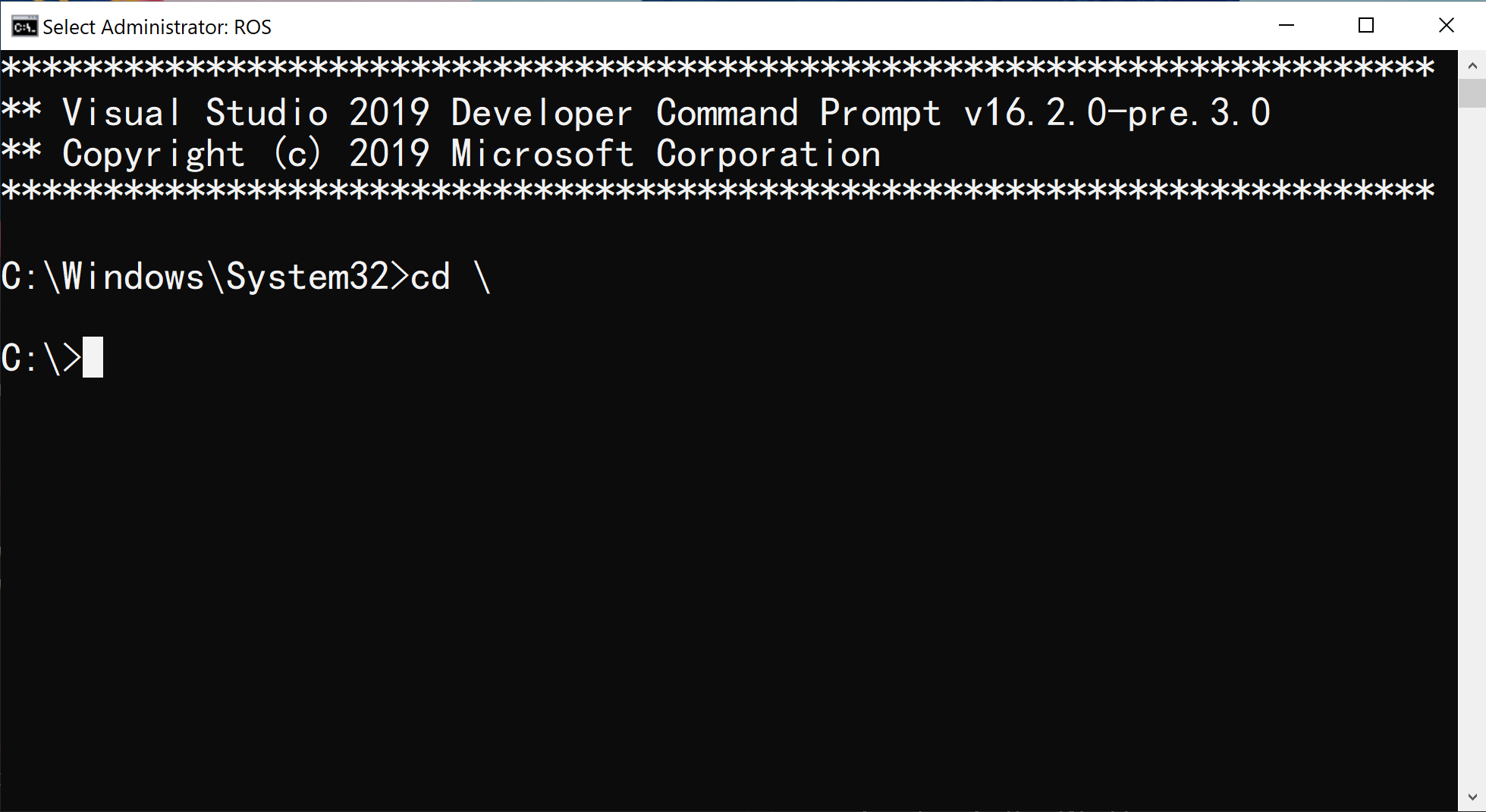
-
Create ur own catkin workpalce
mkdir my_catkin_wp\srcwith ansrcfolder inside to place packages I suggest to use C root space, if you are using your own space, note that all folders involved in the path should not contain special characters like space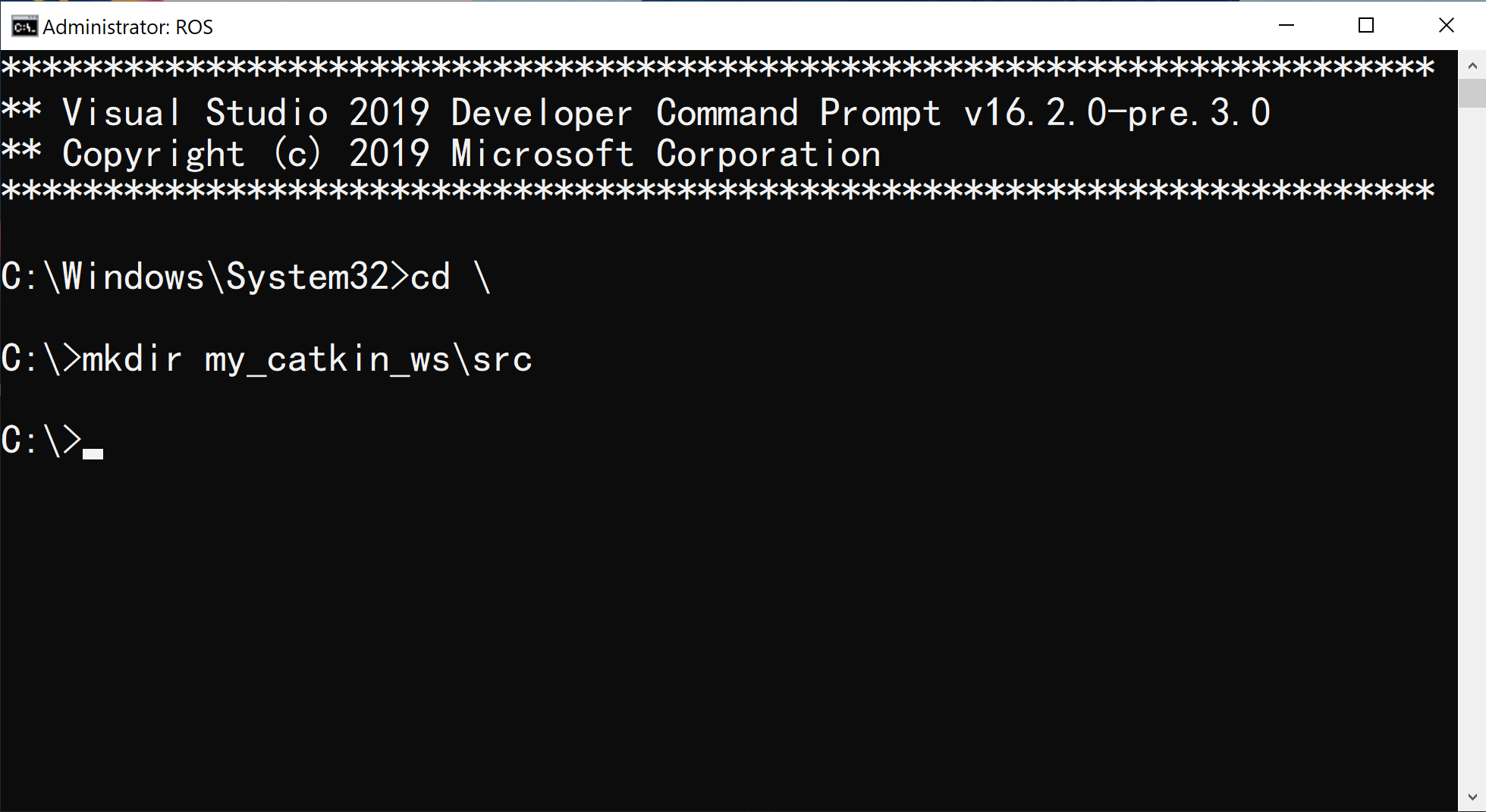
-
cdto you workspace and initialilse catkin for configurationcatkin_make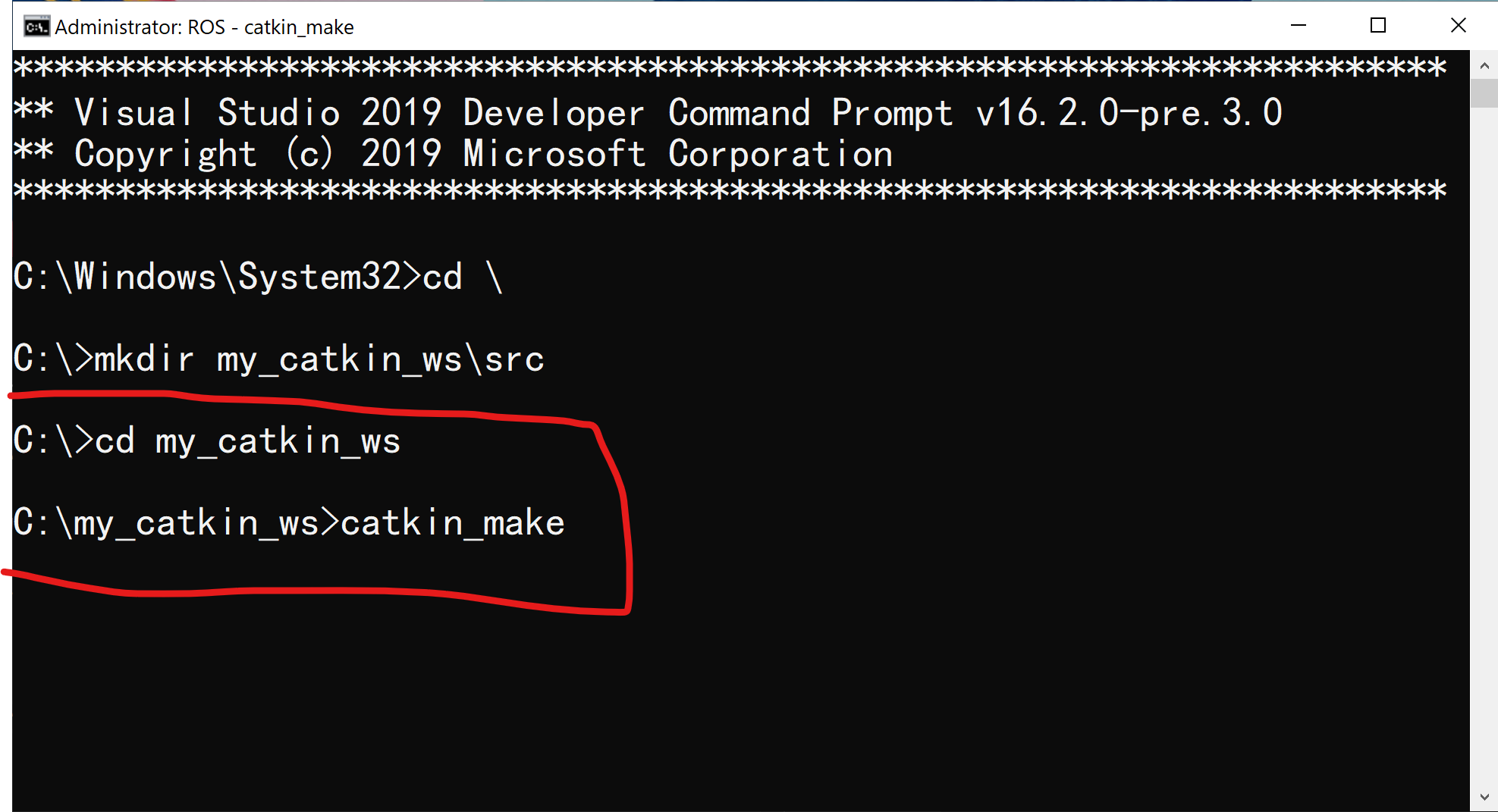
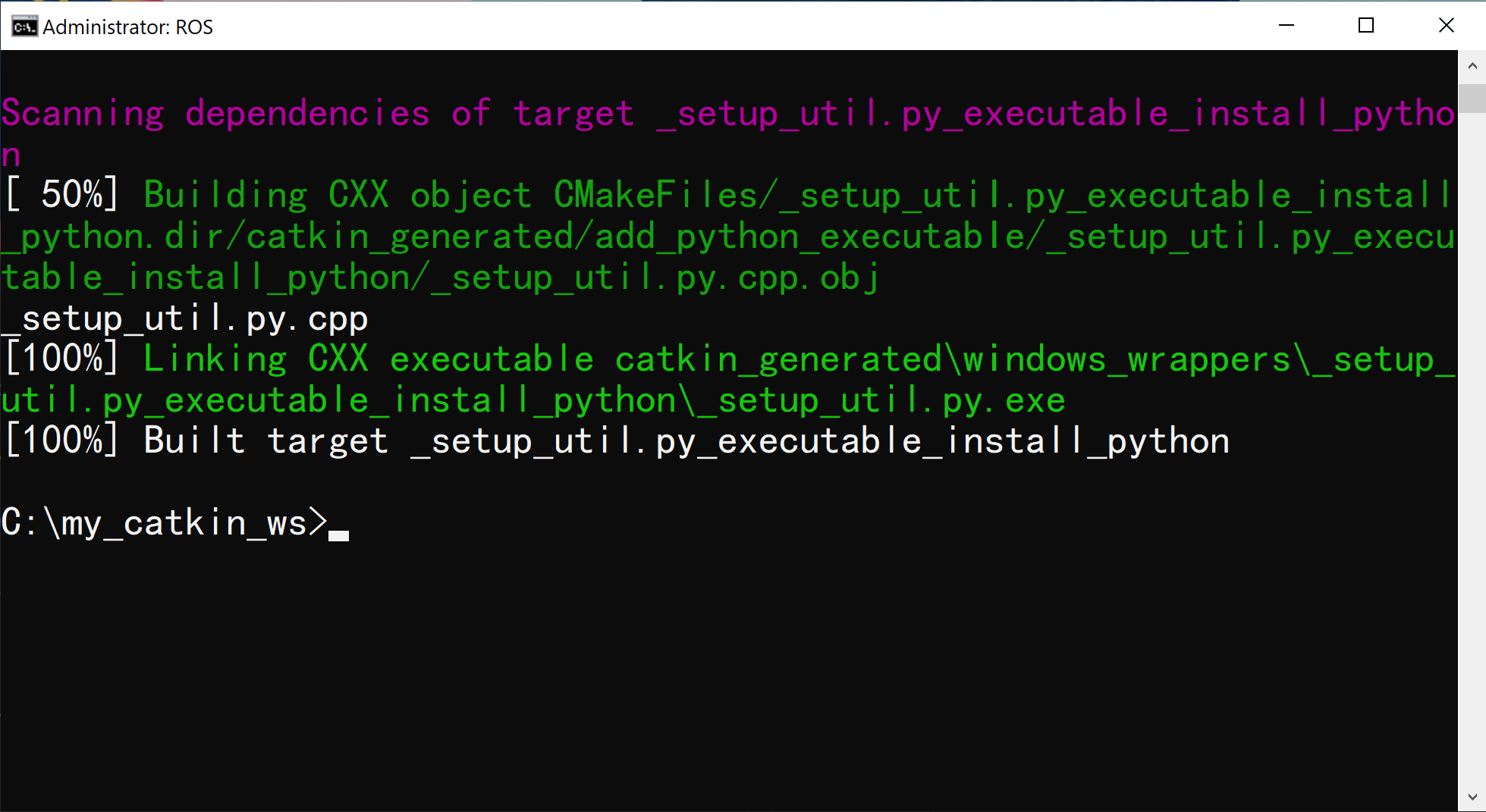
You should see these folders, for detail usage of these folders please refer to ROS.wiki:
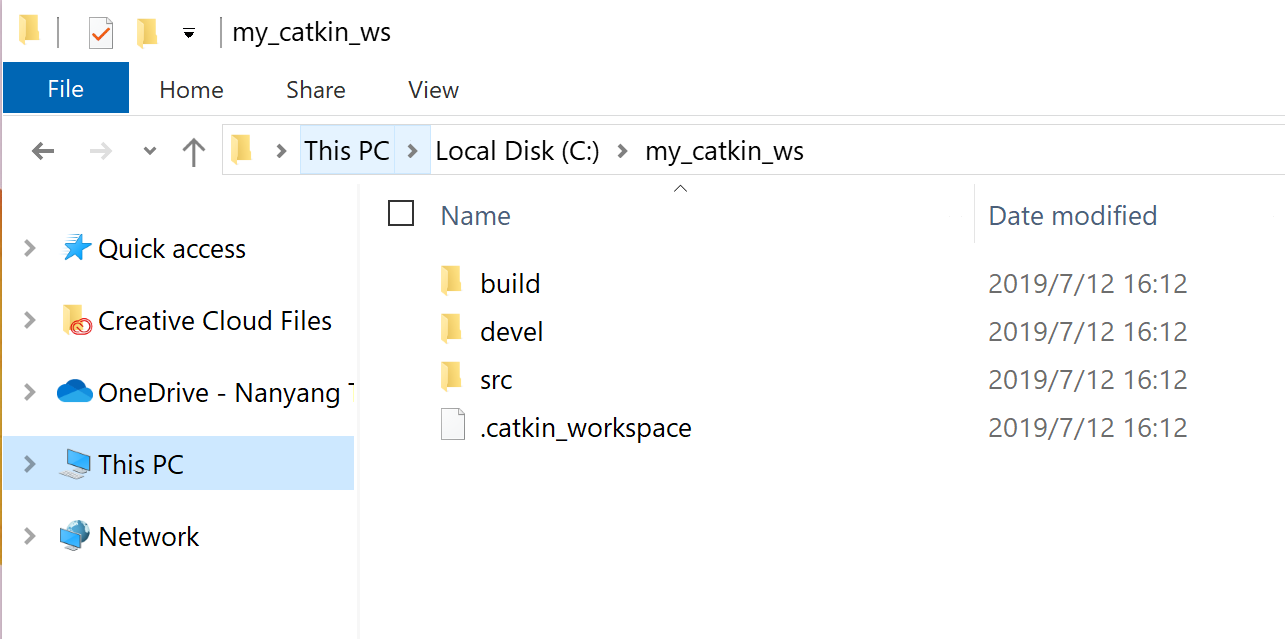
-
cdto yoursrcfolder and create your own package, for thoserospackdependency you should add it behind, here we useroscpp rospyandstd_msgs, for usage of these packages please refer to ROS.wiki:catkin_create_pkg helloworld roscpp rospy std_msgs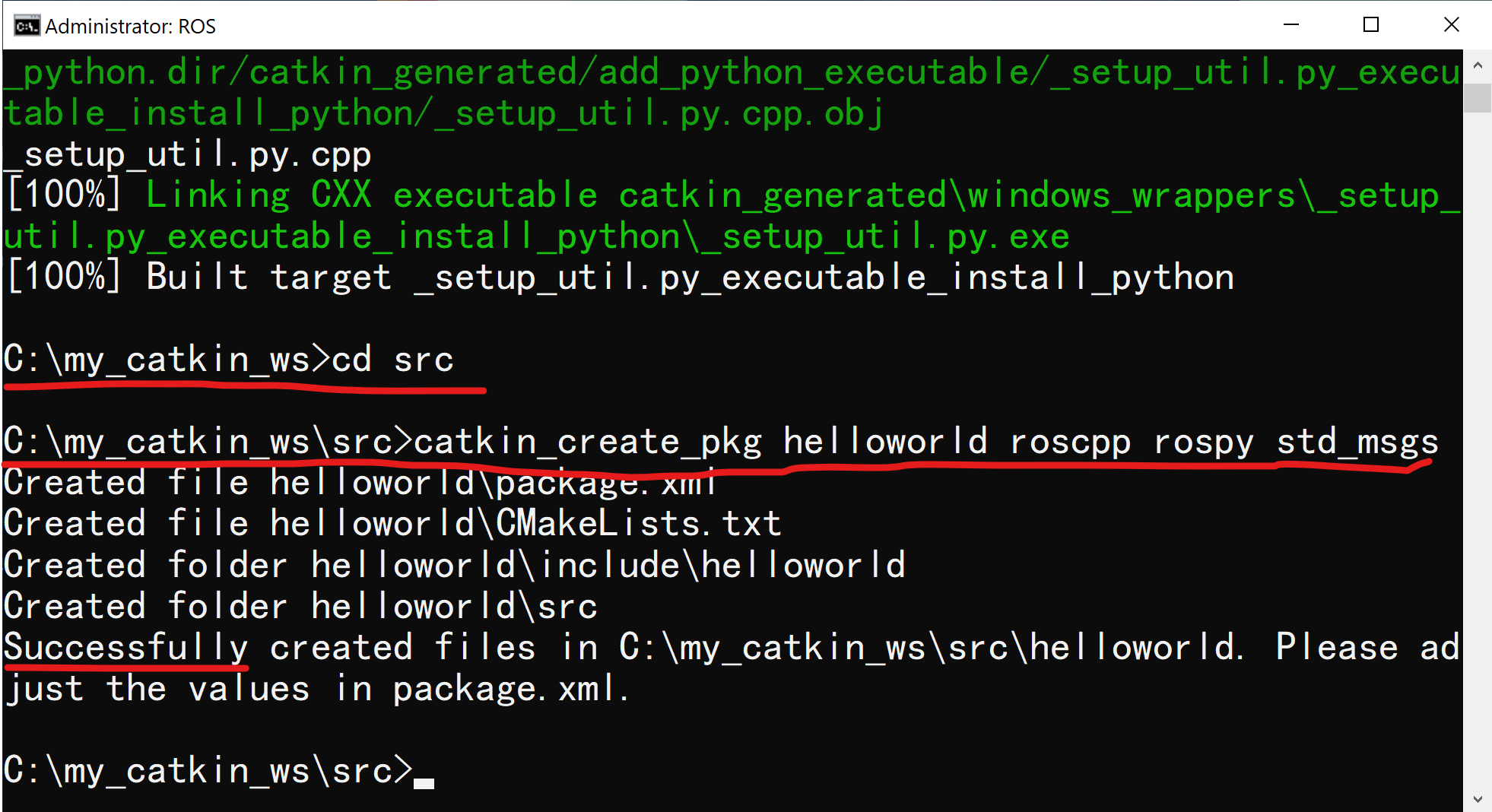
Now save your setings by calling
devel\setup.bat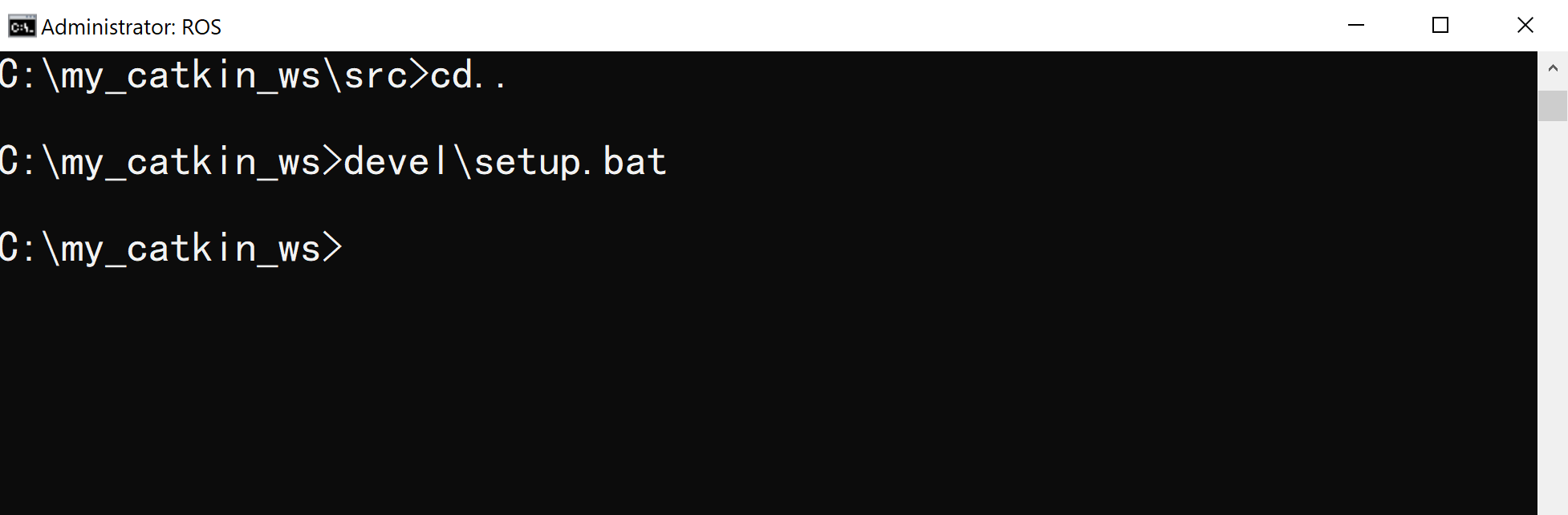
-
Now we have come to the end of comfiguration process, enter
devenvto start your IDE . ThenChoose from your local folder to open up your catkin workspace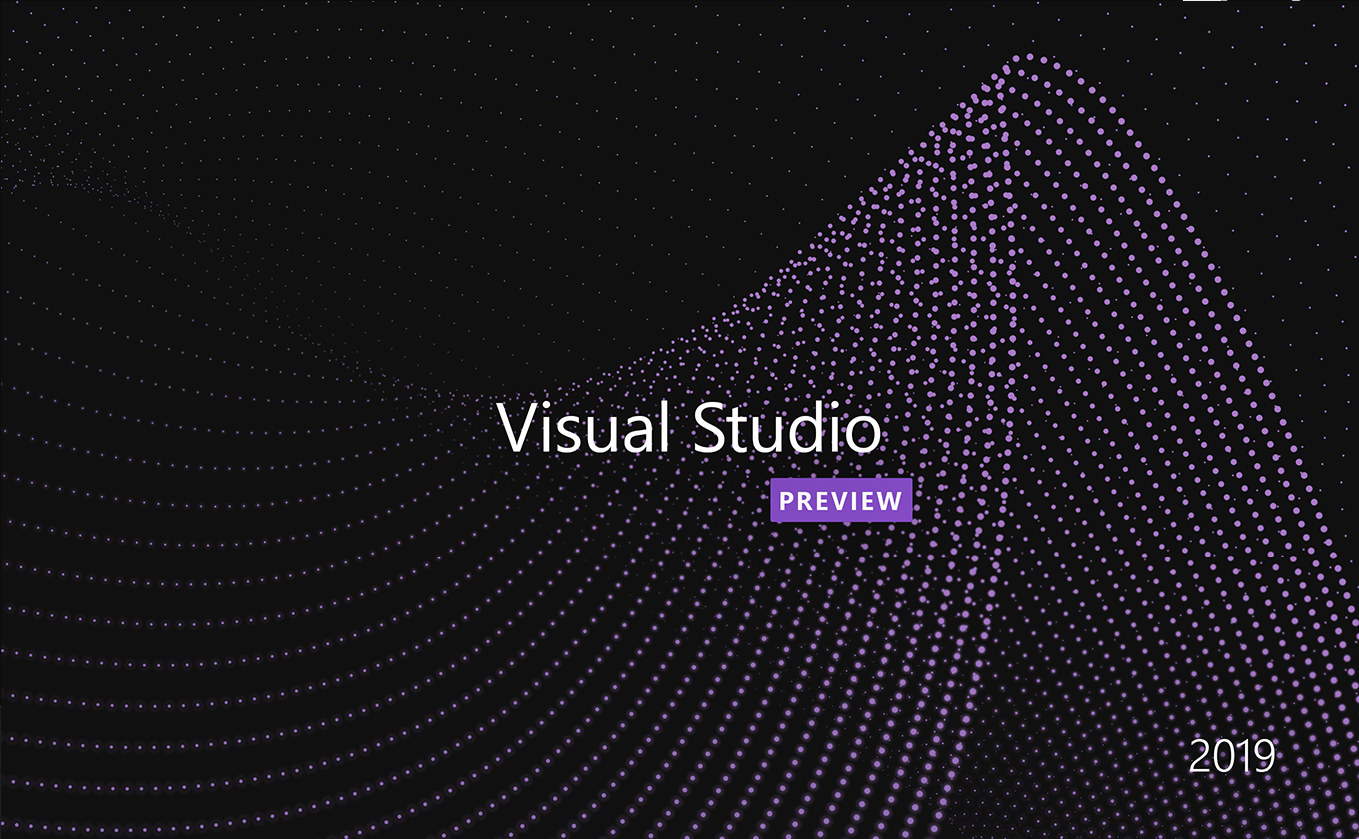
-
As Visual Studio is using different settings for CMake project. We need to configure the CMake file. If you have followed the tutorial correctly, should see this picture while you open the
devenvVisual studio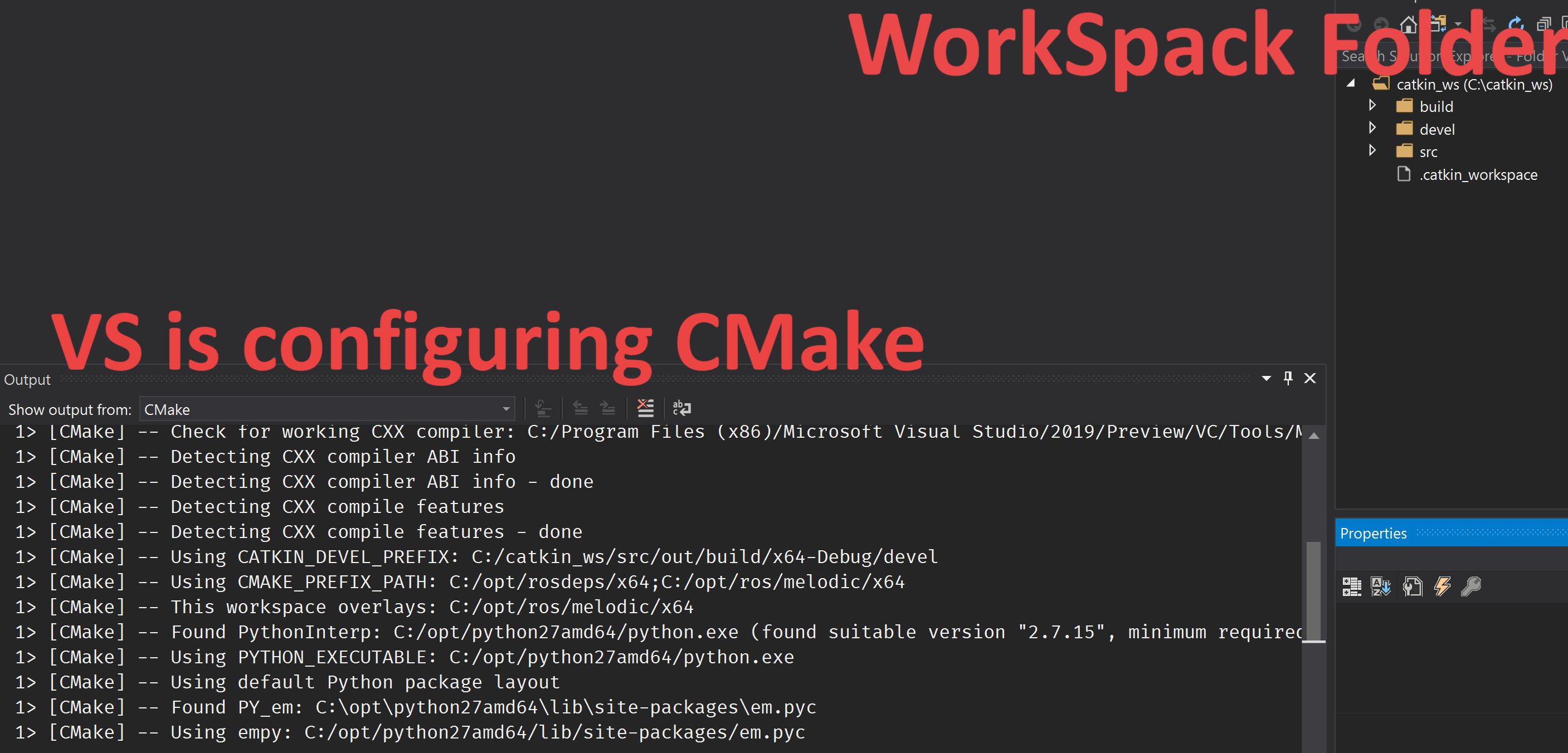
-
Right click
src -> CMakeLists.txtand go to Cmake settings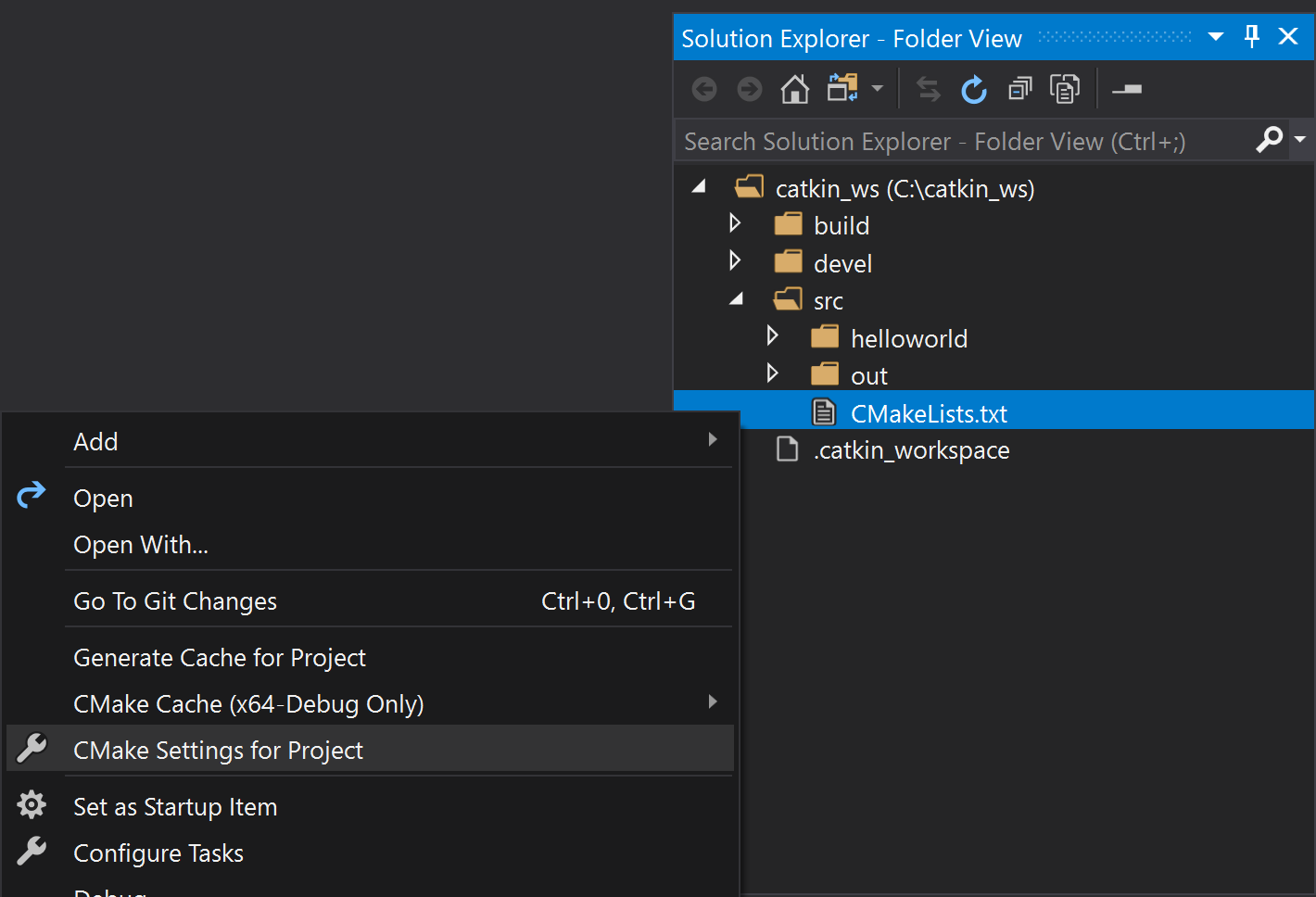
Click button Edit Json
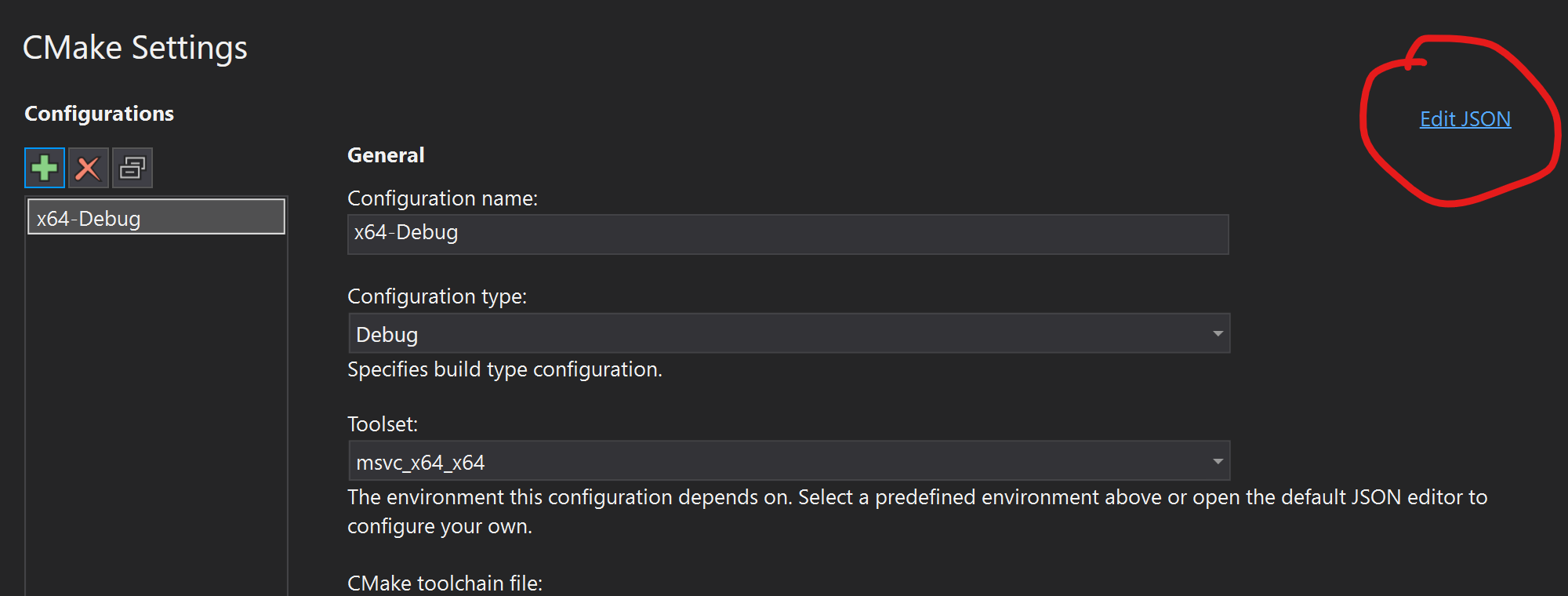
-
In the json file, edit the following lines:
->>
"generator": "NMake Makefiles"->> This becauseCatkin_makeusesNMakeinstead ofNinja
->>"configurationType": "RelWithDebInfo"->> Match with Catkin Type
->>"buildRoot": "C:\\catkin_ws\\build"->> Change build root to your own workspace folder (refer to you solution penal on the right side)
->>"installRoot": "C:\\catkin_ws\\install"->> Change install root to your own workspace folder (refer to you solution penal on the right side)
->>"cmakeCommandArgs": "DCATKIN_DEVEL_PREFIX=C:\\catkin_ws\\devel"->> Change develpment root to your own workspace folder (refer to you solution penal on the right side)
->>"buildCommandArgs": "-v"
->>"cmakeExecutable": "C:/opt/rosdeps/x64/bin/cmake.exe"->> Add this line to use ROS default cmake to avoid confusing errors.Refer to following pictures:
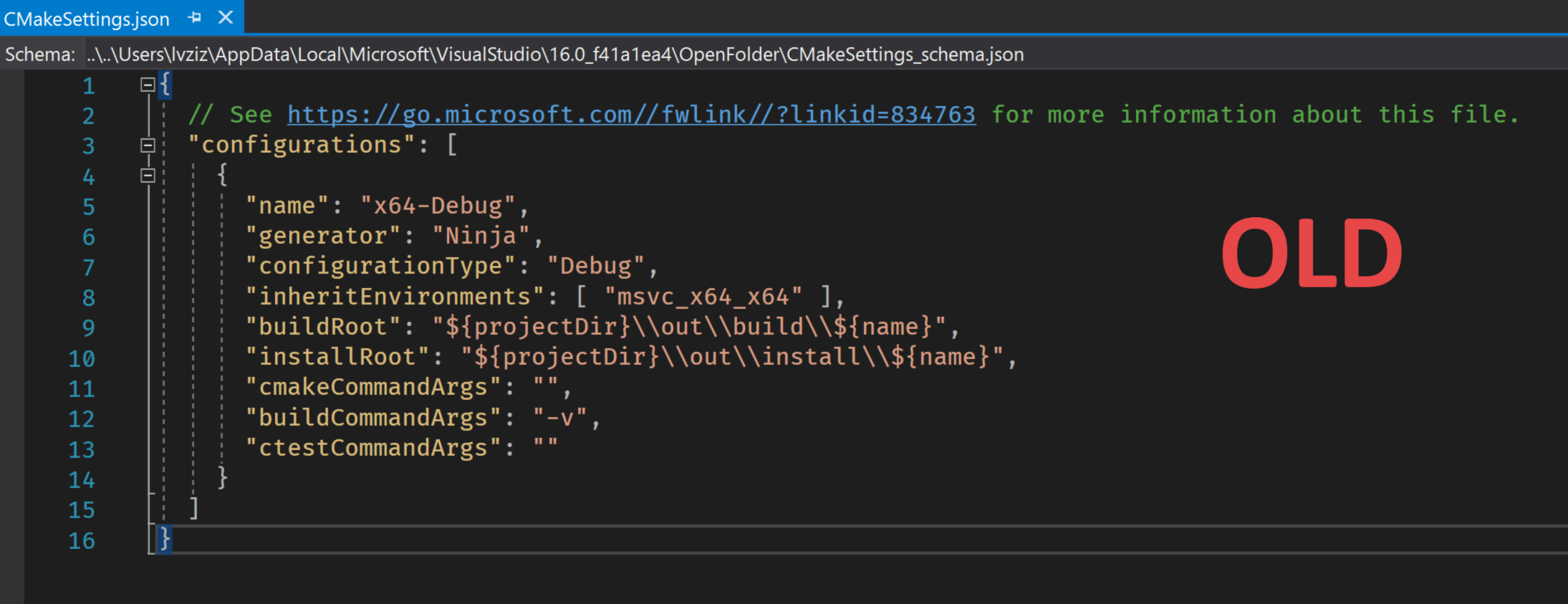
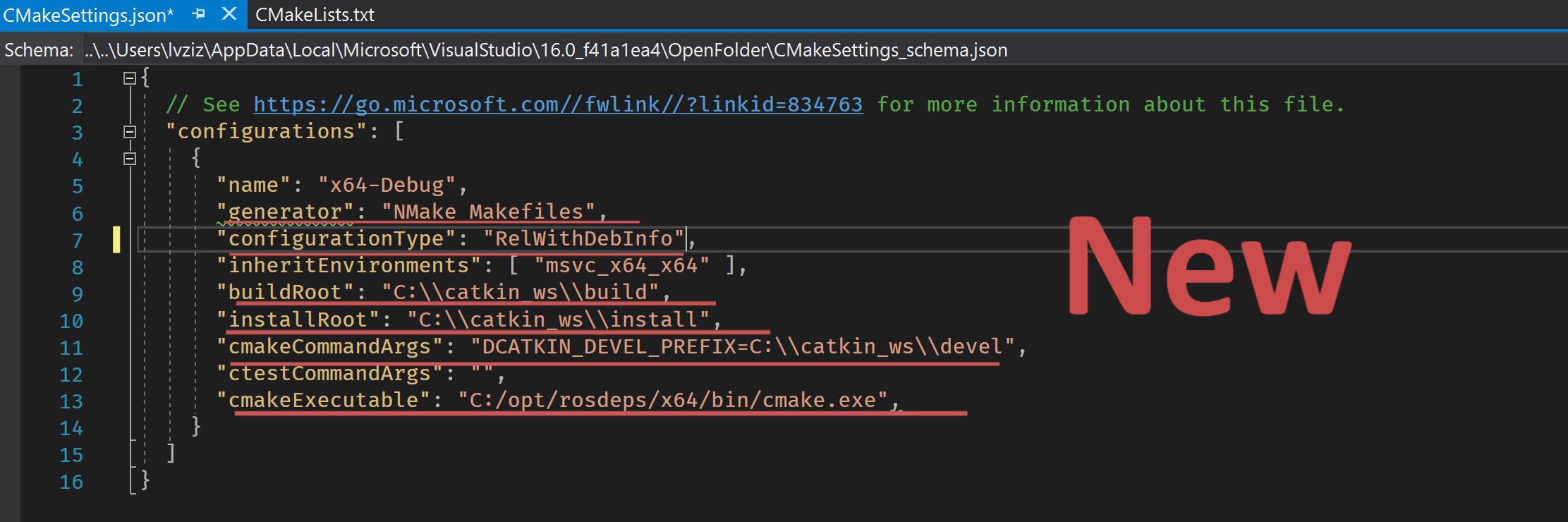
-
Now in he file explorer, we can delete the
outfolder which is the default build forlder for visual studio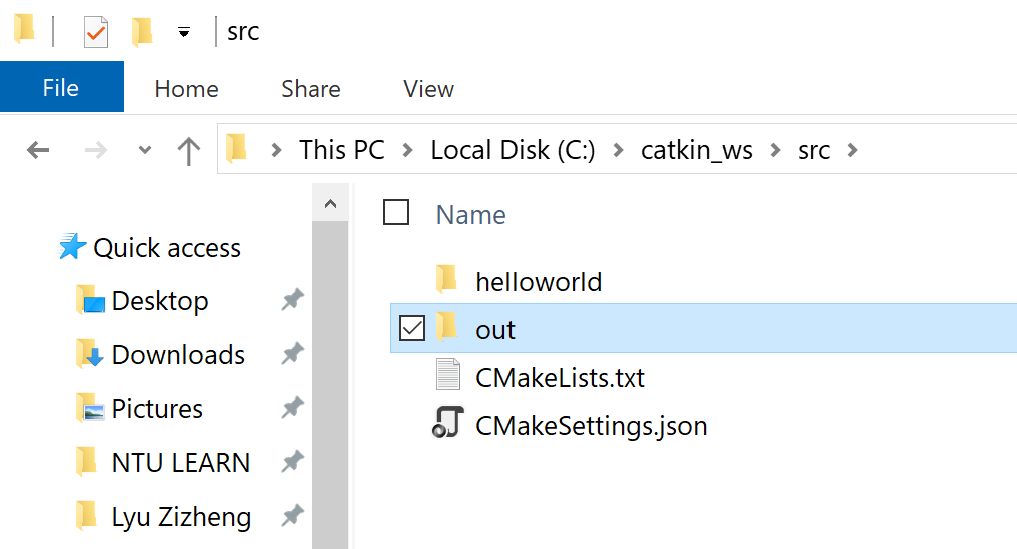
Add a new file in src -> helloworld -> src and name it helloworld.cpp (or other name you prefer)
You would see that the file is catagorised as Miscellaneous file, as we are yet to include it in our cmake project. For a miscellaneous file, we are not getting intellisense.
Open src -> helloworld -> src -> CmakeLists.txt and find the line
# add_executable(${PROJECT_NAME}_node src/helloworld_node.cpp)
->> Uncomment the line (for those who use personalised cpp file name you need to change the path)
Now we are getting intellisense for our cpp file
Helloworld!
End of tutorial
Reference:
https://ms-iot.github.io/ROSOnWindows/GettingStarted/Setup.html
https://superuser.com/questions/144347/is-there-windows-equivalent-to-the-bashrc-file-in-linux
http://wiki.ros.org/ROS/Tutorials