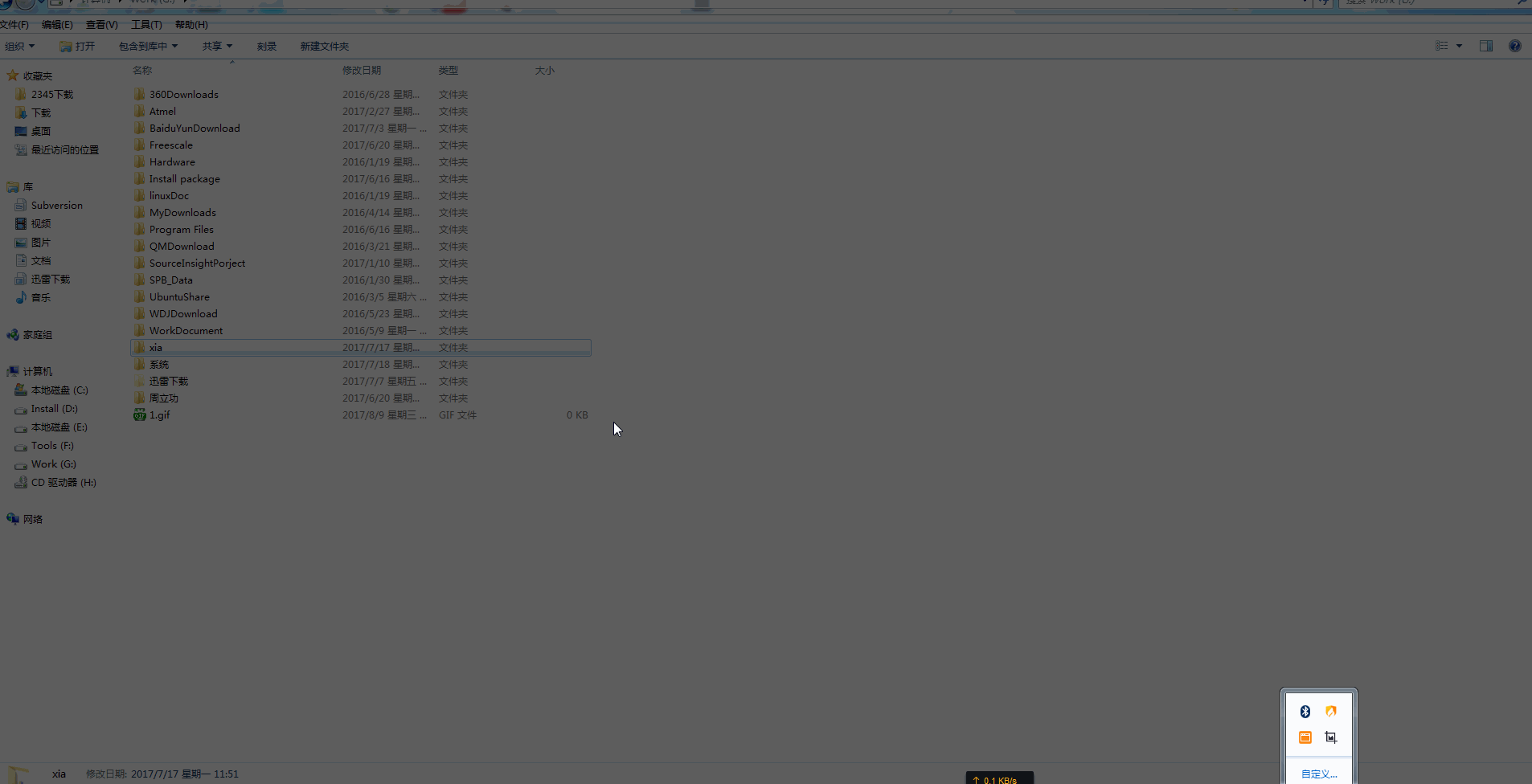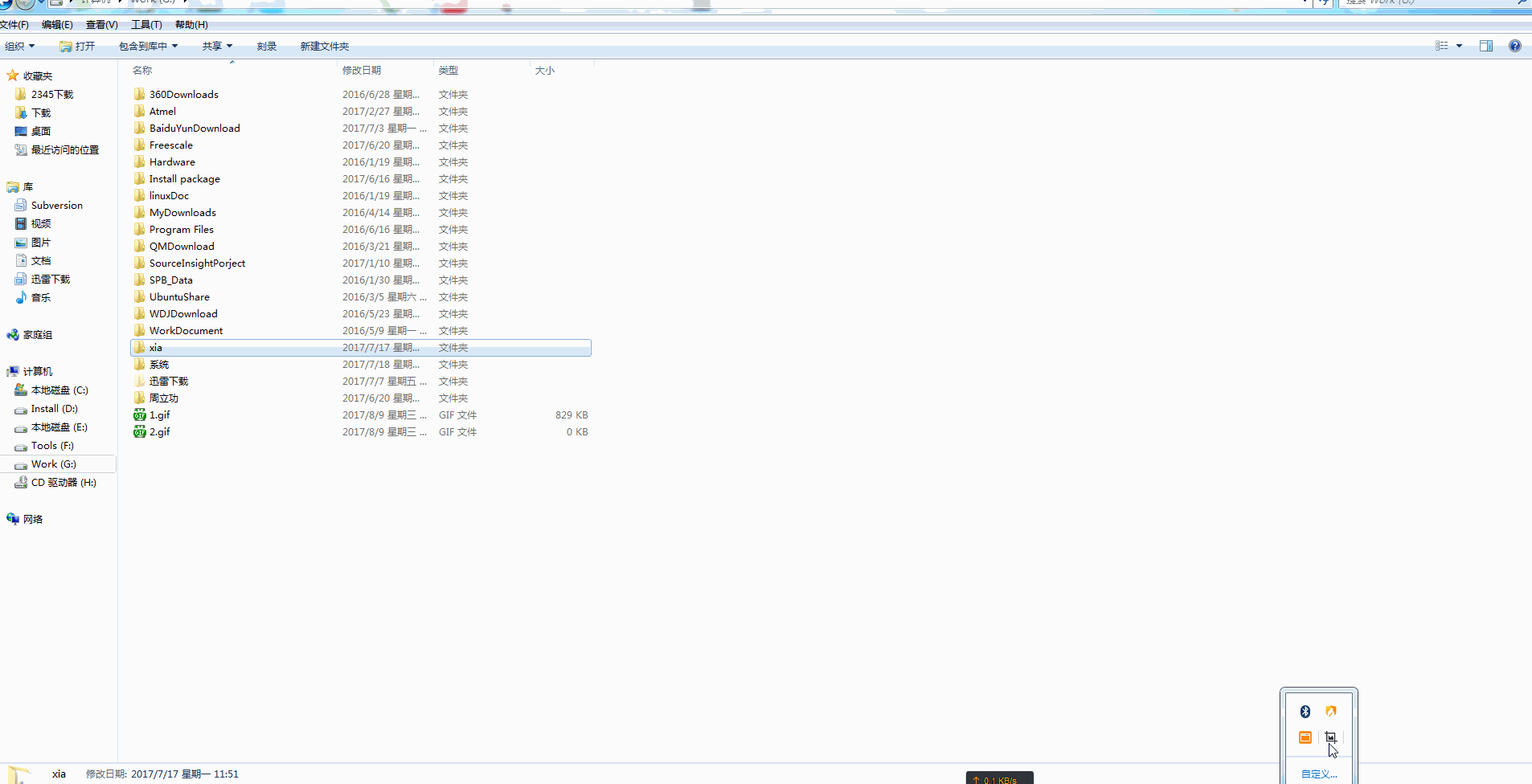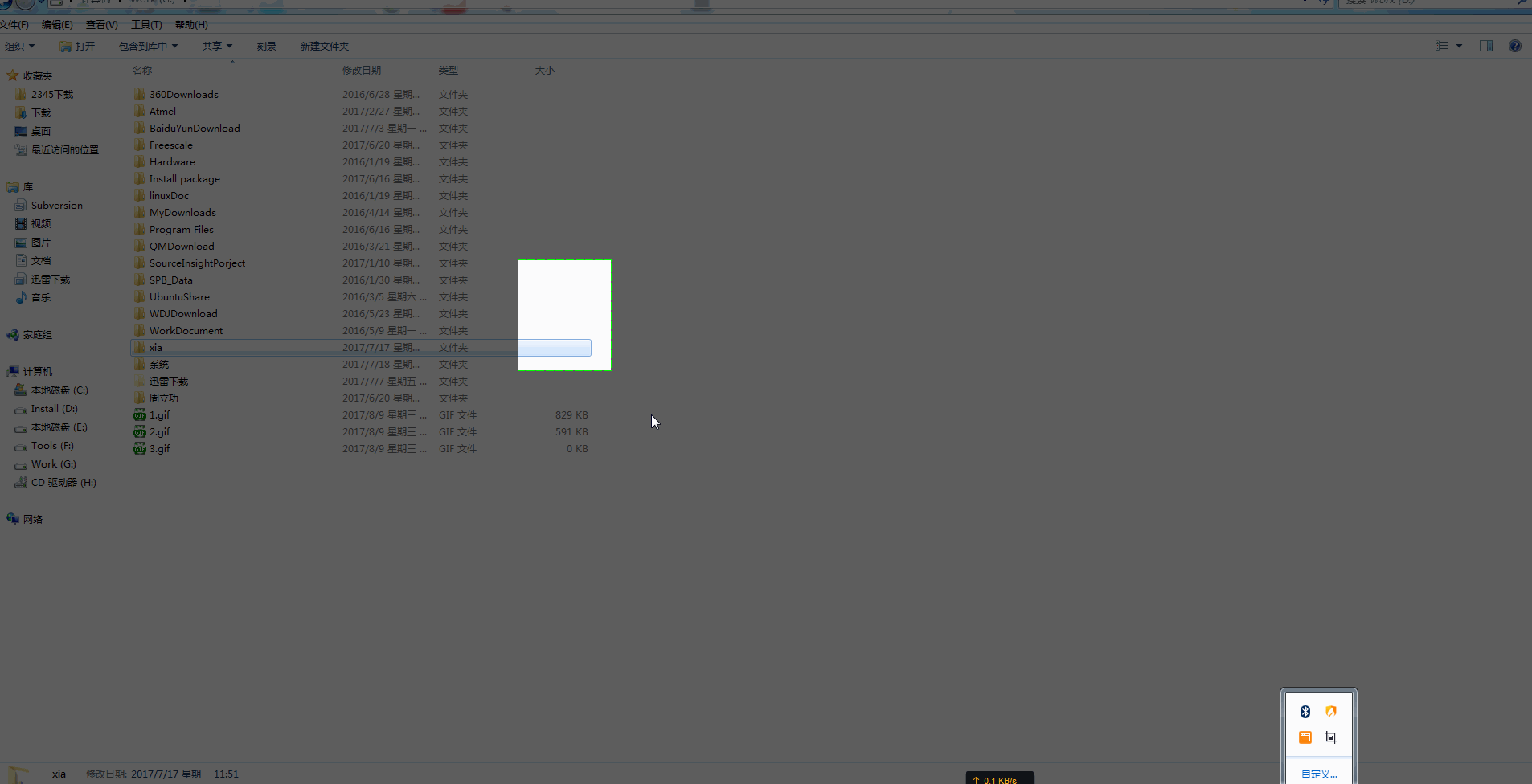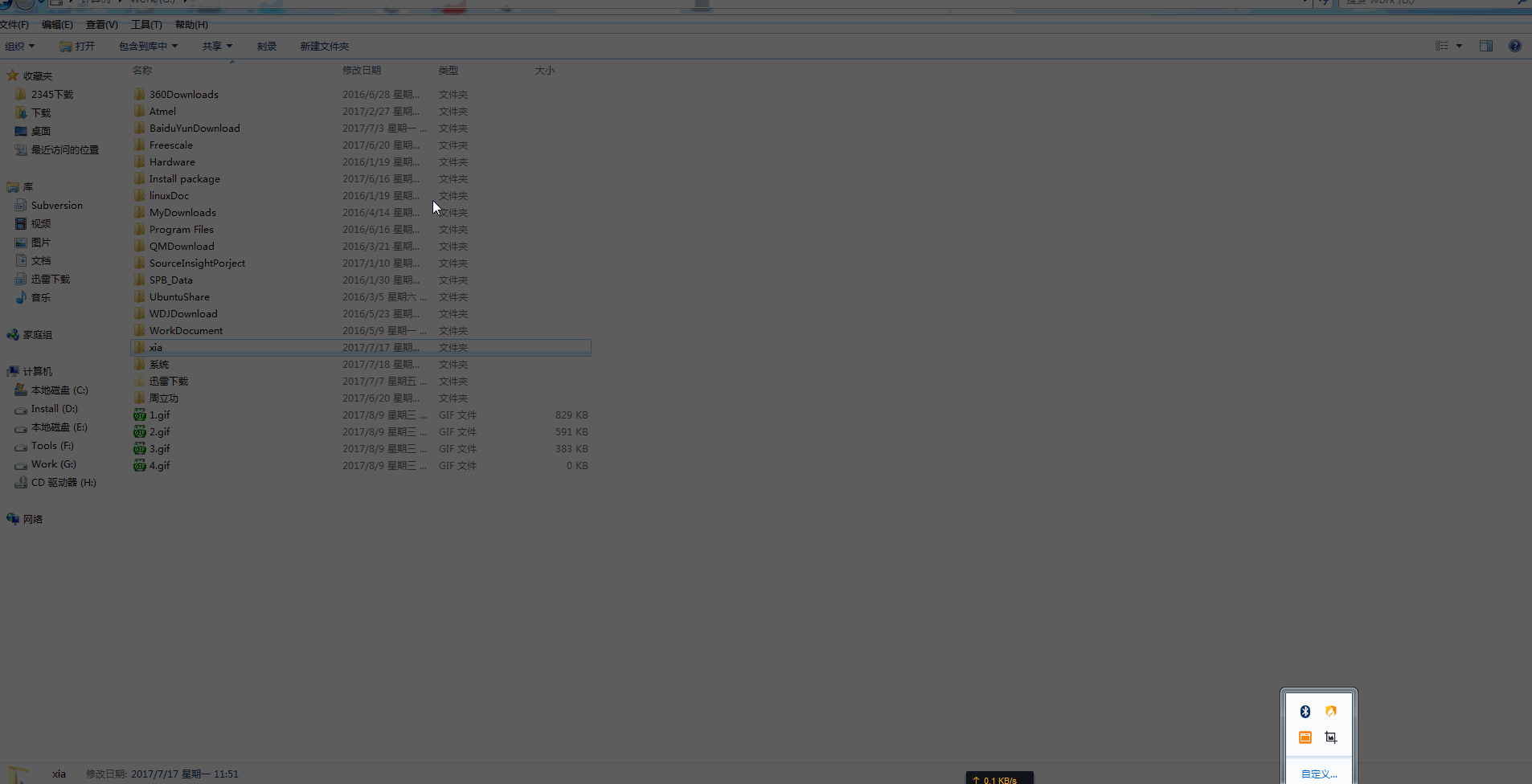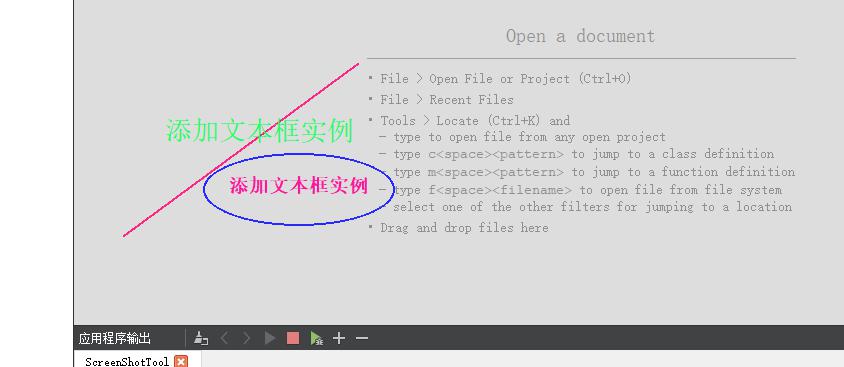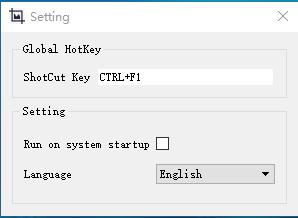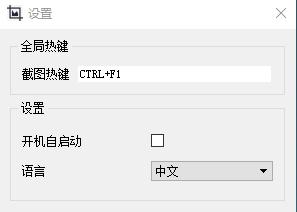这是一个使用QT设计的截图工具
现在网上免费的截图工具很多,最近用了一款很不错的,叫Snipaste。 这个软件就是基于QT开发的,不过并没有开源,软件设计的很好用,界面也很清新,于是我也想自己尝试这设计一个这样的工具来练练手。 于是就有了这样的一个工程
虽然有了想法,但是还是完全不知道怎么办啊。不用担心,QT有大把的官方例程。 我从官方找到了一个叫做sceenshot的例程,这是一个简单的全屏截图的例子,从这个例子中,我们知道了两个重要的东西
-
获取屏幕分辨率
const QRect screenGeometry = QApplication::desktop()->screenGeometry(this); screen_width=screenGeometry.width(); screen_height=screenGeometry.height(); -
截图API
QScreen *screen = QGuiApplication::primaryScreen(); originalPixmap = screen->grabWindow(0,x,y,width,height);
其实,在有了以上两个知识后,我们就已经可以截取屏幕上的任意区域的图片了。 grabWindow这个函数我也最关心的就是四个参数x,y,width,height。这四个参数就是一个矩形框参数,只要给定了这四个参数,想截哪里截哪里。 比如我想截取屏幕上的从点(30,50)-->(240,350)的区域截图
QScreen *screen = QGuiApplication::primaryScreen();
originalPixmap = screen->grabWindow(0,30,50,(240-30),(350-50));
那么用户在使用过程中,如何通过交互将这四个参数传递给程序呢?方法还是很多的,比如:
- 我设计四个输入框,用户在截屏前先手动输入这四个参数对应的值,然后点击按键截屏。嗯...想想都感觉好傻。
- 用鼠标选定一个区域,然后将矩形区域转化为这四个参数值,然后截屏。嗯大家都是这么干的,既然如此,我也这么来吧。
那么,我们的方案基本定下来了,即用户通过点击左键并拖动鼠标来选择需要截屏的区域,然后程序将坐标传递给grabWindow,从而完成截图。
- 由于我们需要通过点击鼠标、拖动鼠标这些动作完成一些特定的功能,所以我们需要重载各种鼠标事件。
- 为了让用户知道自己拖动的范围在什么地方,所以在拖动时要绘制出矩形的图形,即我们需要绘制矩形。
所以我们的步骤是:
- 用户触发截图动作
- 用户开始截图,按下鼠标左键然后拖动来选定区域,并实时将选在的区域显示在屏幕上
- 完成截图,图片保存到本地或剪切板
现在有了上面的步骤,我们就按照这个步骤来实现,我们可以看到,主要的任务都在第二步。 那么要实现第二步,我们又会想到一些问题:
问:我们要绘制矩形框,这个矩形框绘制在什么上面?
思考:由QT的特性可以绘制在QWidget或者继承自QWidget的控件上
答:QWidget及QWidget属性控件
问:这个控件有什么特性?
思考:我们来仔细思考一下截图时拖动选框的过程,首先我们能看到整个屏幕当前的画面,然后鼠标可以在整个屏幕范围移动,绘制区域可以在整个屏幕内选择。
当然还有一点,我们鼠标的动作都是在这个控件上完成的,那么这个控件必须在所有窗体的顶层,即置顶。
答:全屏,显示屏幕画面,置顶
问:全屏和置顶好实现,显示屏幕画面怎么弄?
思考:由于我们的绘图控件是全屏的,并且置顶的,那么其实屏幕画面是在这个绘图控件的下面,即要截屏的画面被绘图控件(以下称为画布)挡住了。
所以要实现画布显示屏幕画面有两种方法。
第一种就是让画布透明,画布是透明的,自然就能够显示到下面的屏幕画面了。
第二种方法就是在屏幕画面被画布挡住之前将屏幕截下来,然后将这个截取的图片显示到幕布上,此处我们用第二种方法来实现。
答:在画布显示之前先截取屏幕图片,然后显示画布,然后之前截取的屏幕画面在画布上显示。
所以。通过以上的问答,基本就确定了我们的设计思路。
1、触发截图(快捷键或单击图标)
2、截取全屏画面
3、显示画布,画布全屏,画布置顶,画布显示之前截取的全屏画面
4、通过重写鼠标和绘图函数来达到显示鼠标拖动区间,
5、截取鼠标拖动区间图案,弹出保存选项
6、手动调整截图区域
7、添加线、矩形以及椭圆标记功能,设置标记画笔
8、保存截屏到文件或保存截屏到剪切板或放弃截屏
9、退出
1、标记大小位置调整
本源码提供了两种内置语言的翻译文件:英文和中文。
- 英文翻译文件:en.ts
- 中文翻译文件:zh_cn.ts
方法一:使用打开源代码,选择"工具"->"外部"->"Qt语言专家"->"发布翻译",然后得到对应的qm文件。
方法二:直接使用qtcreator对应的翻译家Linguist生成对应的qm文件,具体使用方法自行了解。
使用qtcreator时编译调试时类似于build-ScreenShotTool-Desktop_Qt_5_9_0_MinGW_32bit-Debug目录下
发布时请至于ScreenShotTool执行程序的同级目录下
使用很简单,无需过多介绍,展示一些示意图
英文界面
中文界面
如果发现软件的中文无法起作用,可以按以下步骤处理:
1、请确保你的软件安装目录下面有en.qm何zh_cn.qm这两个文件
2、如果有这两个文件,但仍然不起作用,请确保你的qm文件和本软件的版本是兼容的
3、如果以上的方法都没有用,请下载本软件源码,自行编译二进制文件,同时更新qm文件
4、如果以上还无法解决,请联系我