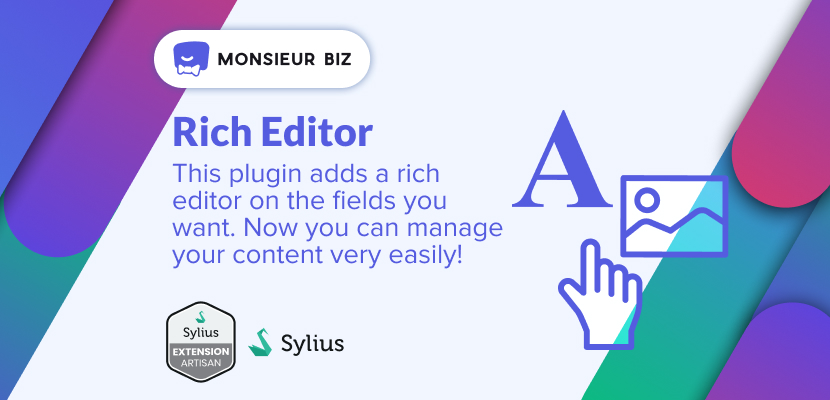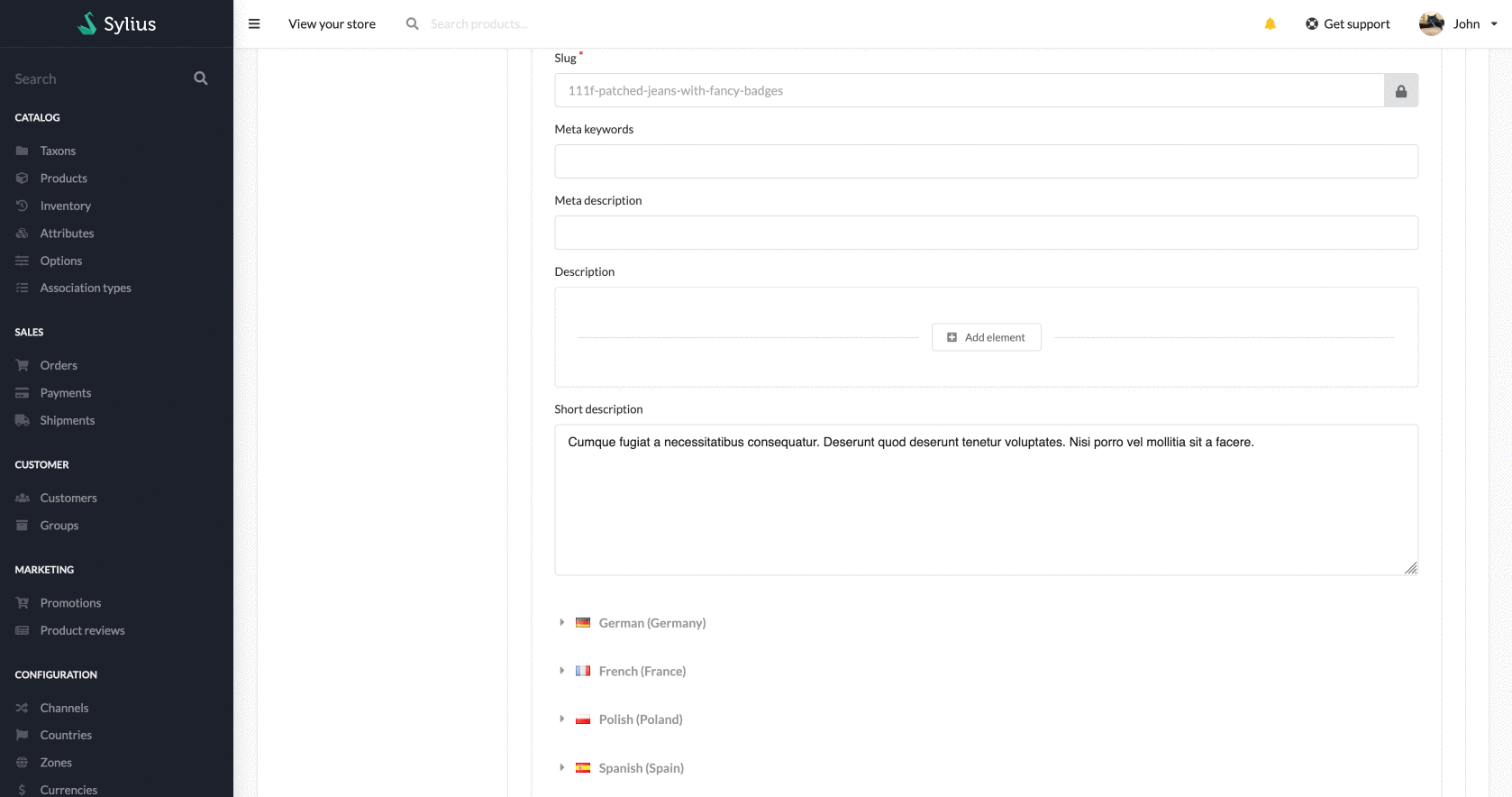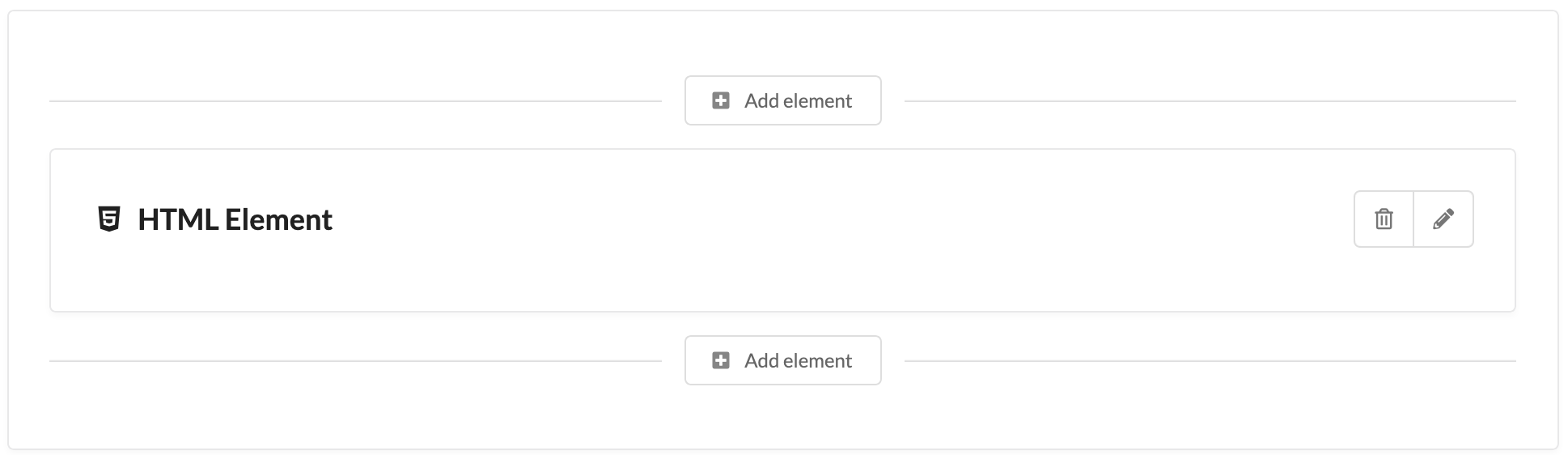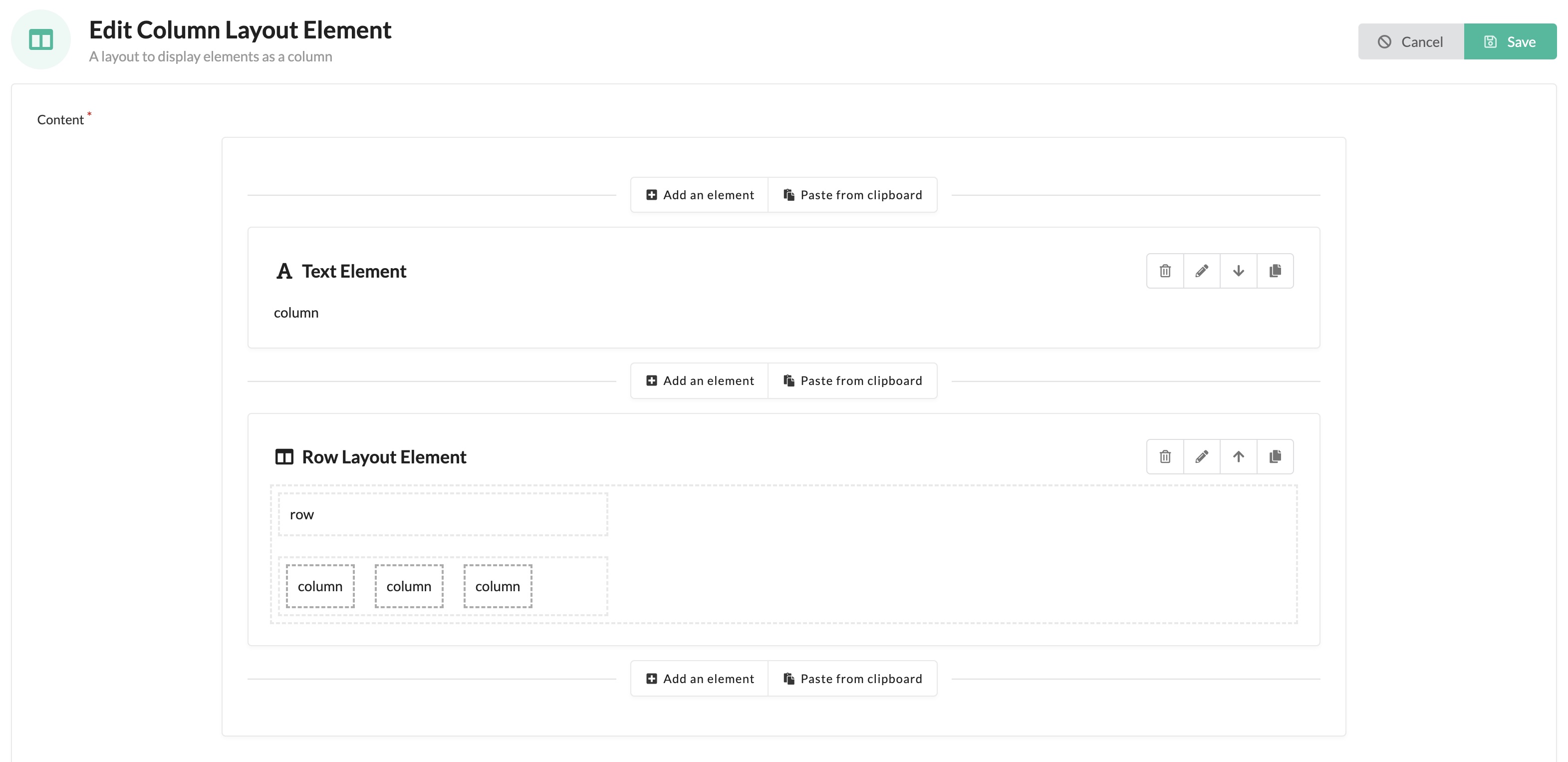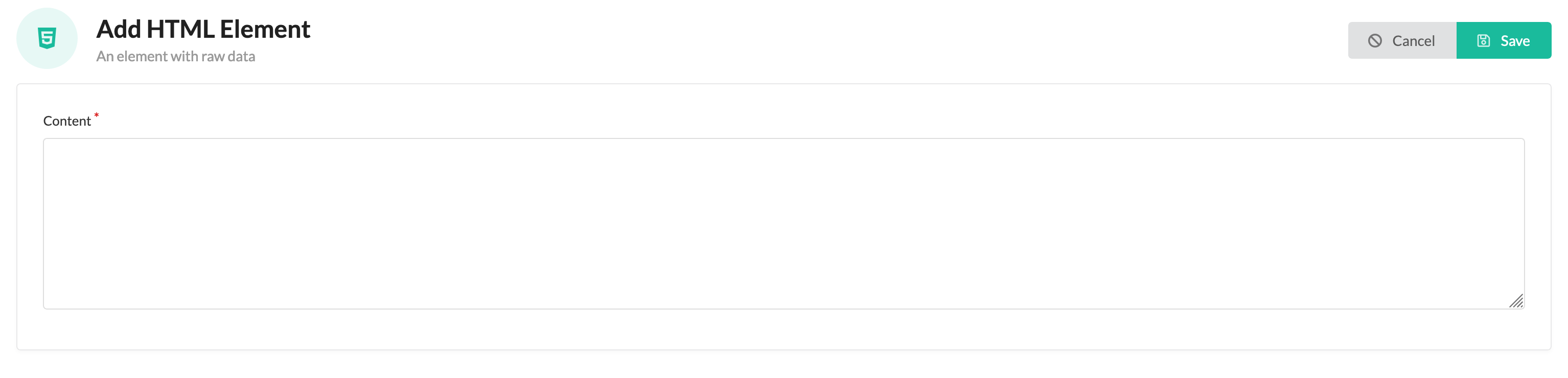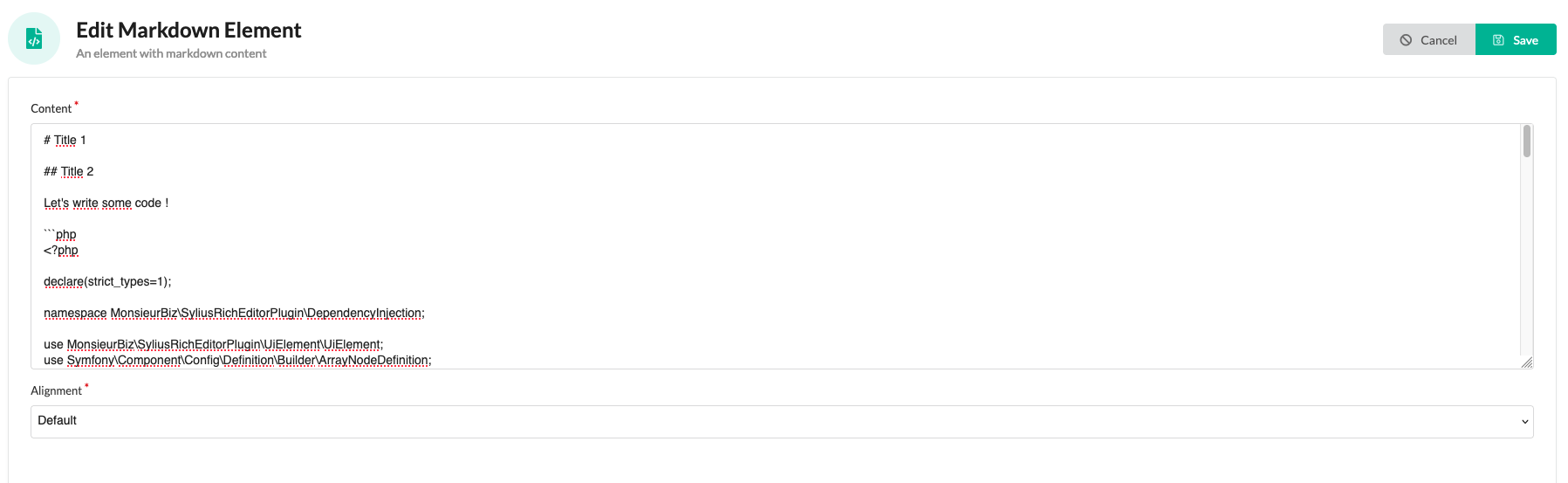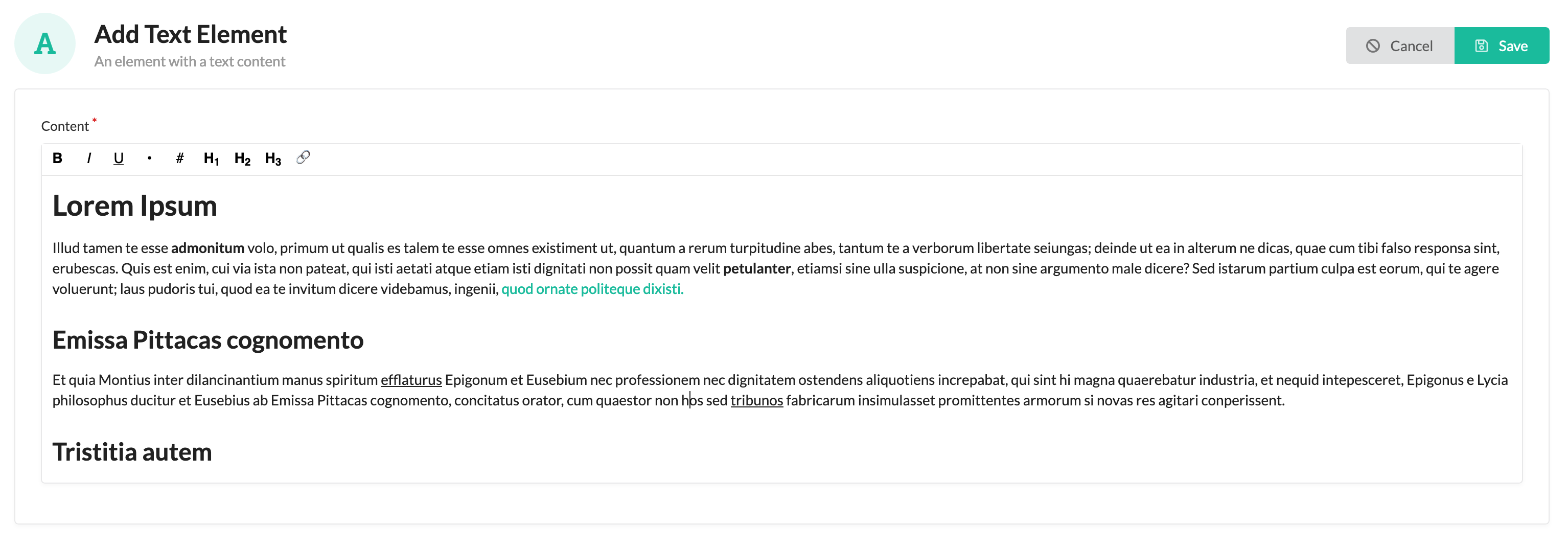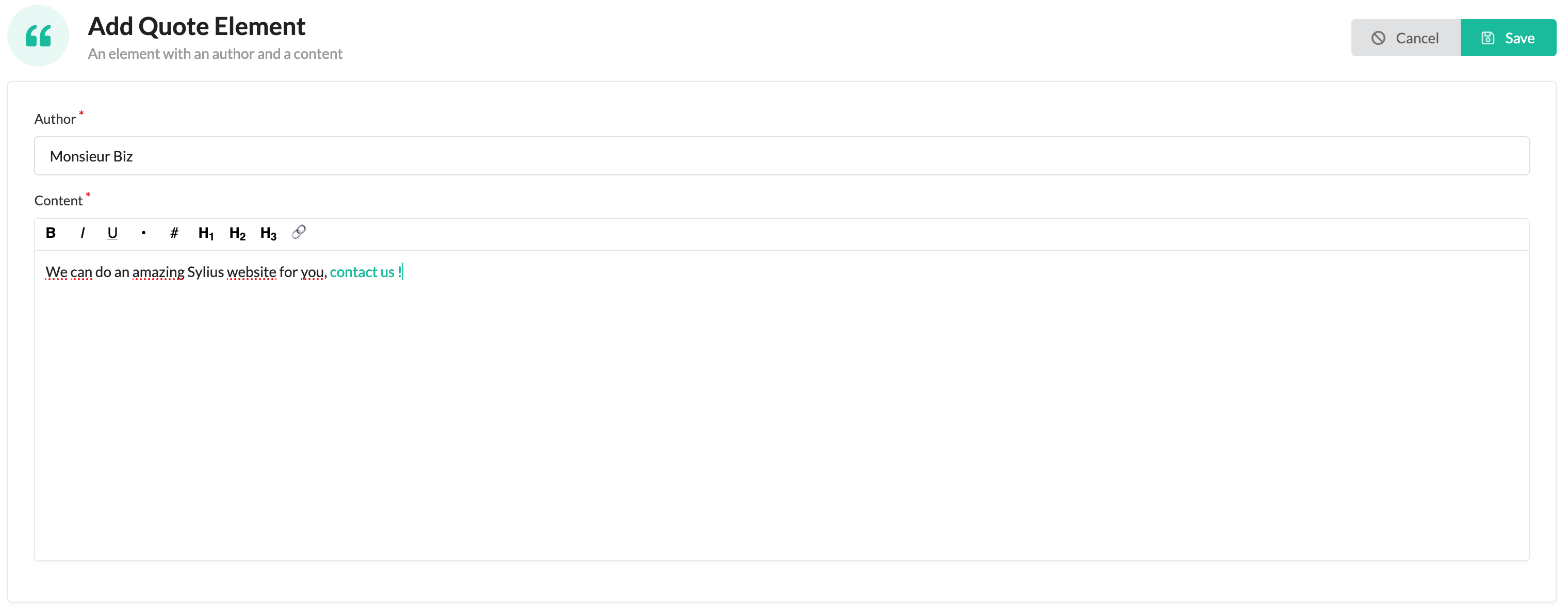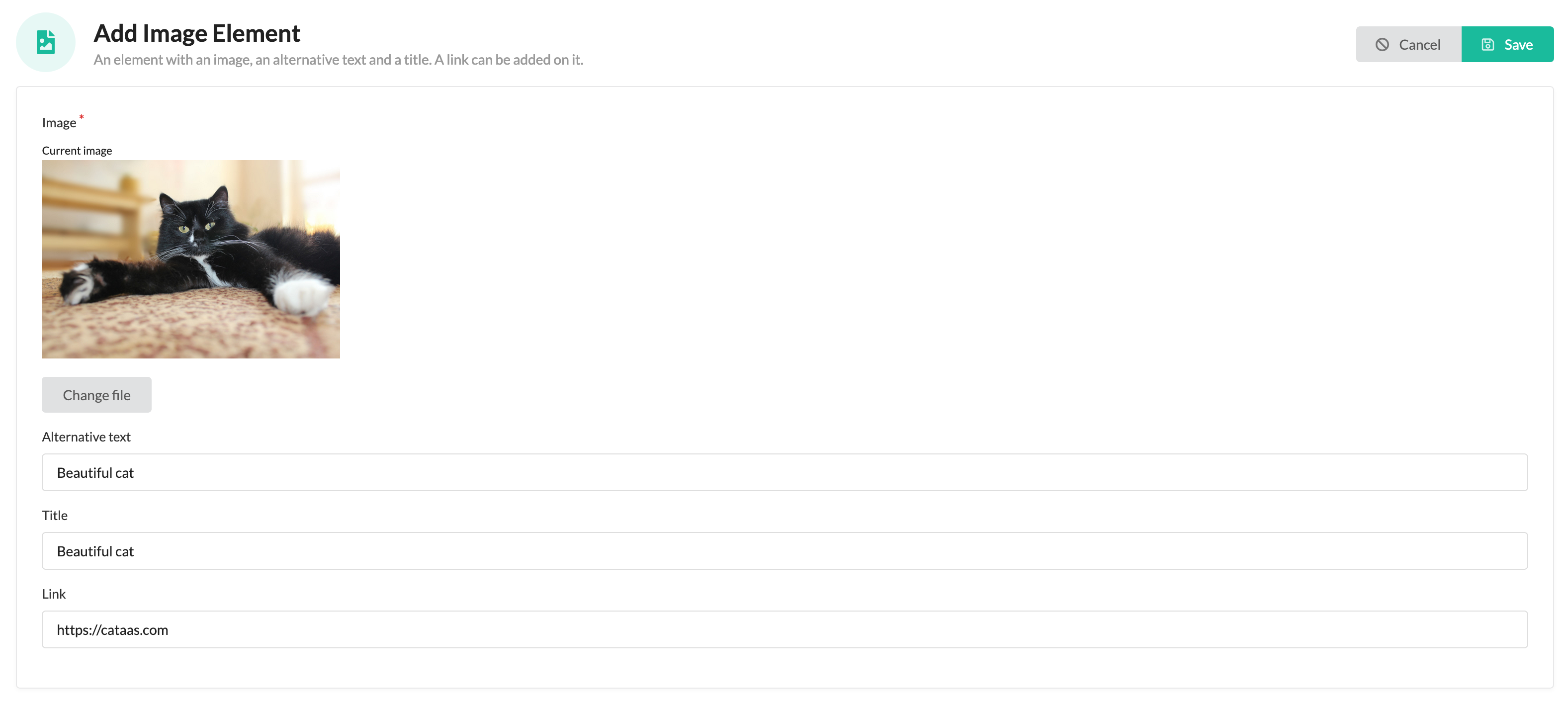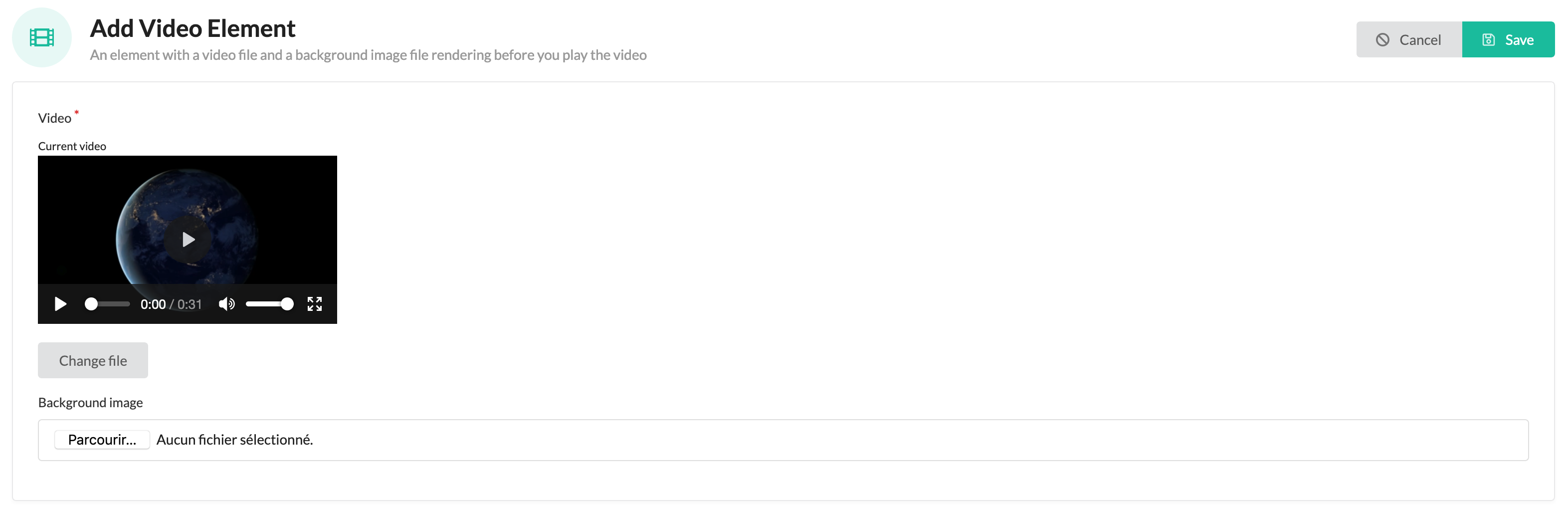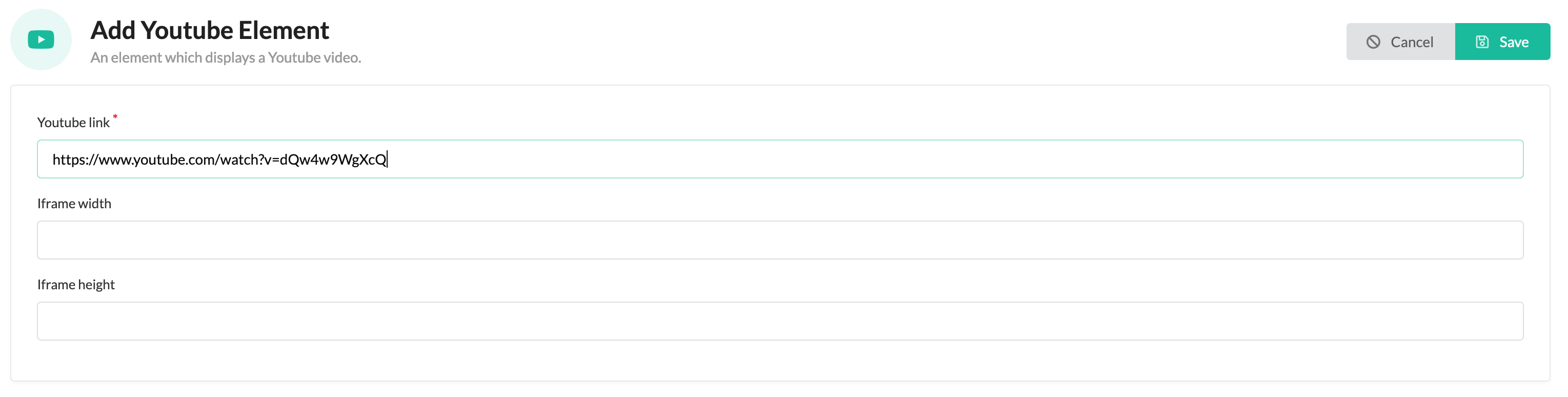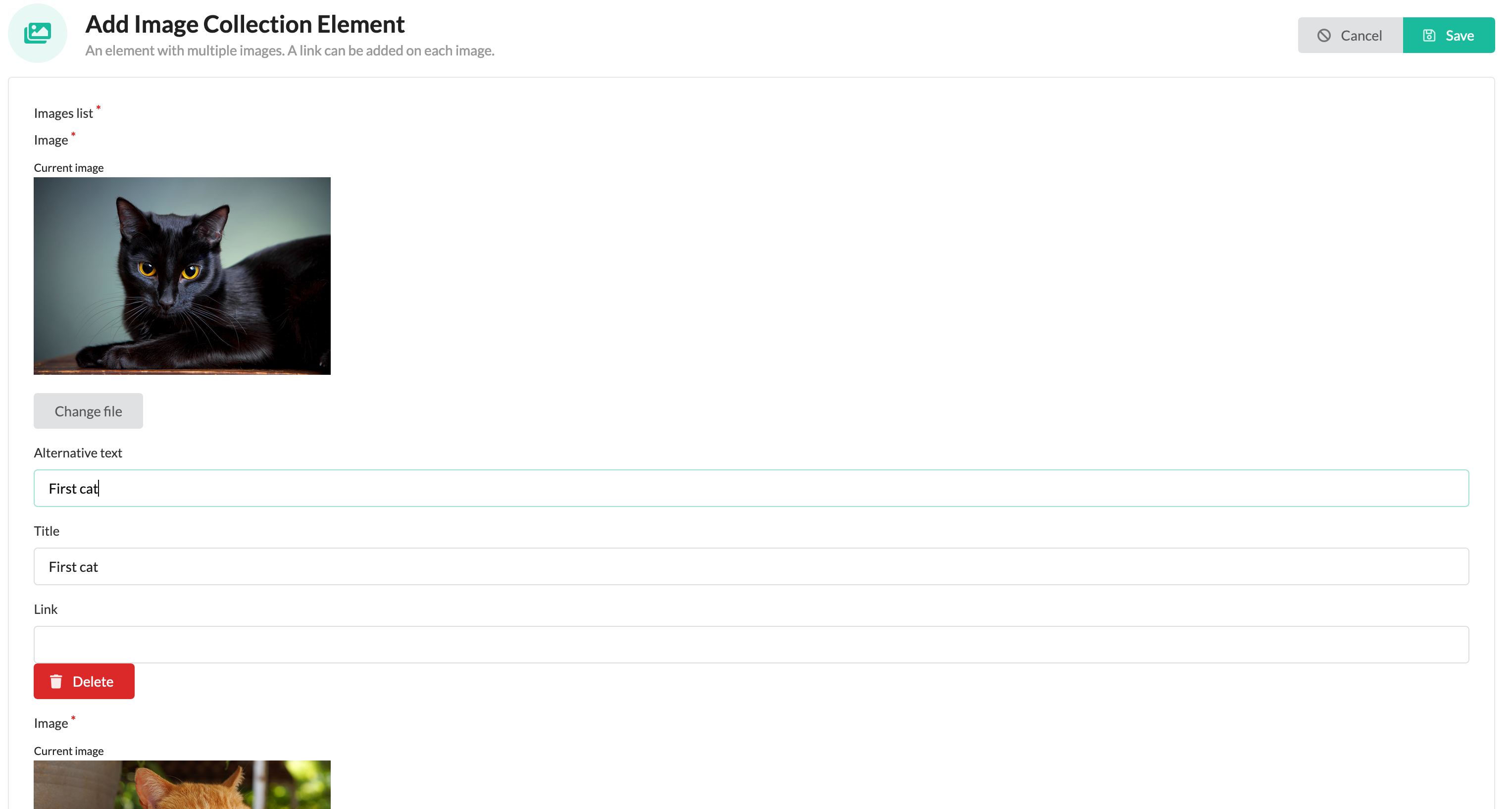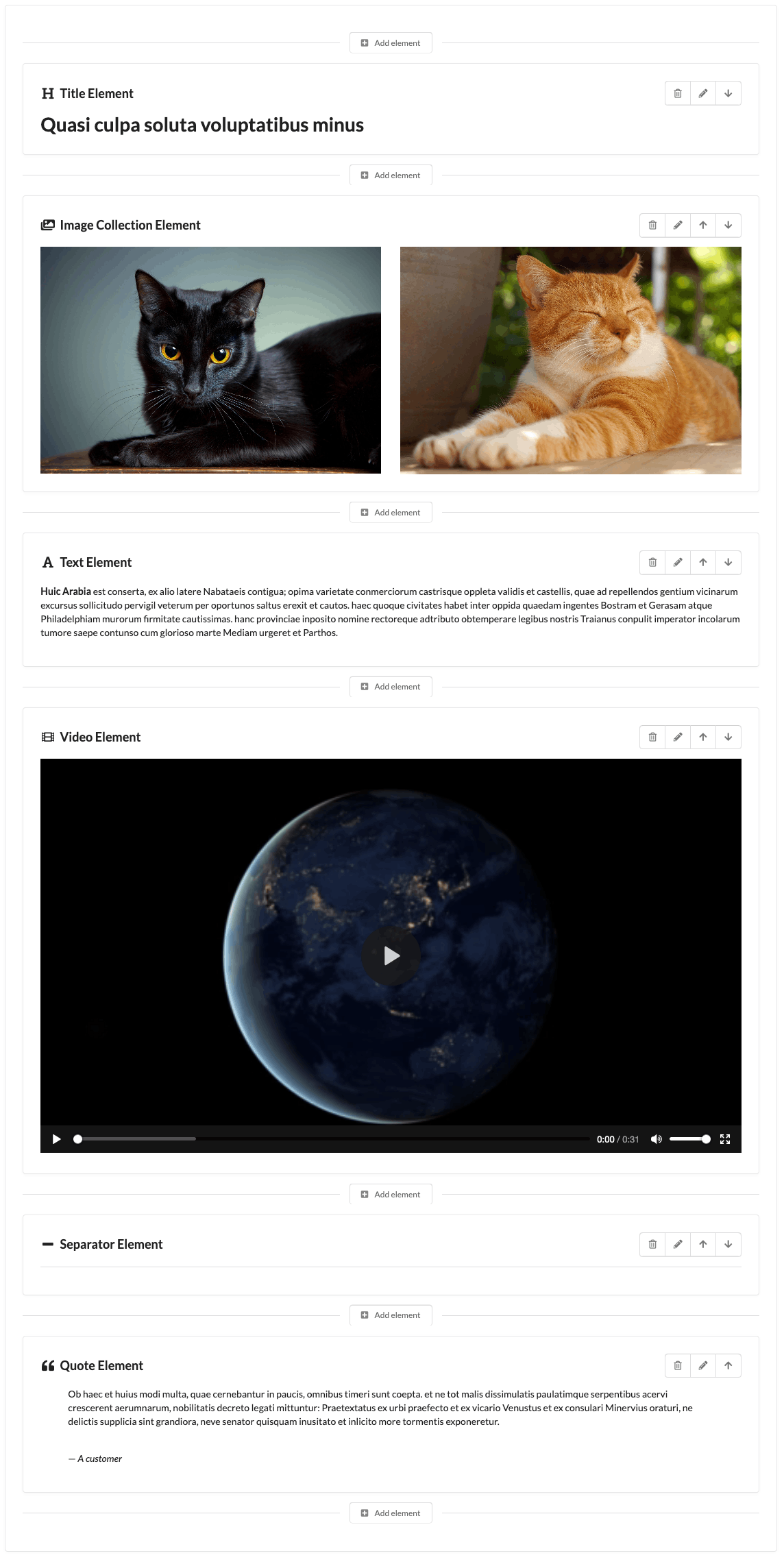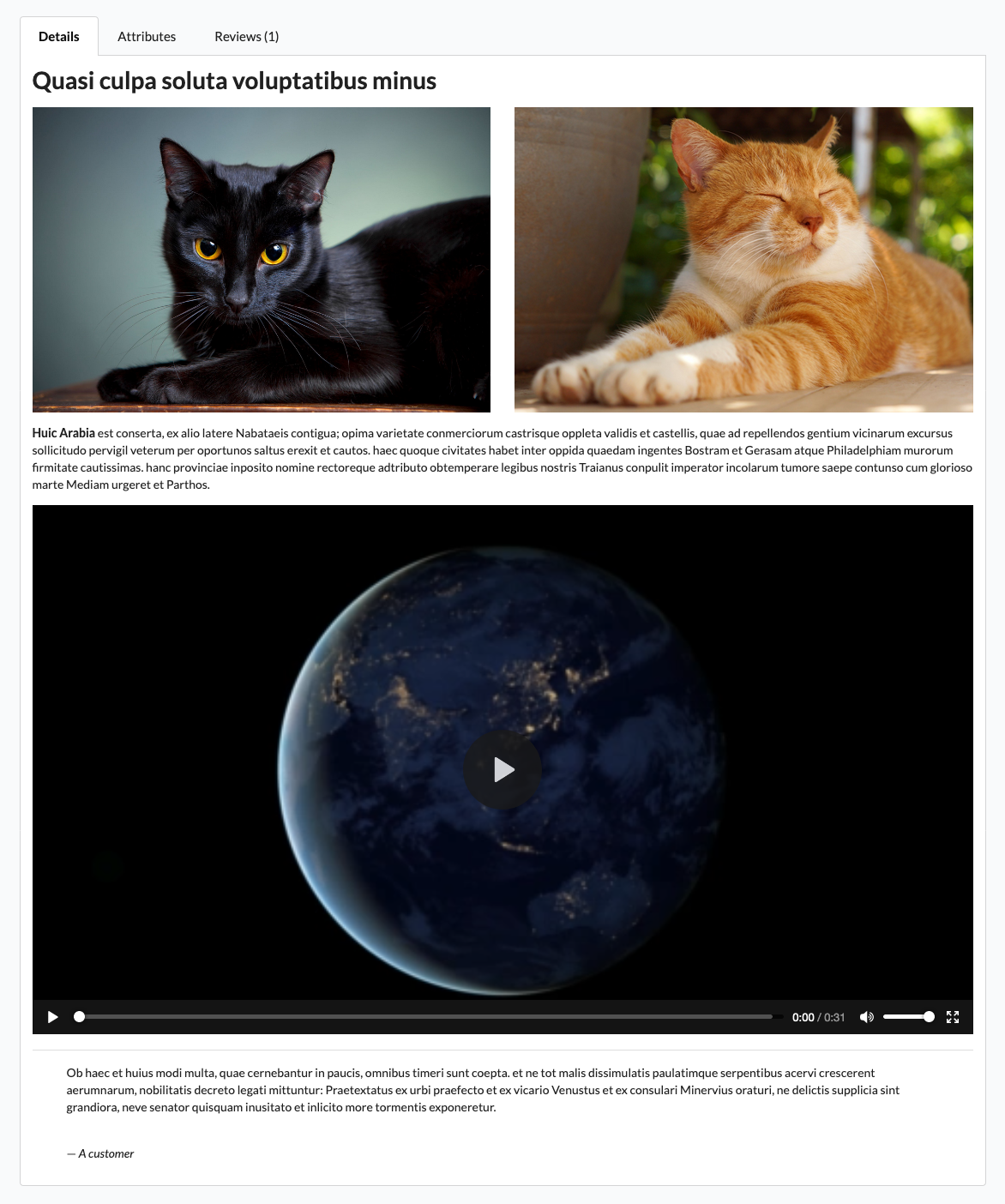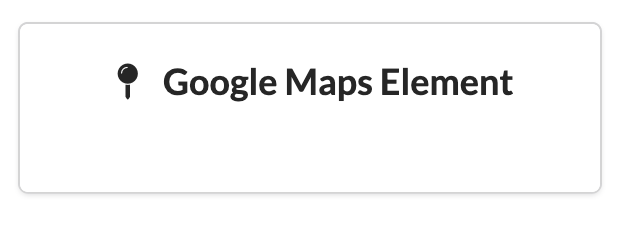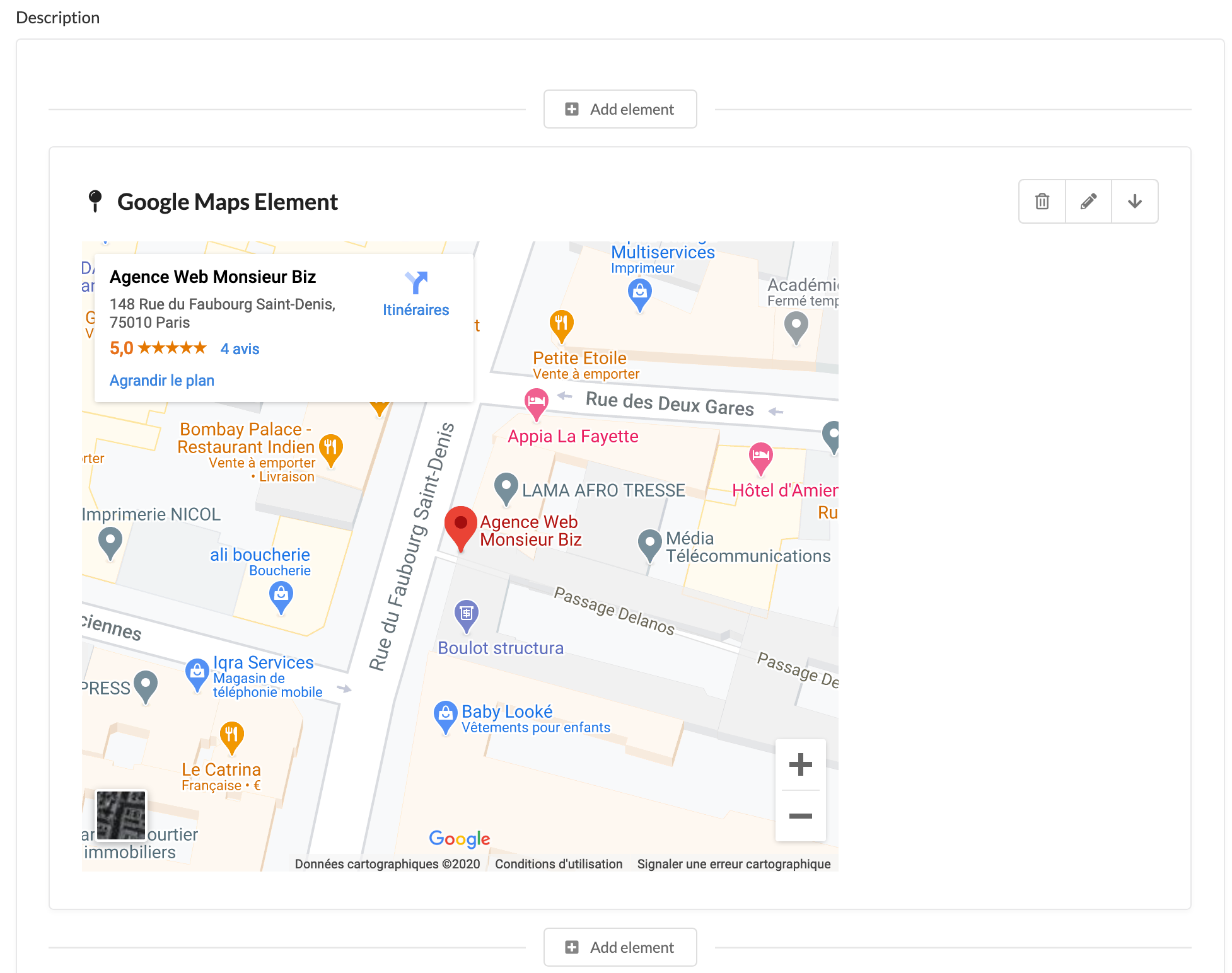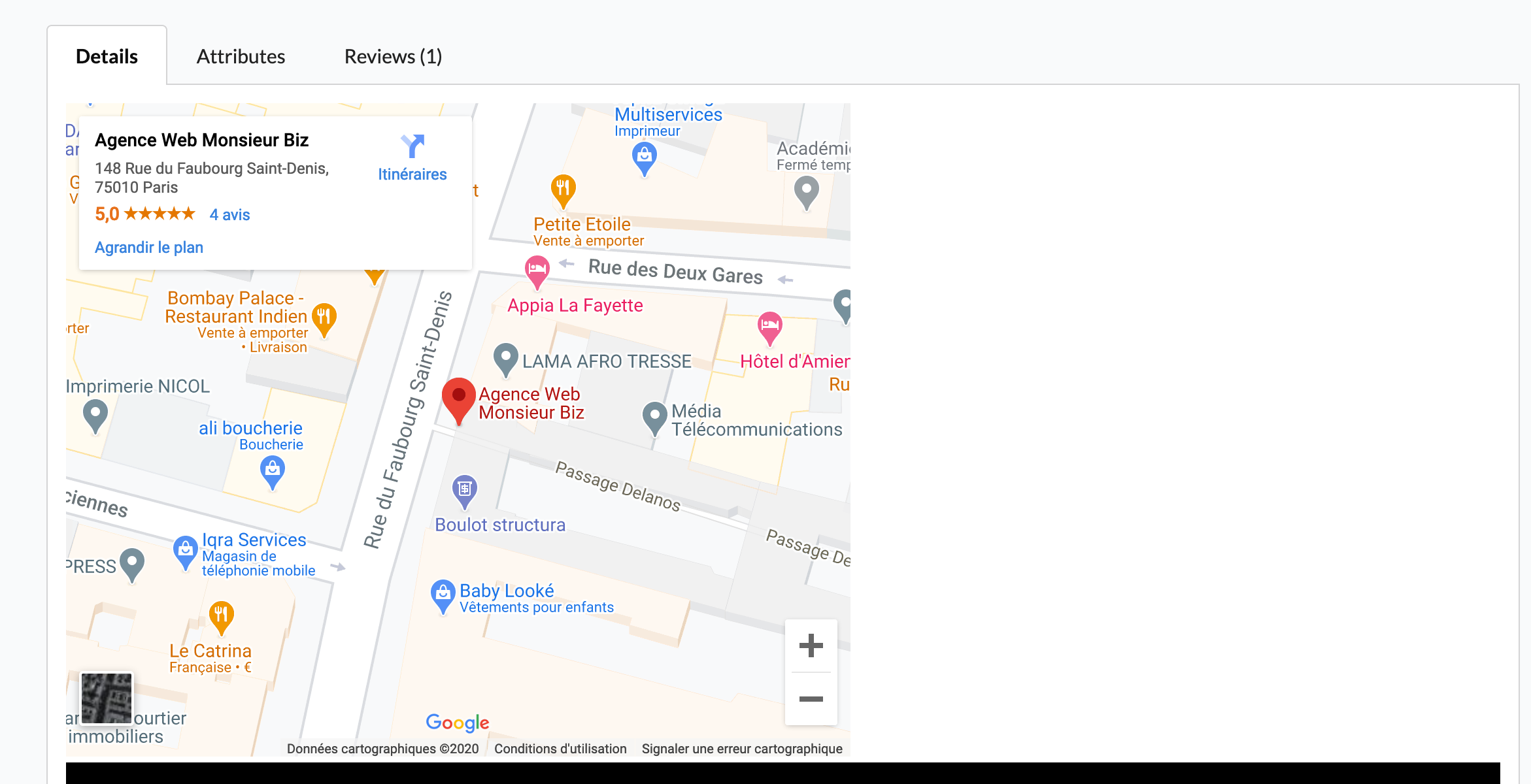This plugin adds a rich editor on the fields you want. Now you can manage your content very easily!
| Sylius Version | PHP Version |
|---|---|
| 1.11 | 8.0 - 8.1 |
| 1.12 | 8.1 - 8.2 |
| 1.13 | 8.1 - 8.2 |
If you want to use our recipes, you can configure your composer.json by running:
composer config --no-plugins --json extra.symfony.endpoint '["https://api.github.com/repos/monsieurbiz/symfony-recipes/contents/index.json?ref=flex/master","flex://defaults"]'composer require monsieurbiz/sylius-rich-editor-pluginFor the installation without flex, follow these additional steps
Change your config/bundles.php file to add the line for the plugin :
<?php
return [
//..
MonsieurBiz\SyliusRichEditorPlugin\MonsieurBizSyliusRichEditorPlugin::class => ['all' => true],
];Then create the config file in config/packages/monsieurbiz_sylius_rich_editor_plugin.yaml :
imports:
- { resource: "@MonsieurBizSyliusRichEditorPlugin/Resources/config/config.yaml" }Finally import the routes in config/routes/monsieurbiz_sylius_rich_editor_plugin.yaml :
monsieurbiz_richeditor_admin:
resource: "@MonsieurBizSyliusRichEditorPlugin/Resources/config/routing/admin.yaml"
prefix: /%sylius_admin.path_name%If the recipe did not comment it, update the file config/packages/twig.yaml to comment or remove the IntlExtension declaration :
# Twig\Extra\Intl\IntlExtension: ~If the auto-script is not in your composer.json project, you can install the assets with the following command:
bin/console asset:installUse it with the Sylius Media Manager
You don't need to do something, everything is compatible.
composer require monsieurbiz/sylius-media-manager-plugin="^1.0"
If you used the rich editor before using the media manager, you need to override the form theme of the media manager plugin :
mkdir -p templates/bundles/MonsieurBizSyliusMediaManagerPlugin/Admin/MediaManager/Form/;
cp dist/templates/bundles/MonsieurBizSyliusMediaManagerPlugin/Admin/MediaManager/Form/_theme.html.twig templates/bundles/MonsieurBizSyliusMediaManagerPlugin/Admin/MediaManager/Form/_theme.html.twig;
To make a field use the rich editor, you must use the RichEditorType type for it.
We have an example of implementation in the file for the test application.
If your field has some data already, like some previous text before installing this plugin, then we will convert it for you as an HTML Element which contains… HTML.
This way you will be able to use our plugin right away without risking any data lost!
To make it clear: to have rich editor for original admin fields, like Product description, Taxon desription etc. you have to update each form type by an extension as the example shows above.
To display the content of the rich editor field you must call the twig filter:
{{ content | monsieurbiz_richeditor_render_field }}You can see an example in the file for the test application
You can also render your elements with some custom DOM around that. To do so, you have access to a twig filter that gives you the elements list :
{% set elements = monsieurbiz_richeditor_get_elements(content) %}And then you can either render them all :
{{ elements|monsieurbiz_richeditor_render_elements }}Or one by one :
{% for element in elements %}
{{ element|monsieurbiz_richeditor_render_element }}
{% endfor %}If you want to filter the elements which are available for your field, you can use the tags option when you build your form.
As example:
$builder->add('description', RichEditorType::class, [
'required' => false,
'label' => 'sylius.form.product.description',
'tags' => ['-default', 'product'],
]);In that example, all Ui Elements with the tag default will be excluded, then the Ui Elements with the tag product will be included.
Don't worry, you can add this filter afterwards, we won't remove the already present Ui Elements of your field. But we
won't allow to add more if they don't have one of the allowed tags!
The order of the tags matters! The first tag will be less important then the second.
As example, if you have 3 Ui Elements with the following tags:
- element1: tag1, tag2, tag3
- element2: tag1, tag2
- element3: tag2, tag3
And you set the tags of your field to -tag1, tag2, -tag3, then the only available Ui Element will be: element2.
They all have the tag2 to include them, but the element1 and element3 have the tag3 which is excluding them after being both included.
monsieurbiz_sylius_richeditor:
ui_elements:
app.my_element:
# …
tags: ['product']Here is what really happens when deactivating an Ui Element:
- it's not displayed anymore in frontend
- it's still editable in backend for old contents but you can't add a new one
- if the element has an alias, the alias is treated the same way
Define the overload of a proposed UiElement in your configuration folder, let's say in config/packages/monsieurbiz_sylius_richeditor_plugin.yaml as example.
monsieurbiz_sylius_richeditor:
ui_elements:
monsieurbiz.youtube:
enabled: falseIt contains another rich editor field, each element will be displayed one below the other (as rows…).
It contains another rich editor field, each element will be displayed side by side (as columns…).
By using this element in the Row element, you will be able to build some layout like the screenshot below.
You can distinguish the Row element and the Column element by their dotted borders.
You can use MONSIEURBIZ_SYLIUS_RICH_EDITOR_ENABLED_HIGHLIGHT_JS_SHOP to enable code highlighting in the shop.
Also you can change the theme with MONSIEURBIZ_SYLIUS_RICH_EDITOR_ENABLED_HIGHLIGHT_JS_THEME.
In this example, we will add a Google Maps element.
With the Maker Bundle, you can create a new UiElement very easily:
bin/console make:ui-elementThen you will have to answer some questions, or you can add arguments to the command to avoid the questions.
bin/console make:ui-element app.google_maps "map pin"Just add the translations!
Tips: If you are using PHP 8.1 or newer, you can use the #[AsUiElement] attribute to define your UiElement. You can skip this step.
Define your UiElement in your configuration folder, let's say in config/packages/monsieurbiz_sylius_richeditor_plugin.yaml as example.
monsieurbiz_sylius_richeditor:
ui_elements:
app.google_maps:
title: 'app.ui_element.google_maps.title'
description: 'app.ui_element.google_maps.description'
icon: map pin
classes:
form: App\Form\Type\UiElement\GoogleMapsType
#ui_element: App\UiElement\MyUiElement
templates:
admin_render: '/Admin/UiElement/google_maps.html.twig'
front_render: '/Shop/UiElement/google_maps.html.twig'
tags: []You can use your own Ui Element object if needed. Be sure to implement the
\MonsieurBiz\SyliusRichEditorPlugin\UiElement\UiElementInterface interface.
A trait is there for you 🤗 as well. This is very useful when you need to do some custom work in your templates, it's like
having a helper around. The Ui Element is then available via the ui_element variable in your templates.
<?php
declare(strict_types=1);
namespace App\Form\Type\UiElement;
use Symfony\Component\Form\AbstractType;
use Symfony\Component\Form\Extension\Core\Type\TextType;
use Symfony\Component\Form\FormBuilderInterface;
use Symfony\Component\Validator\Constraints as Assert;
class GoogleMapsType extends AbstractType
{
public function buildForm(FormBuilderInterface $builder, array $options)
{
$builder
->add('link', TextType::class, [
'label' => 'app.ui_element.google_maps.link',
'required' => true,
'constraints' => [
new Assert\NotBlank(),
],
])
;
}
}For PHP 8.1 and newer, you can use the #[AsUiElement] attribute to define your UiElement. For example:
<?php
// ...
use MonsieurBiz\SyliusRichEditorPlugin\Attribute\AsUiElement;
#[AsUiElement(
code: 'app.google_maps',
icon: 'map pin',
)]
class GoogleMapsType extends AbstractType
// ...The title, description and templates values are generated automatically from the code. In this example :
- the title will be
app.ui_element.google_maps.title, - the description will be
app.ui_element.google_maps.description, - the admin template will be
/Admin/UiElement/google_maps.html.twig, - and the front template will be
/Shop/UiElement/google_maps.html.twig.
But you can override them if you want:
#[AsUiElement(
code: 'app.google_maps',
title: 'my_cusom.title', // Use your own translation key or a string
description: 'my_custom.description',
icon: 'map pin',
templates: new TemplatesUiElement(
adminRender: 'MyCusomPath/google_maps.html.twig',
frontRender: 'MyCusomPath/google_maps.html.twig',
),
uiElement: GoogleMapsUiElement::class, // Use your own UiElement class
tags: ['map'], // Add some tags to filter the UiElement
wireframe: 'google_maps', // Add a wireframe to help the user to understand the UiElement, see below
)]Here is an example of possible translation for the GMap element :
app:
ui_element:
google_maps:
title: 'Google Maps Element'
short_description: 'Include a Google Maps'
description: 'An element with a Google Maps link'
link: 'Link'You have to create a template for the front and also for the admin's preview.
Here is an example of a simple template for this our which can be used in front and admin:
<iframe id="gmap_canvas" src="{{ element.link }}" scrolling="no" marginheight="0" marginwidth="0" width="600" height="500" frameborder="0"></iframe>In admin :
In front :
In some cases you will want to add UI elements to your content fixtures which are Rich Editor fields. If you need files in your UI elements, you can use a dedicated fixture. It is used as follows.
sylius_fixtures:
suites:
my_project:
fixtures:
my_files:
name: monsieurbiz_rich_editor_file
options:
files:
- source_path: 'src/Resources/fixtures/bar1.png'
target_path: 'image/foo/bar1.png'
- source_path: 'src/Resources/fixtures/file.pdf'
target_path: 'baz/file.pdf'The example below will copy files to public/media/image/foo/bar1.png and public/media/foo/file.pdf.
Now you can use files in your content fixtures:
description: |
[{
"code": "app.my_ui_element",
"data": {
"title": "My title",
"image": "/media/image/foo/bar1.png",
"file": "/media/baz/file.pdf"
}
}]You can add a wireframe to your UiElement. It will be displayed in the admin form to help the user to understand what the UiElement is about. The file can be either:
- An SVG with a
.twigextension. Example:button.svg.twig. - A classic twig template. Example
button.html.twig. You can add the files in the folder :templates/MonsieurBizSyliusRichEditorPlugin/Wireframe/*.{svg/html}.twigIn the YAML declaration of a UI Element, you can add the wireframe key with the name of the file without the extension.
monsieurbiz.title:
alias: title
title: 'monsieurbiz_richeditor_plugin.ui_element.monsieurbiz.title.title'
description: 'monsieurbiz_richeditor_plugin.ui_element.monsieurbiz.title.description'
icon: heading
wireframe: title
tags: [ default ]
classes:
form: MonsieurBiz\SyliusRichEditorPlugin\Form\Type\UiElement\TitleType
templates:
admin_render: '@MonsieurBizSyliusRichEditorPlugin/Admin/UiElement/title.html.twig'
front_render: '@MonsieurBizSyliusRichEditorPlugin/Shop/UiElement/title.html.twig'The WysiwygType form type is a custom form type provided by the MonsieurBiz Sylius Rich Editor plugin. It extends the
Symfony's TextareaType and provides a rich text editor interface in the admin form. It will work only in admin.
To use the WysiwygType in your form, you can add it to your form builder like this:
$builder->add('content', WysiwygType::class, [
'required' => false,
'label' => 'app.form.content',
]);The WysiwygType form type accepts several options:
editor_type: The type of the editor. Default isSunEditor::TYPE. At this time, the only supported editor type isSunEditor::TYPE.editor_height: The height of the editor in pixels. Default is300.editor_locale: The locale of the editor. Default is the current admin locale or 'en' if it cannot be determined.editor_toolbar_type: The type of the toolbar. It can be one of the following:EditorInterface::TOOLBAR_TYPE_MINIMAL,EditorInterface::TOOLBAR_TYPE_BASIC,EditorInterface::TOOLBAR_TYPE_FULL,EditorInterface::TOOLBAR_TYPE_CUSTOM. Default isEditorInterface::TOOLBAR_TYPE_BASIC.editor_toolbar_buttons: An array of buttons to be displayed in the toolbar wheneditor_toolbar_typeisEditorInterface::TOOLBAR_TYPE_CUSTOM. Default isnull.editor_custom_config: An array of custom configuration options for the editor. Default isnull.
Here is an example of how to use these options:
$builder->add('content', WysiwygType::class, [
'required' => false,
'label' => 'app.form.content',
'editor_height' => 500,
'editor_locale' => 'fr',
'editor_toolbar_type' => EditorInterface::TOOLBAR_TYPE_CUSTOM,
'editor_toolbar_buttons' => ['bold', 'italic', 'underline'],
'editor_custom_config' => ['option1' => 'value1', 'option2' => 'value2'],
]);In this example, we have set a custom editor type, increased the height of the editor, set the locale to French, chosen a full toolbar, specified the buttons to be displayed in the toolbar, and provided some custom configuration options for the editor.
You can open an issue or a Pull Request if you want! 😘
Thank you!