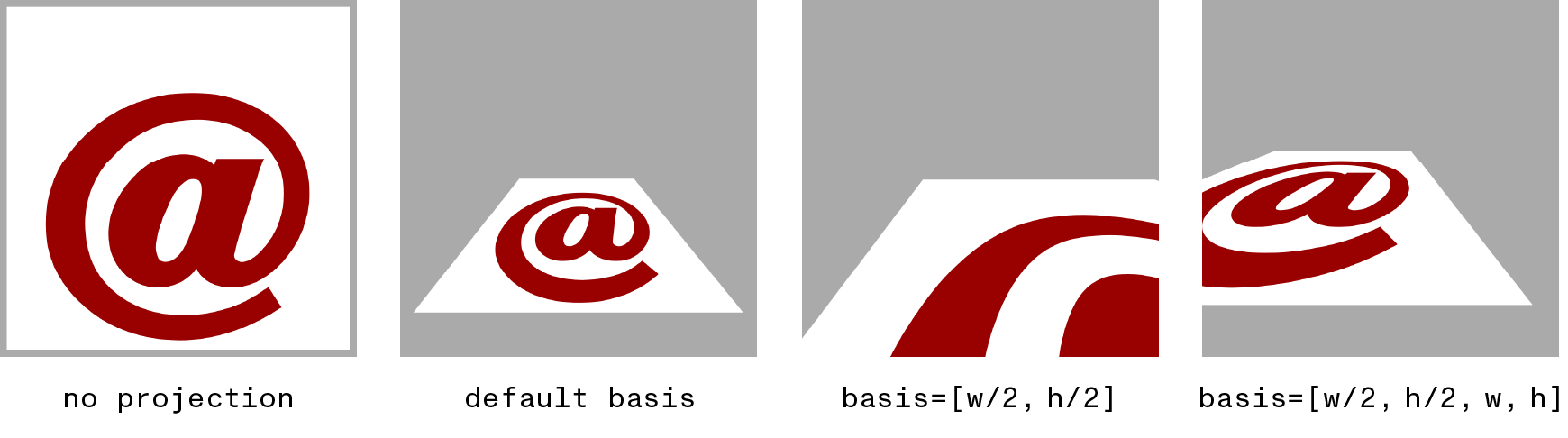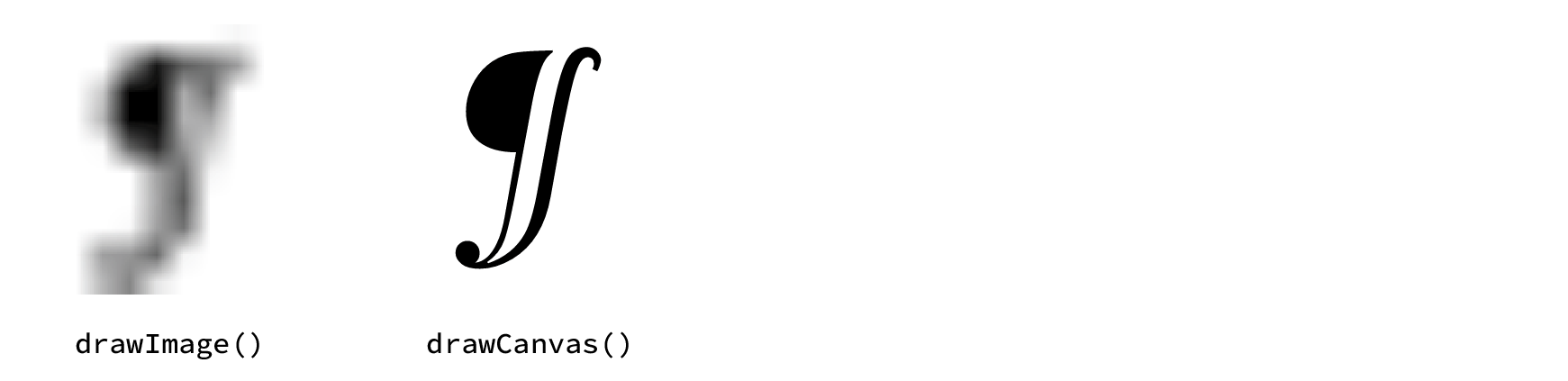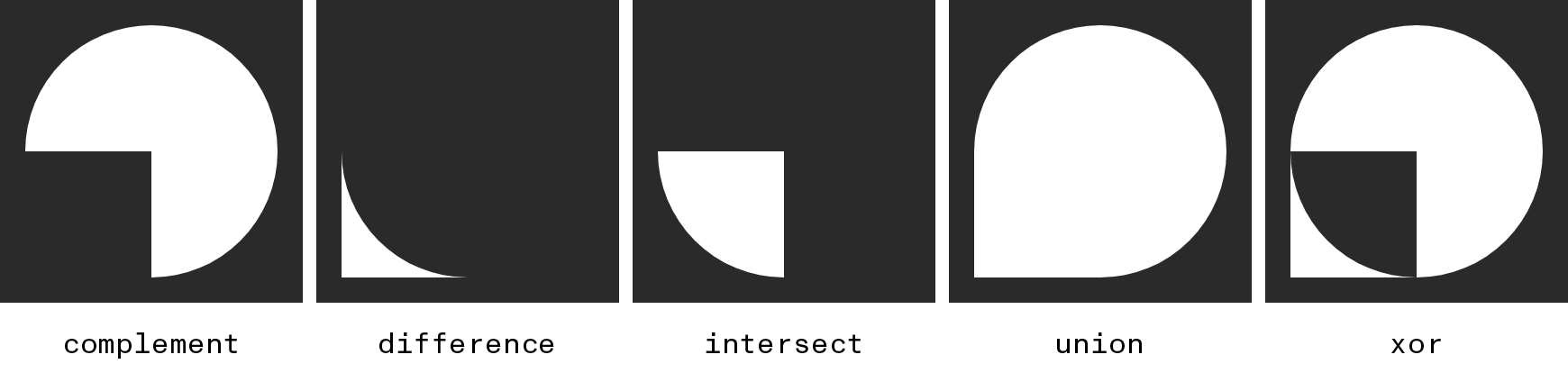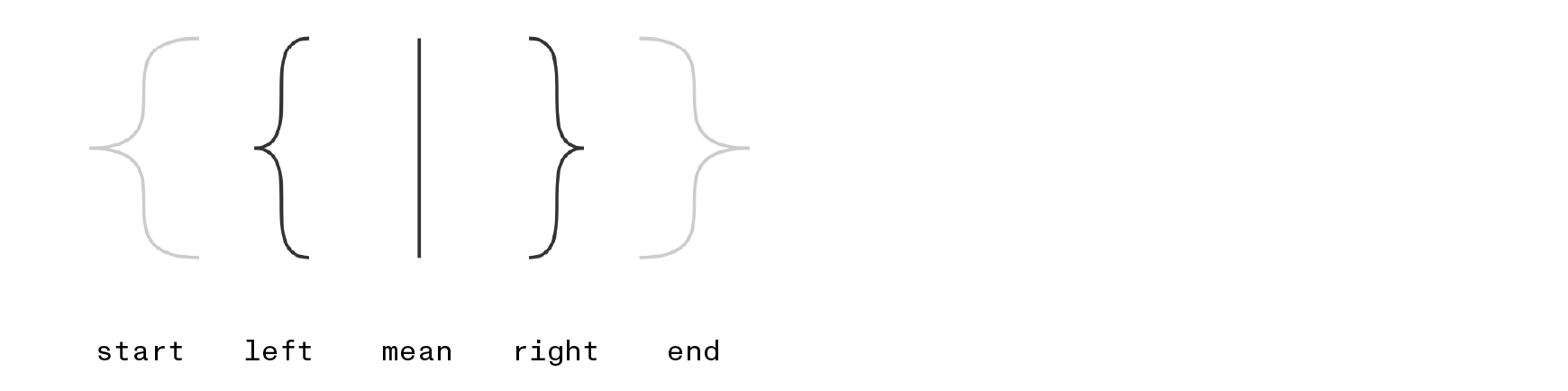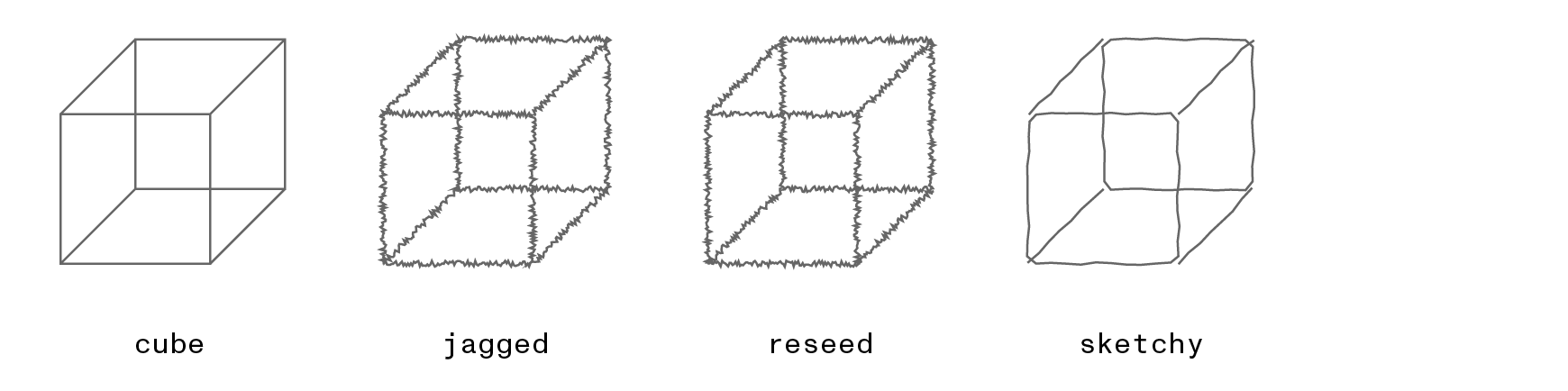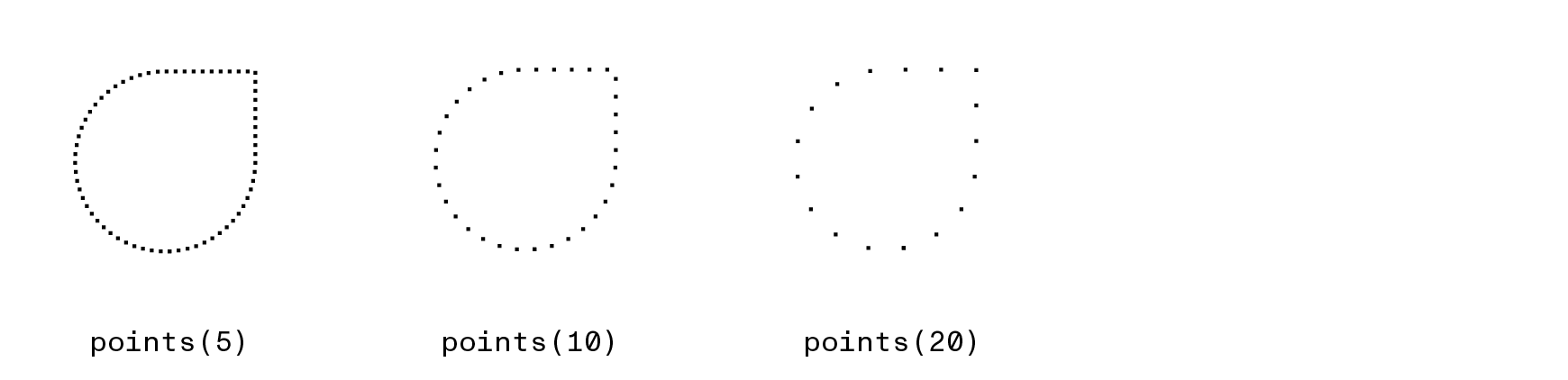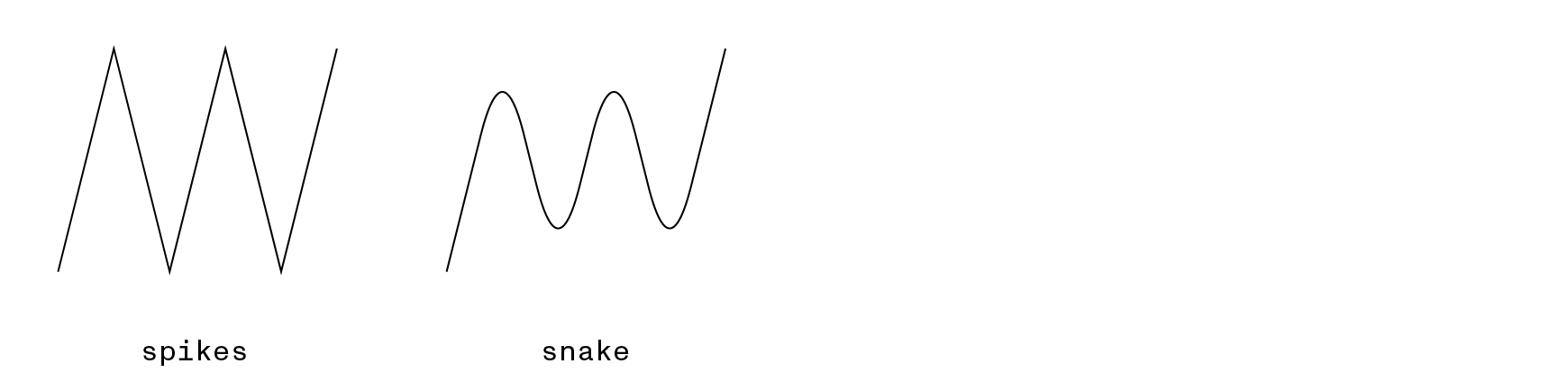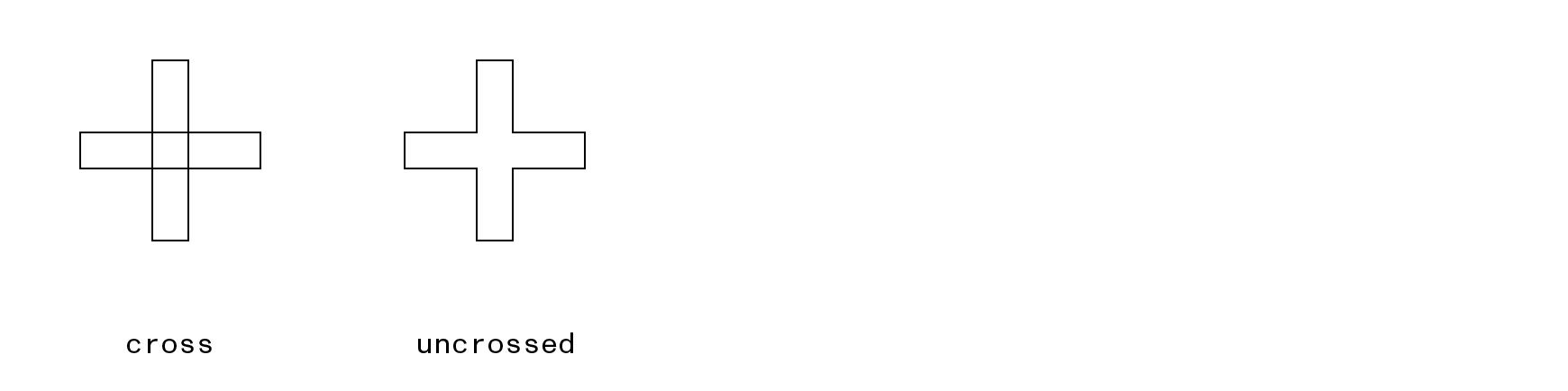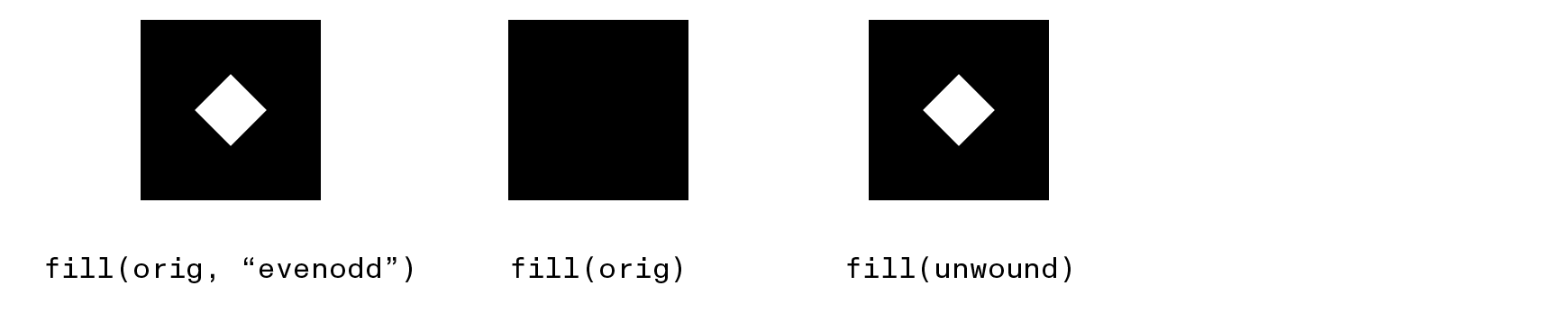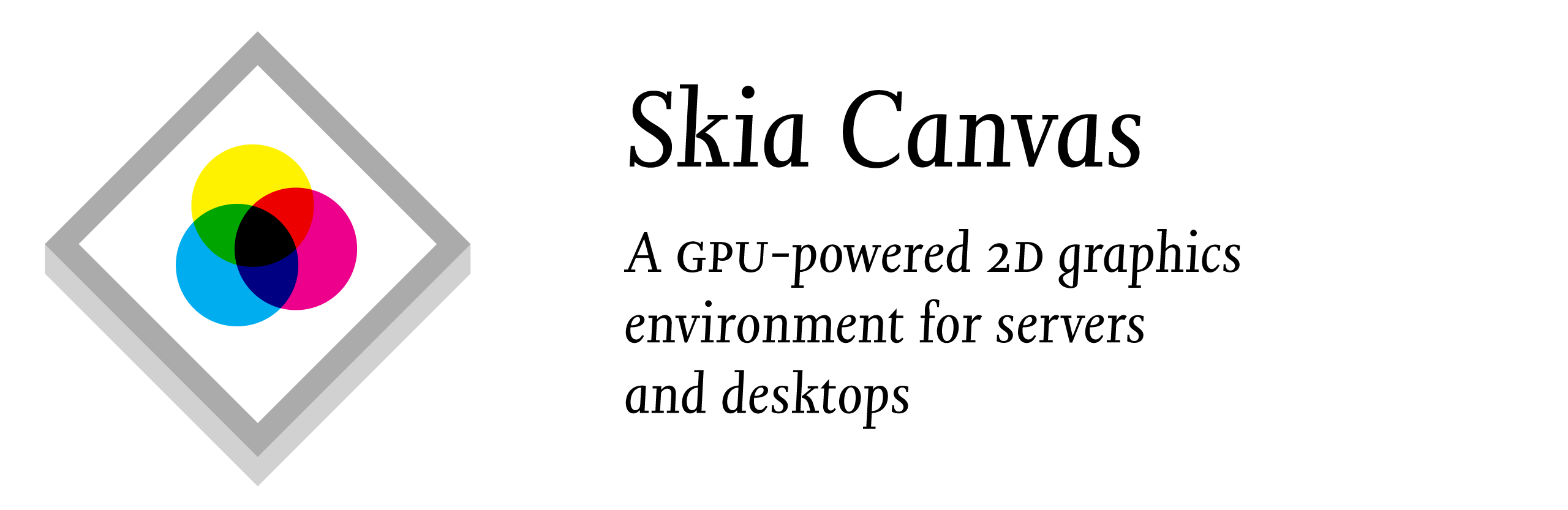
Skia Canvas is a browser-less implementation of the HTML Canvas drawing API for Node.js. It is based on Google’s Skia graphics engine and, accordingly, produces very similar results to Chrome’s <canvas> element. The library is well suited for use on desktop machines where you can render hardware-accelerated graphics to a window and on the server where it can output a variety of image formats.
While the primary goal of this project is to provide a reliable emulation of the standard API according to the spec, it also extends it in a number of areas to take greater advantage of Skia's advanced graphical features and provide a more expressive coding environment.
In particular, Skia Canvas:
-
is fast and compact since rendering takes place on the GPU and all the heavy lifting is done by native code written in Rust and C++
-
can render to windows using an OS-native graphics pipeline and provides a browser-like UI event framework
-
generates output in both raster (JPEG & PNG) and vector (PDF & SVG) image formats
-
can save images to files, return them as Buffers, or encode dataURL strings
-
uses native threads and the Node worker pool for asynchronous rendering and file I/O
-
can create multiple ‘pages’ on a given canvas and then output them as a single, multi-page PDF or an image-sequence saved to multiple files
-
can simplify, blunt, combine, excerpt, and atomize bézier paths using efficient boolean operations or point-by-point interpolation
-
provides 3D perspective transformations in addition to scaling, rotation, and translation
-
can fill shapes with vector-based Textures in addition to bitmap-based Patterns and supports line-drawing with custom markers
-
supports the full set of CSS filter image processing operators
-
offers rich typographic control including:
- multi-line, word-wrapped text
- line-by-line text metrics
- small-caps, ligatures, and other opentype features accessible using standard font-variant syntax
- proportional letter-spacing (a.k.a. ‘tracking’) and leading
- support for variable fonts and transparent mapping of weight values
- use of non-system fonts loaded from local files
If you’re running on a supported platform, installation should be as simple as:
npm install @mpaperno/skia-canvasThis will download a pre-compiled library from the project’s most recent release.
The underlying Rust library uses N-API v6 which allows it to run on Node.js versions:
- 10.20+
- 12.17+
- 14.0, 15.0, and later
Pre-compiled binaries are available for:
- Linux (x64, arm64, & armhf)
- macOS (x64 & Apple silicon)
- Windows (x64)
Nearly everything you need is statically linked into the library. A notable exception is the Fontconfig library which must be installed separately if you’re running on Linux.
The library is compatible with Linux systems using glibc 2.28 or later as well as Alpine Linux (x64 & arm64) and the musl C library it favors. In both cases, Fontconfig must be installed on the system for skia-canvas to operate correctly.
If you are setting up a Dockerfile that uses node as its basis, the simplest approach is to set your FROM image to one of the (Debian-derived) defaults like node:lts, node:18, node:16, node:14-buster, node:12-buster, node:bullseye, node:buster, or simply:
FROM nodeYou can also use the ‘slim’ image if you manually install fontconfig:
FROM node:slim
RUN apt-get update && apt-get install -y -q --no-install-recommends libfontconfig1If you wish to use Alpine as the underlying distribution, you can start with something along the lines of:
FROM node:alpine
RUN apk update && apk add fontconfigIf prebuilt binaries aren’t available for your system you’ll need to compile the portions of this library that directly interface with Skia.
Start by installing:
- The Rust compiler and cargo package manager using
rustup - A C compiler toolchain like LLVM/Clang or MSVC
- Python 2.7 (used by Skia's build process)
- On Linux: Fontconfig and OpenSSL
Detailed instructions for setting up these dependencies on different operating systems can be found in the ‘Building’ section of the Rust Skia documentation. Once all the necessary compilers and libraries are present, running npm run build will give you a usable library (after a fairly lengthy compilation process).
const {Canvas} = require('skia-canvas')
let canvas = new Canvas(400, 400),
{width, height} = canvas,
ctx = canvas.getContext("2d");
let sweep = ctx.createConicGradient(Math.PI * 1.2, width/2, height/2)
sweep.addColorStop(0, "red")
sweep.addColorStop(0.25, "orange")
sweep.addColorStop(0.5, "yellow")
sweep.addColorStop(0.75, "green")
sweep.addColorStop(1, "red")
ctx.strokeStyle = sweep
ctx.lineWidth = 100
ctx.strokeRect(100,100, 200,200)
// render to multiple destinations using a background thread
async function render(){
// save a ‘retina’ image...
await canvas.saveAs("rainbox.png", {density:2})
// ...or use a shorthand for canvas.toBuffer("png")
let pngData = await canvas.png
// ...or embed it in a string
let pngEmbed = `<img src="${await canvas.toDataURL("png")}">`
}
render()
// ...or save the file synchronously from the main thread
canvas.saveAsSync("rainbox.pdf")const {Canvas} = require('skia-canvas')
let canvas = new Canvas(400, 400),
{width, height} = canvas;
for (const color of ['orange', 'yellow', 'green', 'skyblue', 'purple']){
ctx = canvas.newPage()
ctx.fillStyle = color
ctx.fillRect(0,0, width, height)
ctx.fillStyle = 'white'
ctx.arc(width/2, height/2, 40, 0, 2 * Math.PI)
ctx.fill()
}
async function render(){
// save to a multi-page PDF file
await canvas.saveAs("all-pages.pdf")
// save to files named `page-01.png`, `page-02.png`, etc.
await canvas.saveAs("page-{2}.png")
}
render()const {Window} = require('skia-canvas')
let win = new Window(300, 300)
win.title = "Canvas Window"
win.on("draw", e => {
let ctx = e.target.canvas.getContext("2d")
ctx.lineWidth = 25 + 25 * Math.cos(e.frame / 10)
ctx.beginPath()
ctx.arc(150, 150, 50, 0, 2 * Math.PI)
ctx.stroke()
ctx.beginPath()
ctx.arc(150, 150, 10, 0, 2 * Math.PI)
ctx.stroke()
ctx.fill()
})Documentation for the key classes and their attributes are listed below—properties are printed in bold and methods have parentheses attached to the name. The instances where Skia Canvas’s behavior goes beyond the standard are marked by a ⚡ symbol, linking to further details below.
The library exports a number of classes emulating familiar browser objects including:
- Canvas ⧸⚡
- CanvasGradient
- CanvasPattern
- CanvasRenderingContext2D ⧸⚡
- DOMMatrix
- Image
- ImageData /⚡
- Path2D ⧸⚡
In addition, the module contains:
- Window a class allowing you to display your canvas interactively in an on-screen window
- App a helper class for coordinating multiple windows in a single script
- loadImage() a utility function for loading
Imageobjects asynchronously - FontLibrary a class allowing you to inspect the system’s installed fonts and load additional ones
The Canvas object is a stand-in for the HTML <canvas> element. It defines image dimensions and provides a rendering context to draw to it. Once you’re ready to save or display what you’ve drawn, the canvas can save it to a file, or hand it off to you as a data buffer or string to process manually.
| Image Dimensions | Rendering Contexts | Output |
|---|---|---|
| width | gpu ⚡ | |
| height | pages ⚡ | pdf, png, svg, jpg, raw ⚡ |
| [size][canvas_size] | getContext() | saveAs() / saveAsSync() ⚡ |
| newPage() ⚡ | toBuffer() / toBufferSync() ⚡ | |
| toDataURL() / toDataURLSync() ⚡ | ||
| toRaw() ⚡ / toImageData() ⚡ |
Rather than calling a DOM method to create a new canvas, you can simply call the Canvas constructor with the width and height (in pixels) of the image you’d like to begin drawing.
let defaultCanvas = new Canvas() // without arguments, defaults to 300 × 150 px
let squareCanvas = new Canvas(512, 512) // creates a 512 px squareWhen the canvas renders images and writes them to disk, it does so in a background thread so as not to block execution within your script. As a result you’ll generally want to deal with the canvas from within an async function and be sure to use the await keyword when accessing any of its output methods or shorthand properties (all of which return Promises):
In cases where this is not the desired behavior, you can use the synchronous equivalents for the primary export functions. They accept identical arguments to their async versions but block execution and return their values synchronously rather than wrapped in Promises. Also note that the shorthand properties do not have synchronous versions:
For instance, both of the example functions below will generate PNG & PDF from the canvas, though the first will be more efficient (particularly for parallel contexts like request-handlers in an HTTP server or batch exports):
let canvas = new Canvas()
async function normal(){
let pngURL = await canvas.toDataURL("png")
let pdfBuffer = await canvas.pdf
}
function synchronous(){
let pngURL = canvas.toDataURLSync("png")
let pdfBuffer = canvas.toBufferSync("pdf")
}The async property has been deprecated and will be removed in a future release. Use the saveAsSync(), toBufferSync(), and toDataURLSync() methods if the default, asynchronous versions aren't to your liking.
The .gpu attribute allows you to control whether rendering occurs on the graphics card or uses the CPU. Rendering is hardware accelerated by default, using Metal on macOS and Vulkan on Linux and Windows. To use software-based rendering, set the .gpu property to false. If the current platform doesn't support GPU-based rendering, the property will be false by default (see this article for some tips on getting Vulkan working on Linux).
The canvas’s .pages attribute is an array of CanvasRenderingContext2D objects corresponding to each ‘page’ that has been created. The first page is added when the canvas is initialized and additional ones can be added by calling the newPage() method. Note that all the pages remain drawable persistently, so you don’t have to constrain yourself to modifying the ‘current’ page as you render your document or image sequence.
Shorthand for the standard width and height properties (readable and settable). An object in the form of:
{ width: number, height: number }These properties are syntactic sugar for calling the toBuffer() method. Each returns a Promise that resolves to a Node Buffer object with the contents of the canvas in the given format. If more than one page has been added to the canvas, only the most recent one will be included unless you’ve accessed the .pdf property in which case the buffer will contain a multi-page PDF.
This method allows for the creation of additional drawing contexts that are fully independent of one another but will be part of the same output batch. It is primarily useful in the context of creating a multi-page PDF but can be used to create multi-file image-sequences in other formats as well. Creating a new page with a different size than the previous one will update the parent Canvas object’s .width and .height attributes but will not affect any other pages that have been created previously.
The method’s return value is a CanvasRenderingContext2D object which you can either save a reference to or recover later from the .pages array.
saveAs(filename, {page, format, matte, density=1, quality=0.92, outline=false, left, top, width, height, colorType, premultiplied})
The saveAs method takes a file path and writes the canvas’s current contents to disk. If the filename ends with an extension that makes its format clear, the second argument is optional. If the filename is ambiguous, you can pass an options object with a format string using names like "png" and "jpeg" or a full mime type like "application/pdf".
The way multi-page documents are handled depends on the filename argument. If the filename contains the string "{}", it will be used as template for generating a numbered sequence of files—one per page. If no curly braces are found in the filename, only a single file will be saved. That single file will be multi-page in the case of PDF output but for other formats it will contain only the most recently added page.
An integer can optionally be placed between the braces to indicate the number of padding characters to use for numbering. For instance "page-{}.svg" will generate files of the form page-1.svg whereas "frame-{4}.png" will generate files like frame-0001.png.
The optional page argument accepts an integer that allows for the individual selection of pages in a multi-page canvas. Note that page indexing starts with page 1 not 0. The page value can also be negative, counting from the end of the canvas’s .pages array. For instance, .saveAs("currentPage.png", {page:-1}) is equivalent to omitting page since they both yield the canvas’s most recently added page.
The image format to generate, specified either as a mime-type string or file extension. The format argument will take precedence over the type specified through the filename argument’s extension, but is primarily useful when generating a file whose name cannot end with an extension for other reasons.
The optional matte argument accepts a color-string specifying the background that should be drawn behind the canvas in the exported image. Any transparent portions of the image will be filled with the matte color.
By default, the images will be at a 1:1 ratio with the canvas's width and height dimensions (i.e., a 72 × 72 canvas will yield a 72 pixel × 72 pixel bitmap). But with screens increasingly operating at higher densities, you’ll frequently want to generate images where an on-canvas 'point' may occupy multiple pixels. The optional density argument allows you to specify this magnification factor using an integer ≥1. As a shorthand, you can also select a density by choosing a filename using the @nx naming convention:
canvas.saveAs('image.png', {density:2}) // choose the density explicitly
canvas.saveAs('[email protected]') // equivalent to setting the density to 3The quality option is a number between 0 and 1.0 that controls the level of JPEG compression both when making JPEG files directly and when embedding them in a PDF. If omitted, quality will default to 0.92.
When generating SVG output containing text, you have two options for how to handle the fonts that were used. By default, SVG files will contain <text> elements that refer to the fonts by name in the embedded stylesheet. This requires that viewers of the SVG have the same fonts available on their system (or accessible as webfonts). Setting the optional outline argument to true will trace all the letterforms and ‘burn’ them into the file as bézier paths. This will result in a much larger file (and one in which the original text strings will be unrecoverable), but it will be viewable regardless of the specifics of the system it’s displayed on.
These can specify a cropping area of the overall canvas to export. left and top must be within the canvas bounds. If width and/or height are greater then the remaining canvas size then the extra area will be filled with matte color (by default transparent for formats supporting transparency).
Note that currently PDF and SVG output does not support cropping.
Specifies the color type to use when exporting raw pixel data. The default is 'rgba'. Available color types are:
"rgba" (alias for BGRA8888) | "rgb" (alias for RGB888x) | "bgra" (alias for BGRA8888) | "argb" (alias for ARGB4444) |
"Alpha8" | "RGB565" | "ARGB4444" | "RGBA8888" | "RGB888x" | "BGRA8888" | "RGBA1010102" | "BGRA1010102" |
"RGB101010x" |"BGR101010x" | "Gray8" | "RGBAF16Norm" | "RGBAF16" | "RGBAF32" | "R8G8UNorm" | "A16Float" |
"R16G16Float" | "A16UNorm" | "R16G16UNorm" | "R16G16B16A16UNorm" | "SRGBA8888" | "R8UNorm"
Specifies if the raw pixel data colors should be pre-multiplied with the alpha channel. Default is false
toBuffer(format, {page, matte, density, quality, outline, left, top, width, height, colorType, premultiplied})
Node Buffer objects containing various image formats can be created by passing either a format string like "svg" or a mime-type like "image/svg+xml". An ‘@’ suffix can be added to the format string to specify a pixel-density (for instance, "jpg@2x"). The optional arguments behave the same as in the saveAs method.
This method accepts the same arguments and behaves similarly to .toBuffer. However instead of returning a Buffer, it returns a string of the form "data:<mime-type>;base64,<image-data>" which can be used as a src attribute in <img> tags, embedded into CSS, etc.
This method accepts the same arguments and behaves the same as .toBuffer('raw'), though is slightly more efficient on the library side. Irrelevant options are ignored.
Same as .toRaw() with the result wrapped in an ImageData type object.
Most of your interaction with the canvas will actually be directed toward its ‘rendering context’, a supporting object you can acquire by calling the canvas’s getContext() and newPage() methods.
By default any line-height value included in a font specification (separated from the font size by a /) will be preserved but ignored. If the textWrap property is set to true, the line-height will control the vertical spacing between lines.
The context’s .font property follows the CSS 2.1 standard and allows the selection of only a single font-variant type: normal vs small-caps. The full range of CSS 3 font-variant values can be used if assigned to the context’s .fontVariant property (presuming the currently selected font supports them). Note that setting .font will also update the current .fontVariant value, so be sure to set the variant after selecting a typeface.
To loosen or tighten letter-spacing, set the .textTracking property to an integer representing the amount of space to add/remove in terms of 1/1000’s of an ‘em’ (a.k.a. the current font size). Positive numbers will space out the text (e.g., 100 is a good value for setting all-caps) while negative values will pull the letters closer together (this is only rarely a good idea).
The tracking value defaults to 0 and settings will persist across changes to the .font property.
The standard canvas has a rather impoverished typesetting system, allowing for only a single line of text and an approach to width-management that horizontally scales the letterforms (a type-crime if ever there was one). Skia Canvas allows you to opt-out of this single-line world by setting the .textWrap property to true. Doing so affects the behavior of the fillText(), strokeText(), and measureText()
If a Path2D object is assigned to the context’s lineDashMarker property, it will be used instead of the default dash pattern when setLineDash has been set to a non-empty value. The marker will be drawn at evenly spaced intervals along the path with the distance controlled by the first number in the setLineDash array—any subsequent values are ignored.
The marker should be a Path2D object centered on (0, 0). Points to the right of the origin will run parallel to the path being stroked. If the marker path ends with a closePath(), the marker will be filled using the current strokeStyle. if the path is not closed, it will be stroked using the current lineWidth/join/cap, miterLimit, and strokeStyle.
// define marker paths
let caret = new Path2D()
caret.moveTo(-8,-8)
caret.lineTo( 0, 0)
caret.lineTo(-8, 8)
let dot = new Path2D()
dot.arc(0, 0, 4, 0, 2*Math.PI)
dot.closePath() // use fill rather than stroke
let cross = new Path2D()
cross.moveTo(-6,-6)
cross.lineTo( 6, 6)
cross.moveTo(-6, 6)
cross.lineTo( 6,-6)
// draw arcs using different markers
function drawArc(x, color){
ctx.strokeStyle = color
ctx.lineWidth = 4
ctx.beginPath()
ctx.arc(x + 120, 120, 100, -Math.PI, -Math.PI/2)
ctx.stroke()
}
ctx.setLineDash([20])
drawArc(0, "orange")
ctx.lineDashMarker = caret
drawArc(100, "deepskyblue")
ctx.lineDashMarker = dot
drawArc(200, "limegreen")
ctx.lineDashMarker = cross
drawArc(300, "red")
ctx.setLineDash([])
drawArc(400, "#aaa")The lineDashFit attribute can be set to "move", "turn", or "follow" and controls how the marker is transformed with each repetition along the path. "move" and "turn" use simple translation and rotation, whereas "follow" will bend the marker to match the dashed path's contours.
Adds a line segment connecting the current point to (x, y) but curving toward the control point (cpx, cpy) along the way. The weight argument controls how close the curve will come to the control point. If the weight is 0, the result will be a straight line from the current point to (x, y). With a weight of 1.0, the function is equivalent to calling quadraticCurveTo(). Weights greater than 1.0 will pull the line segment ever closer to the control point.
This method returns a DOMMatrix object which can be used to simulate perspective effects or other distortions in which the four corners of the canvas are mapped to an arbitrary quadrilateral (four sided polygon). The matrix must be passed to the context's setTransform method for it take effect.
The quad argument defines the target of the transformation. It specifies four points that establish where the four corners of the source coordinate space will be positioned within the viewport. If these points form a polygon other than a rectangle, lines drawn along the x & y axes of the source space will no longer be perpendicular—trapezoids allow for ‘vanishing point’ effects and parallelograms create ‘skew’.
The geometry of the quadrilateral should be described as an Array of either 8 or 4 numbers specifying an arbitrary polygon or rectangle respectively:
[x1, y1, x2, y2, x3, y3, x4, y4] // four corner points
[left, top, right, bottom] // four edges of a rectangle
// internal arrays for grouping are also allowed
[[x1, y1], [x2, y2], [x3, y3], [x4, y4]]The optional basis argument defines the source quadrilateral whose corners will be mapped to the positions defined by quad. If no basis is specified, the canvas's bounding box will be used (i.e., the rectangle from ⟨0, 0⟩ to ⟨canvas.width, canvas.height⟩). Note that drawing commands that go outside of the basis region may well be visible—it only establishes the geometry of the projection, not the clipping path.
The basis polygon can be described using 2, 4, or 8 numbers, using the canvas dimensions to fill in the unspecified coordinates:
[width, height] // rectangle from ⟨0, 0⟩ to ⟨width, height⟩
[left, top, right, bottom] // four edges of a rectangle
[x1, y1, x2, y2, x3, y3, x4, y4] // four corner pointsThe projection matrix will apply to all types of drawing: shapes, images, and text. This example transforms a white box and red "@" character into a trapezoid bounded by the vertical midline of the canvas and its left and right edges. Since no basis argument is provided, it will default to using the current canvas bounds as the rectangle to be mapped onto that trapezoid.
let canvas = new Canvas(512, 512),
ctx = canvas.getContext("2d"),
{width:w, height:h} = canvas;
ctx.font = '900 480px Times'
ctx.textAlign = 'center'
ctx.fillStyle = '#aaa'
ctx.fillRect(0, 0, w, h)
let quad = [
w*.33, h/2, // upper left
w*.66, h/2, // upper right
w, h*.9, // bottom right
0, h*.9, // bottom left
]
let matrix = ctx.createProjection(quad) // use default basis
ctx.setTransform(matrix)
ctx.fillStyle = 'white'
ctx.fillRect(10, 10, w-20, h-20)
ctx.fillStyle = '#900'
ctx.fillText("@", w/2, h-40)The results below show the image generated when the createProjection() call is omitted entirely, called (as above) with just a quad argument, or called with two different values for the optional basis argument:
This performs exactly the same function as the standard, but can accept a DOMMatrix instance as the first argument instead of using individual matrix terms.
The createTexture() method returns a CanvasTexture object that can be assigned to the context’s strokeStyle or fillStyle property. Similar to a CanvasPattern, a CanvasTexture defines a repeating pattern that will be drawn instead of a flat color, but textures define their content using vectors rather than bitmaps.
Textures can be based on a user-provided Path2D object or will draw a stripe pattern of parallel lines if a path isn’t provided.
The spacing argument is required and defines the rectangular area that each repeating ‘tile’ in the pattern will occupy. It can either be a single number (which will be used for both dimensions) or an array with two numbers (width and height). When creating a stripe pattern, the spacing argument defines the distance between neighboring lines, so providing more than one value is unnecessary.
The optional second argument can be an object with one or more of the following attributes:
If set to a Path2D object, the path will be drawn once per tile with its origin in the upper left corner of each tile. Note that the path will not be clipped even if it extends beyond the bounds of the current tile, allowing you to overlap the texture with neighboring tiles.
If set to a positive number, the path will be stroked rather than filled and the line value will set the width of the stroke.
By default the texture will be drawn in black (filled if line is undefined, stroked otherwise). The color argument can be set to a string defining the stroke/fill color to be used instead.
The rectangle defined by the spacing argument will be aligned with the canvas’s horizontal and vertical axes by default. Specifying an angle value (in radians) allows you to rotate this tile grid clockwise relative to its default orientation.
As with CanvasPattern objects, textures are positioned globally relative to the upper left corner of the canvas—not the corner of the object currently being filled or stroked. To fine-tune the texture’s alignment with individual objects, set the offset argument to an [x, y] array with two numbers that will shift the texture relative to its origin.
This method behaves identically to the standard drawImage() function with one key difference: if the first argument is a canvas, it will not be converted to a bitmap before being drawn. Instead its contents will be added to the canvas as resolution-independent vector graphics. This is especially useful when scaling or rotating since it preserves the fidelity of text, patterns, and gradients from the source canvas.
let src = new Canvas(10, 10),
srcCtx = src.getContext("2d");
srcCtx.font = 'italic 10px Times'
srcCtx.fillText('¶', 2, 8)
let dst = new Canvas(350, 150),
dstCtx = dst.getContext("2d");
dstCtx.drawImage(src, 0, 0, 150, 150)
dstCtx.drawCanvas(src, 200, 0, 150, 150)The text-drawing methods’ behavior is mostly standard unless .textWrap has been set to true, in which case there are 3 main effects:
- Manual line breaking via
"\n"escapes will be honored rather than converted to spaces - The optional
widthargument accepted byfillText,strokeTextandmeasureTextwill be interpreted as a ‘column width’ and used to word-wrap long lines - The line-height setting in the
.fontvalue will be used to set the inter-line leading rather than simply being ignored.
Even when .textWrap is false, the text-drawing methods will never choose a more-condensed weight or otherwise attempt to squeeze your entire string into the measure specified by width. Instead the text will be typeset up through the last word that fits and the rest will be omitted. This can be used in conjunction with the .lines property of the object returned by measureText() to incrementally lay out a long string into, for example, a multi-column layout with an even number of lines in each.
The measureText() method returns a TextMetrics object describing the dimensions of a run of text without actually drawing it to the canvas. Skia Canvas adds an additional property to the metrics object called .lines which contains an array describing the geometry of each line individually.
Each element of the array contains an object of the form:
{x, y, width, height, baseline, startIndex, endIndex}
The x, y, width, and height values define a rectangle that fully encloses the text of a given line relative to the ‘origin’ point you would pass to fillText() or strokeText() (and reflecting the context’s current .textBaseline setting).
The baseline value is a y-axis offset from the text origin to that particular line’s baseline.
The startIndex and endIndex values are the indices into the string of the first and last character that were typeset on that line.
The outlineText() method typesets a string and returns a Path2D containing the shapes of its character glyphs. It will use the context’s current .font, .textAlign, and .textBaseline settings to style the string and will anchor the text relative to the (0, 0) origin point. As a result, you’ll typically want to use the context’s transform-related methods or Path2D’s offset() and transform() to position the path before drawing it to the canvas.
Note that path-generation uses a more limited typesetting system than fillText() and strokeText(). As such, it ignores any settings made using the .fontVariant or .textTracking properties and does not support multi-line text (regardless of the current .textWrap setting).
ctx.textBaseline = 'top'
ctx.font = 'bold 140px Helvetica'
let ampersand = ctx.outlineText('&')
for (let i=0; i<8000; i++){
let x = Math.random() * 100,
y = Math.random() * 120;
ctx.fillStyle = path.contains(x, y) ? 'lightblue' : '#eee'
ctx.fillRect(x, y, 2, 2)
}The Path2D class allows you to create paths independent of a given Canvas or graphics context. These paths can be modified over time and drawn repeatedly (potentially on multiple canvases). Path2D objects can also be used as lineDashMarkers or as the repeating pattern in a CanvasTexture.
| Line Segments | Shapes | Boolean Ops ⚡ | Filters ⚡ | Geometry ⚡ |
|---|---|---|---|---|
| d ⚡ | addPath() | complement() | interpolate() | bounds |
| moveTo() | arc() | difference() | jitter() | edges |
| lineTo() | arcTo() | intersect() | round() | contains() |
| bezierCurveTo() | ellipse() | union() | simplify() | points() |
| conicCurveTo() ⚡ | rect() | xor() | trim() | offset() |
| quadraticCurveTo() | roundRect() | unwind() | transform() | |
| closePath() |
Its constructor can be called without any arguments to create a new, empty path object. It can also accept a string using SVG syntax or a reference to an existing Path2D object (which it will return a clone of):
// three identical (but independent) paths
let p1 = new Path2D("M 10,10 h 100 v 100 h -100 Z")
let p2 = new Path2D(p1)
let p3 = new Path2D()
p3.rect(10, 10, 100, 100)A canvas’s context always contains an implicit ‘current’ bézier path which is updated by commands like lineTo() and arcTo() and is drawn to the canvas by calling fill(), stroke(), or clip() without any arguments (aside from an optional winding rule). If you start creating a second path by calling beginPath() the context discards the prior path, forcing you to recreate it by hand if you need it again later.
You can then use these objects by passing them as the first argument to the context’s fill(), stroke(), and clip() methods (along with an optional second argument specifying the winding rule).
By default drawing complete circles with ellipse() and arc() methods stops at 360 degrees even if the specfied arc was larger. For example drawing a circle from 0 to 450 degrees clockwise would end the path at 360 degrees. If you continue the path to another point/etc, it may not start where you expect. This appears to be default browser behaviour, however.
This version introduces an environment varaiable to control this behavor: SKIA_CANVAS_DRAW_ELLIPSE_PAST_FULL_CIRCLE
Set the variable to "1" (w/out quotes) to allow ellipse() and arc() drawing actions to continue past a complete 360 degree circle if so directed.
This is a global setting affecting both the CanvasRenderingContext2D and Path2D versions of arc() and ellipse(). It must be set before any calls to these functions are made, any changes after that are ignored.
In the browser, Path2D objects offer very little in the way of introspection—they are mostly-opaque recorders of drawing commands that can be ‘played back’ later on. Skia Canvas offers some additional transparency by allowing you to measure the total amount of space the lines will occupy (though you’ll need to account for the current lineWidth if you plan to draw the path with stroke()).
The .bounds property returns an object defining the minimal rectangle containing the path:
{top, left, bottom, right, width, height}
Contains a string describing the path’s edges using SVG syntax. This property is both readable and writeable (and can be appended to using the += operator).
Returns an array containing each path segment that has been added to the path so far. Each element of the list is an array of the form ["verb", ...points], mirroring the calling conventions of both Path2D and the rendering context. As a result, the edges may be used to ‘replay’ a sequence of commands such as:
let original = new Path2D()
// ... add some contours to the path
// apply the original path’s edges to a new Path2D
let clone = new Path2D()
for (const [verb, ...pts] of original.edges){
clone[verb](...pts)
}
// or use the original path’s edges to draw directly to the context
for (const [verb, ...pts] of original.edges){
ctx[verb](...pts)
}The array is not a verbtaim transcript of the drawing commands that have been called since some commands (e.g., arc()) will be converted into an equivalent sequence of bézier curves. The full range of verbs and numbers of point arguments is as follows:
[
["moveTo", x, y],
["lineTo", x, y],
["quadraticCurveTo", cpx, cpy, x, y],
["bezierCurveTo", cp1x, cp1y, cp2x, cp2y, x, y],
["conicCurveTo", cpx, cpy, x, y, weight],
["closePath"]
]Returns true if the point (x, y) is either inside the path or intersects one of its contours.
In addition to creating Path2D objects through the constructor, you can use pairs of existing paths in combination to generate new paths based on their degree of overlap. Based on the method you choose, a different boolean relationship will be used to construct the new path. In all the following examples we’ll be starting off with a pair of overlapping shapes:
let oval = new Path2D()
oval.arc(100, 100, 100, 0, 2*Math.PI)
let rect = new Path2D()
rect.rect(0, 100, 100, 100)We can then create a new path by using one of the boolean operations such as:
let knockout = rect.complement(oval),
overlap = rect.intersect(oval),
footprint = rect.union(oval),
...Note that the xor operator is liable to create a path with lines that cross over one another so you’ll get different results when filling it using the "evenodd" winding rule (as shown above) than with "nonzero" (the canvas default).
When two similar paths share the same sequence of ‘verbs’ and differ only in the point arguments passed to them, the interpolate() method can combine them in different proportions to create a new path. The weight argument controls whether the resulting path resembles the original (at 0.0), the otherPath (at 1.0), or something in between.
let start = new Path2D()
start.moveTo(-200, 100)
start.bezierCurveTo(-300, 100, -200, 200, -300, 200)
start.bezierCurveTo(-200, 200, -300, 300, -200, 300)
let end = new Path2D()
end.moveTo(200, 100)
end.bezierCurveTo(300, 100, 200, 200, 300, 200)
end.bezierCurveTo(200, 200, 300, 300, 200, 300)
let left = start.interpolate(end, .25),
mean = start.interpolate(end, .5),
right = start.interpolate(end, .75)The jitter() method will return a new Path2D object obtained by breaking the original path into segments of a given length then applying random offsets to the resulting points. Though the modifications are random, they will be consistent between runs based on the specified seed. Try passing different integer values for the seed until you get results that you like.
let cube = new Path2D()
cube.rect(100, 100, 100, 100)
cube.rect(150, 50, 100, 100)
cube.moveTo(100, 100)
cube.lineTo(150, 50)
cube.moveTo(200, 100)
cube.lineTo(250, 50)
cube.moveTo(200, 200)
cube.lineTo(250, 150)
let jagged = cube.jitter(1, 2),
reseed = cube.jitter(1, 2, 1337),
sketchy = cube.jitter(10, 1)Returns a copy of the path whose points have been shifted horizontally by dx and vertically by dy.
The points() method breaks a path into evenly-sized steps and returns the (x, y) positions of the resulting vertices. The step argument determines the amount of distance between neighboring points and defaults to 1 px if omitted.
let path = new Path2D()
path.arc(100, 100, 50, 0, 2*Math.PI)
path.rect(100, 50, 50, 50)
path = path.simplify()
for (const [x, y] of path.points(10)){
ctx.fillRect(x, y, 3, 3)
}Calling round() will return a new Path2D derived from the original path whose corners have been rounded off to the specified radius.
let spikes = new Path2D()
spikes.moveTo(50, 225)
spikes.lineTo(100, 25)
spikes.lineTo(150, 225)
spikes.lineTo(200, 25)
spikes.lineTo(250, 225)
spikes.lineTo(300, 25)
let snake = spikes.round(80)In cases where the contours of a single path overlap one another, it’s often useful to have a way of effectively applying a union operation within the path itself. The simplify method traces the path and returns a new copy that removes any overlapping segments. When called with no arguments it defaults to the "nonzero" winding rule, but can also be called with "evenodd" to preserve overlap regions while still removing edge-crossings.
let cross = new Path2D(`
M 10,50 h 100 v 20 h -100 Z
M 50,10 h 20 v 100 h -20 Z
`)
let uncrossed = cross.simplify()Returns a new copy of the path whose points have been modified by the specified transform matrix. The matrix’s terms can be passed individually as 6 numbers or as a DOMMatrix object. The original path remains unmodified.
The trim() method returns a new Path2D which contains only a portion of the original path. The start and end arguments specify percentages of the original contour as numbers between 0 and 1.0. If both arguments are provided, the new path will be a continuous contour connecting those endpoints. If the inverted argument is set to true, the new path will contain everything from the original except the region between the specified endpoints.
Passing a single positive number implicitly sets the starting point to 0.0 and uses the supplied argument as the end. Passing a negative value sets the ending point to 1.0 and uses the argument as the start value. In either case, you can include inverted as the second argument to flip the selected contour.
let orig = new Path2D()
orig.arc(100, 100, 50, Math.PI, 0)
let middle = orig.trim(.25, .75),
endpoints = orig.trim(.25, .75, true),
left = orig.trim(.25),
right = orig.trim(-.25)The unwind() method interprets the current path using the "evenodd" winding rule then returns a new path that covers an equivalent area when filled using the "nonzero" rule (i.e., the default behavior of the context’s fill() method).
This conversion can be useful in situations where a single path contains multiple, overlapping contours and the resulting shape depends on the nesting-depth and direction of the contours.
let orig = new Path2D(`
M 0 0 h 100 v 100 h -100 Z
M 50 30 l 20 20 l -20 20 l -20 -20 Z
`)
let unwound = orig.unwind()The custom ImageData class extends the standard one with the following constructor options and read-only properties.
NOTE: The standard colorSpace setting/property is currently ignored. No color space conversion is supported.
The class supports the following additional constructors.
new ImageData(buffer: Buffer, width: number [,height: number [, settings: ImageDataSettings ]])
new ImageData(other: ImageData)The optional settings object passed to the constructor adds the following optional parameters:
Color type of pixel. Defaults to 'rgba'.
Whether stored color data is pre-multiplied with alpha value. Default is undefined (unknown).
The following additional read-only properties are added:
Color type of pixel data. Typically 'rgba' ('RGBA8888') unless specifically set when ImageData was created.
Number of bytes representing one pixel in the data. This will depend on the colorType property.
Whether stored color data is pre-multiplied with alpha value. undefined if unknown (ie. was not specified).
The Window class allows you to open a native OS window and draw within its frame. You can create multiple windows (each with their own event-handling and rendering routines) and update them in response to user input.
Its attributes and methods include:
| Dimensions | Content | Interface | Mode | Methods |
|---|---|---|---|---|
| left | background | title | visible | on() / once() |
| top | canvas | cursor | fullscreen | off() |
| width | ctx | fit | close() | |
| height | page |
When called with no arguments, the Window constructor will return a 512 × 512 pt window with a white background and automatically create a Canvas of the same size that you can access through its .canvas property:
let win = new Window()
console.log(win.canvas)
// Canvas {width:512, height:512, gpu:true, pages:[CanvasRenderingContext2D{}]}You can specify a size (to be shared by the window and canvas) by passing width & height arguments:
let smaller = new Window(256, 128)All of the other window properties can be customized by passing an options object, either in addition to the width & height or all by itself:
let orange = new Window(1024, 768, {background:"orange"})
let titled = new Window({title:"Canvas Window"}) // use default 512×512 sizeAfter creating the window, you can modify these properties through simple assignment:
let win = new Window(800, 600, {title="Multi-step Window"})
win.background = "skyblue"
win.top = 40
win.left = 40The object accessible through the window’s .canvas attribute is no different than any other Canvas you create. You can even create a Window after setting up a canvas and tell the window to use it instead of automatically creating one. If you pass it to the constructor without specifying a window size, the window will match the dimensions of the canvas:
let bigCanvas = new Canvas(1024, 1024)
let win = new Window({canvas:bigCanvas})
console.log([win.width, win.height])
// [1024, 1024]Likewise, assigning a new .canvas will replace the contents of the window (though it won’t affect the window’s size):
let win = new Window()
win.canvas = new Canvas(1024, 32)
console.log([win.width, win.height])
// [512, 512]
console.log([win.canvas.width, win.canvas.height])
// [1024, 32]When the window and canvas sizes don’t perfectly match, the canvas will be scaled using the approach selected via the window’s
fitproperty.
To draw to the window’s canvas, you can either use the reference to its .canvas property to create a context, or use the shortcut .ctx property which skips that step:
let win = new Window({background:"olive", fit:"contain-y"})
console.log(win.ctx === win.canvas.getContext("2d"))
// true
let {canvas, ctx} = win
ctx.fillStyle = 'lightskyblue'
ctx.fillRect(10, 10, canvas.width-20, canvas.height-20)If you create multiple pages in your canvas using newPage(), you can select which one is currently displayed by setting the window’s .page. By default, the most recently created page will be visible, but if you create a new page after the window is on screen, you’ll need to update the .page attribute manually to display it. The window’s .ctx shortcut will always point to the context for the currently visible page.
let canvas = new Canvas(32, 32),
colors = ['orange', 'yellow', 'green', 'skyblue', 'purple']
for (var c of colors){
ctx = canvas.newPage(canvas.width * 2, canvas.height * 2)
ctx.fillStyle = c
ctx.fillRect(0,0, canvas.width, canvas.height)
ctx.fillStyle = 'white'
ctx.arc(canvas.width/2, canvas.height/2, 40, 0, 2 * Math.PI)
ctx.fill()
}
let win = new Window({canvas, page:-2})
win.on('keydown', e => {
if (e.key=='Left') win.page--
if (e.key=='Right') win.page++
console.log(`page ${win.page}/${canvas.pages.length}: ${canvas.width} × ${canvas.height}`)
})Once you've created a Window object, Node will wait for your current function to end and then switch over to an OS-controlled event loop for the rest of your program’s runtime. This means it can actively redraw your canvas when you resize the window or update its contents, but also means the Node interpreter will be frozen for the duration.
As a result, you cannot rely upon Node's traditional asynchrononous behavior for structuring your program. In particular, the usual methods for scheduling callbacks like setTimeout, setImmediate, and setInterval will not work.
Instead, you must use event handlers attached to the Window object. By calling the window’s .on(), .off(), and .once() methods, you can respond to user interface events like mouse and keyboard input, the window being dragged or resized, a new window becoming active, etc.
Any changes you make in an event handler (whether to the window's canvas or its attributes) will become visible in the next pass through the event loop. For example, you can let the user scribble to the canvas with the mouse and clear it via the escape key with:
let win = new Window(400, 300, {background:'rgba(16, 16, 16, 0.35)'}),
{canvas, ctx} = win // use the canvas & context created by the window
win.on('mousemove', ({button, x, y}) => {
if (button == 0){ // a left click
ctx.fillStyle = `rgb(${Math.floor(255 * Math.random())},0,0)`
ctx.beginPath()
ctx.arc(x, y, 10 + 30 * Math.random(), 0, 2 * Math.PI)
ctx.fill()
}
win.cursor = button === 0 ? 'none' : 'crosshair'
})
win.on('keydown', ({key}) => {
if (key == 'Escape'){
ctx.clearRect(0, 0, canvas.width, canvas.height)
}
})In the previous example, we used references to the window’s ctx and canvas that were created outside the event handler, but this makes the function less general since it's tied to a single window. We can get a reference to the specific window associated with an event through its .target attribute, allowing us to write an event handler that doesn't contain a reference to the win variable it's attached to:
const closeWindow = (e) => {
console.log("now closing window:", e.target)
e.target.close()
}
let win1 = new Window(),
win2 = new Window();
win1.on('mousedown', closeWindow)
win2.on('mousedown', closeWindow)Alternatively, we could have created our event handler using a function(e){…} defintion (rather than an (e) => {…} arrow expression) in which case the this variable will point to the window:
function closeWindow(e){
console.log("now closing window:", this)
this.close()
}In the previous example you may have noticed that the canvas’s contents were preserved in between events and the screen was only being updated in response to user interaction. In general, this is the behavior you want for UI-driven graphics.
But another common case is creating animations in which you redraw the canvas at regular intervals (quite possibly from scratch rather than layering atop the previous contents). In these situations you’ll want to use a set of events that are driven by timing rather than interaction:
setupfires once, just before your window is first drawn to the screenframefires 60 times per second and provides a frame counter in its event objectdrawfires immediately afterframeand clears the canvas of any window that has event handlers for it
To create a ‘flipbook’ animation (in which the screen is fully redrawn in each pass), your best choice is set up an event handler for the draw event. Since draw automatically erases the canvas before your code begins to run, you can presume a clean slate each time. The event object passed as an argument to your handler contains a propery called frame which will increment by one each time you draw (making it handy for advancing the ‘state’ of your animation):
let win = new Window(300, 300, {background:'red'}),
{ctx} = win
win.on("draw", e => {
ctx.strokeStyle = 'white'
ctx.lineWidth = 60 + 80 * Math.sin(e.frame/20)
ctx.beginPath()
ctx.moveTo(100,100)
ctx.lineTo(200,200)
ctx.moveTo(100,200)
ctx.lineTo(200,100)
ctx.stroke()
})This specifies the color of the window's background which is drawn behind your canvas content. It supports all the same CSS color formats as the fillStyle and strokeStyle properties. Defaults to white.
The Canvas object associated with the window. By default the window will create a canvas with the same size as the window dimensions, but the canvas can also be replaced at any time by assigning a new one to this property.
The rendering context of the window's canvas. This is a shortcut to calling win.canvas.getContext("2d"). If the canvas has multiple pages, this will point to the most recent (i.e., the ‘topmost’ page in the stack).
A 1-based index into the canvas's pages array. If the canvas has multiple pages, this property allows you to select which one to display (potentially allowing for pre-rendering a canvas then animating it as a flip-book). Page 1 is the earliest (or ‘bottommost’) page created. Negative page numbers also work, counting backward from -1 (the ‘topmost’ page).
The current location and size of the window as specified in resolution-independent ‘points’. Defaults to a 512 × 512 pt window in the center of the screen. Note that the window and the canvas have independent sizes: the window will scale the canvas's content to fit its current dimensions (using the fit property to determine how to deal with differences in aspect ratio).
The string that is displayed in the window's title bar.
The icon used for the mouse pointer. By default an arrow cursor is used, but other styles can be selected by setting the property to one of the standard CSS cursor values.
When the window is resized, it is likely that it will not perfectly match the aspect ratio of the underlying canvas. This property selects how the layout should adapt—whether it should add margins, allow portions of the canvas to be cropped, or stretch the image to fit. It supports the standard CSS modes ("none", "contain", "cover", "fill", and "scale-down") plus some additions:
contain-xandcontain-yextend thecontainmode to choose which axis to use when fitting the canvasresizewill modify the window's canvas to match the new window size (you'll probably also want to define an.on("resize")handler to update the contents)
When set to false, the window will become invisible but will not be permanently ‘closed’. It can be made visible again by setting the property back to true.
A boolean flag determining whether the window should expand to fill the screen.
Removes the window from the screen permanently. References to the Window object will remain valid however, and its canvas can still be used to export images to file, be inserted into other windows, etc.
The Window object is an Event Emitter subclass and supports all the standard methods for adding and removing event listeners. The supported events are mostly consistent with browser-based DOM events, but include some non-standard additions (⚡) specific to Skia Canvas:
| Mouse | Keyboard | Window | Focus | Animation |
|---|---|---|---|---|
mousedown |
keydown |
fullscreen ⚡ |
blur |
setup ⚡ |
mouseup |
keyup |
move ⚡ |
focus |
frame ⚡ |
mousemove |
input |
resize |
draw ⚡ |
|
wheel |
Emitted when the a window switches into or out of full-screen mode. The event object includes a boolean enabled property flagging the new state.
Emitted when the user drags the window to a new position. The event object includes top and left properties expressed in resolution-independent points.
The setup event is emitted just before a newly created window is displayed on screen. This can be a good place to collect the data you'll need for an animation. Immediately after setup, the frame and draw events will fire.
Similar to the requestAnimationFrame callback system in browsers, the frame event allows you to schedule redrawing your canvas to maintain a constant frame rate. The event object provides a window-specific frame counter that begins ticking upward from zero as soon as the window appears.
The draw event fires immediately after frame and has the potentially convenient side effect of automatically erasing the window's canvas before calling your event handler.
Note that this canvas-clearing behavior depends upon your having set up an event handler using
.on("draw", …)and will continue until (and unless) you delete the window'sdrawevent handlers using.off()orremoveAllListeners().
The App global variable is a static class which does not need to be instantiated with new. Instead you can directly access its properties and methods on the App you import from the module. It allows you to access all the windows that are currently on screen, choose a frame rate for the frame and draw events, and control when the GUI event loop begins and terminates.
By default, each window will attempt to update its display 60 times per second. You can reduce this by setting App.fps to a smaller integer value. You can raise it as well but on the majority of LCD monitors you won't see any benefit and are likely to get worse performance as you begin to swamp the CPU with your rendering code.
This setting is only relevant if you are listening for
frameordrawevents on your windows. Otherwise the canvas will only be updated when responding to UI interactions like keyboard and mouse events.
A read-only boolean flagging whether the GUI event loop has taken control away from Node in order to display your windows.
An array of references to all of the Window objects that have been created and not yet closed.
Any Window you create will schedule the App to begin running as soon as the current function returns. You can make this happen sooner by calling App.launch within your code. The launch() method will not return until the last window is closed so you may find it handy to place ‘clean up’ code after the launch() invocation.
Note, however, that the
Appcannot be launched a second time once it terminates due to limitiations in the underlying platform libraries.
By default your process will terminate once the final window has closed. If you wish to bring things to a swifter conclusion from code, call the App.quit() method from one of your event handlers instead.
The included Image object behaves just like the one in browsers, which is to say that loading images can be verbose, fiddly, and callback-heavy. The loadImage() utility method wraps image loading in a Promise, allowing for more concise initialization. For instance the following snippets are equivalent:
let img = new Image()
img.onload = function(){
ctx.drawImage(img, 100, 100)
}
img.src = 'https://example.com/icon.png'let img = new Image()
img.src = 'https://example.com/icon.png'
await img.decode()
ctx.drawImage(img, 100, 100)let img = await loadImage('https://example.com/icon.png')
ctx.drawImage(img, 100, 100)In addition to HTTP URLs, both loadImage() and the Image.src attribute will also accept data URLs, local file paths, and Buffer objects.
Both Image and loadImage() supports loading raw decoded pixel buffers. In this case API consumer needs to provide a Buffer with pixel data and needs to know image resolution and color type beforehand.
let img = await loadImage(pixelBuffer, {
raw: {
width: 1920,
height: 1080,
}
})
ctx.drawImage(img, 100, 100)let img = new Image({
raw: {
width: 1920,
height: 1080,
colorType: 'rbga',
premultiplied: true
}
})
img.src = pixelBuffer
ctx.drawImage(img, 100, 100)See the colorType export option for a list of colorType values (default is 'rgba').
The premultiplied option specifies if the pixel color data has already been pre-multiplied with the alpha value so that recalculation can be skipped. Default is false.
The FontLibrary is a static class which does not need to be instantiated with new. Instead you can access the properties and methods on the global FontLibrary you import from the module and its contents will be shared across all canvases you create.
The .families property contains a list of family names, merging together all the fonts installed on the system and any fonts that have been added manually through the FontLibrary.use() method. Any of these names can be passed to FontLibrary.family() for more information.
If the name argument is the name of a known font family, this method will return an object with information about the available weights and styles. For instance, on my system FontLibrary.family("Avenir Next") returns:
{
family: 'Avenir Next',
weights: [ 100, 400, 500, 600, 700, 800 ],
widths: [ 'normal' ],
styles: [ 'normal', 'italic' ]
}Asking for details about an unknown family will return undefined.
Returns true if the family is installed on the system or has been added via FontLibrary.use().
Uninstalls any dynamically loaded fonts that had been added via FontLibrary.use().
The FontLibrary.use() method allows you to dynamically load local font files and use them with your canvases. By default it will use whatever family name is in the font metadata, but this can be overridden by an alias you provide. Since font-wrangling can be messy, use can be called in a number of different ways:
// with default family name
FontLibrary.use([
"fonts/Oswald-Regular.ttf",
"fonts/Oswald-SemiBold.ttf",
"fonts/Oswald-Bold.ttf",
])
// with an alias
FontLibrary.use("Grizwald", [
"fonts/Oswald-Regular.ttf",
"fonts/Oswald-SemiBold.ttf",
"fonts/Oswald-Bold.ttf",
])Note to Windows users: Due to recent changes to the glob module, you must write paths using unix-style forward slashes. Backslashes are now used solely for escaping wildcard characters.
// with default family name
FontLibrary.use(['fonts/Crimson_Pro/*.ttf'])
// with an alias
FontLibrary.use("Stinson", ['fonts/Crimson_Pro/*.ttf'])FontLibrary.use({
Nieuwveen: ['fonts/AmstelvarAlpha-VF.ttf', 'fonts/AmstelvarAlphaItalic-VF.ttf'],
Fairway: 'fonts/Raleway/*.ttf'
})The return value will be either a list or an object (matching the style in which it was called) with an entry describing each font file that was added. For instance, one of the entries from the first example could be:
{
family: 'Grizwald',
weight: 600,
style: 'normal',
width: 'normal',
file: 'fonts/Oswald-SemiBold.ttf'
}This project is deeply indebted to the work of the Rust Skia project whose Skia bindings provide a safe and idiomatic interface to the mess of C++ that lies underneath.
Many thanks to the node-canvas developers for their terrific set of unit tests. In the absence of an Acid Test for canvas, these routines were invaluable.