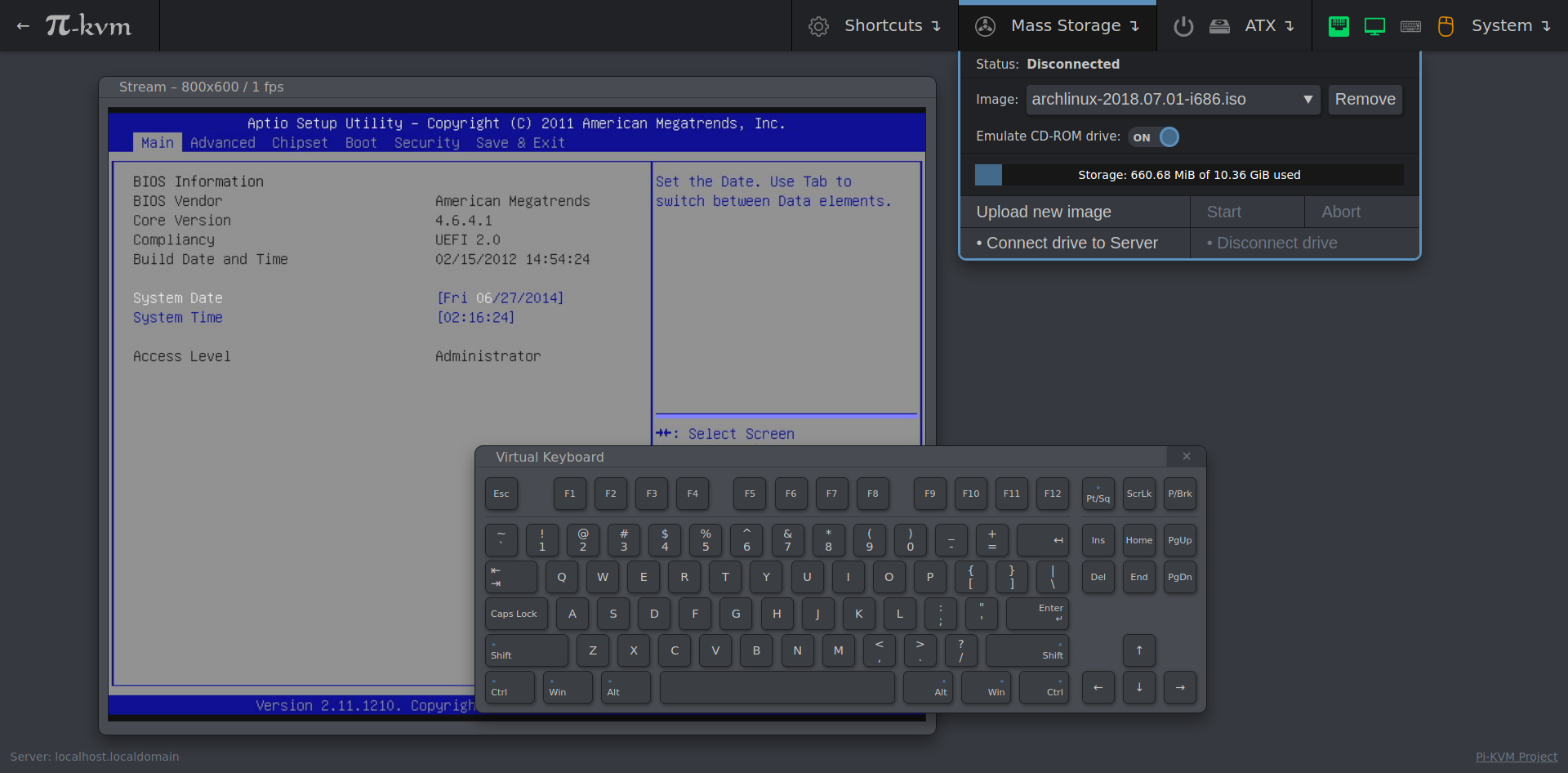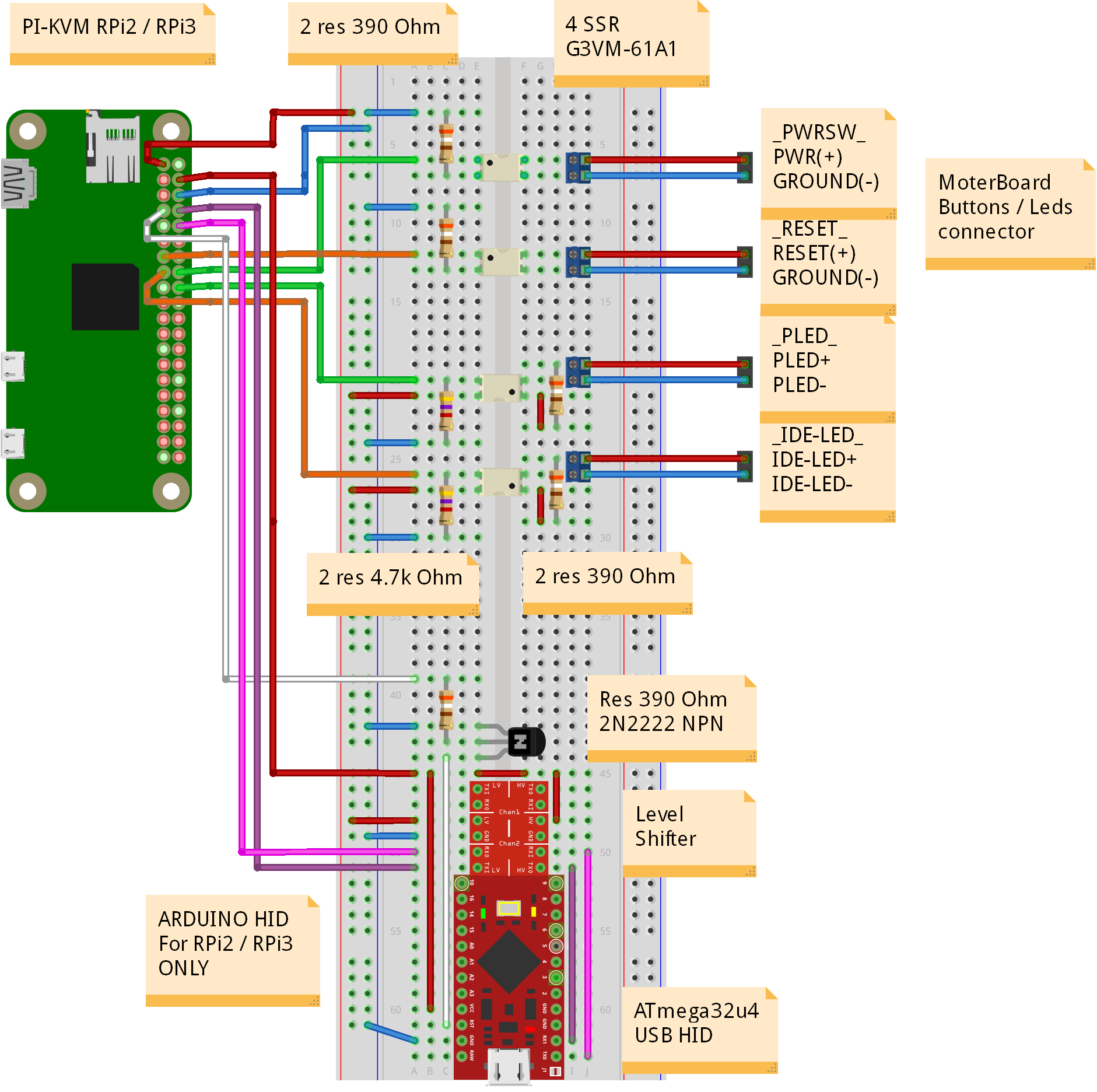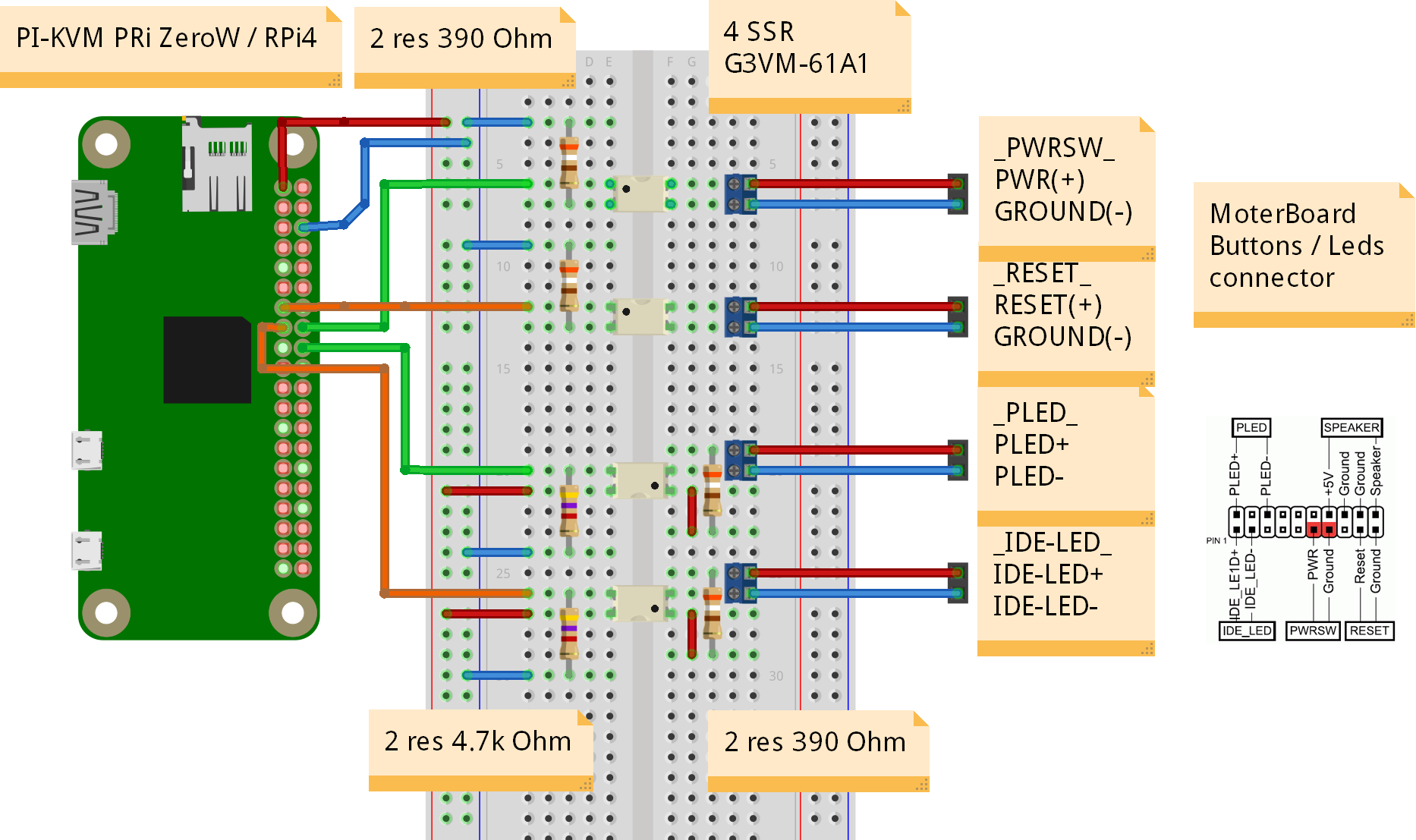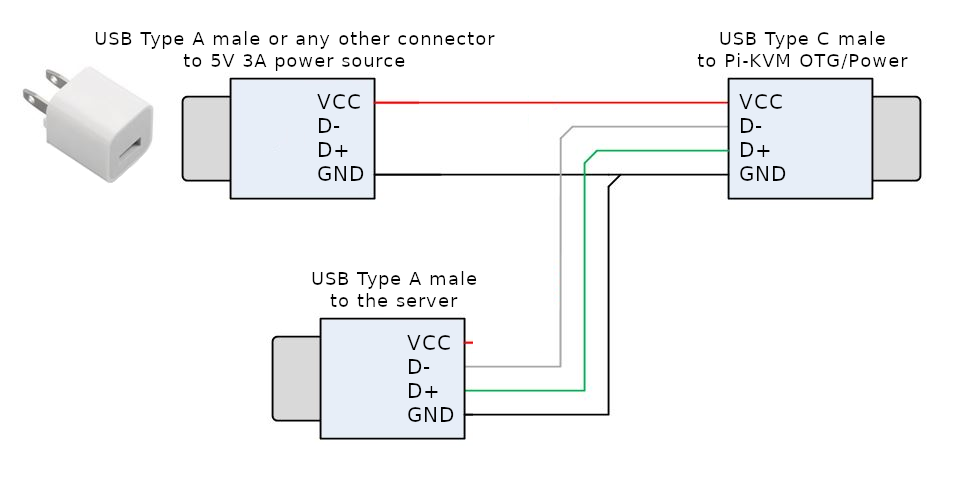Stand-alone IP KVM device with a web interface with various video capture options and a bunch of features like keyboard/mouse control, ATX control (power/reset/HDD activity), Mass-Storage Device emulation and more.
- Extra-lightweight and fancy Web-UI.
- Advanced HID emulator based on OTG (RPi4 and ZeroW) or using one Arduino board (RPi2 and RPi3). Mouse supported; keyboard works perfectly in BIOS.
- Control the power of the server through the ATX button connectors on the motherboard and get the status of the power LEDs and hard drive activity.
- Mass-storage device based on OTG (only for RPi4 and ZeroW)
- The ability to use any video capture device (include HDMI-to-CSI2 bridge).
- Own MJPG streamer written on C with support for multi-threading and GPU video encoding. It can change the resolution in real time for an HDMI source, report statistics about the video and much more (see README for detalis).
- IPMI BMC support. You can use
ipmitoolfor power management in your existing network infrastructure. - Extensible authorization methods - you can configure multiple KVMs so that they use a common authorization service.
- Microservice architecture - the system consists of separated parts that each perform a strictly defined task.
- Plugin architecture to support a variety of hardware.
- Backend with clear API that can be used for scripts and alternative UI (for example, you can make a desktop application);
- A ready-to-use operating system that can be assembled just using
make buildand installed to a memory card usingmake install.
We support a variety of implementation choices of hardware (we call it platform). The two main are called v0 and v2.
- v0 platform is designed to work with Raspberry Pi that do not have OTG (Raspberry Pi 2 and 3), and requires a little more spare parts for the basic implementation. Also there does not work mass-storage device.
- v2 platform is the most modern implementation supporting all the features of Pi-KVM. It is designed to work with Raspberry Pi 4 and ZeroW (but we recommend using 4 because ZeroW is very slow).
Basic hardware
- Raspberry Pi 2, 3, 4 or ZeroW
- MicroSD card
- Raspberry Pi power supply 3A
Video capture side for lowcost S-Video (only for v0 platform)
- Easycap UTV007 device
- HDMI to S-Video converter (not all options work, but these three has been tested) (1 (for PCB (see bellow)) or 2 or 3)
Video capture side for HDMI (for v0 and v2 platforms)
- HDMI to CSI-2 Bridge board (Original Auvidea B101 or any analog based Toshiba TC358743 chip like Lusya bridge).
HID Subsystem (only for v0)
- Arduino Pro Micro (ATMega32u4) with hardware USB for HID sub-system
- Logic level converter module https://www.sparkfun.com/products/12009
- NPN transistor (almost any NPN transistor: 2n2222 or similar)
ATX control and other
- GPIO cables for connections (Dupont or identical, suitable for PLS pins and breadboards; for example https://www.amazon.com/gp/product/B01BV2A54G)
- 4x MOSFET relay OMRON G3VM-61A1
- Constant resistors, for transistor/relay (to Raspberry Pi) 220Ohm-1kOhm, those from ATX to relay need to be matched for your motherboard (supposedly 330-470 Ohm)
Here is a diagram of how you connect all of the pieces (click to full size):
ATTENTION! The S-video capture device must be connected to the USB port shown, not anything else. It is bound in software.
RPi4 only: since it uses one USB-C female connector to giving power and keyboard/mouse/drive emulation you also need to make a special cable to split DATA and POWER lines from USB-C. You can make it from two suitable connecting cables, or solder from scratch. Be sure to check the circuit diagram, otherwise you may damage your devices. Pinout specific used connectors you can easily find on request "USB pinout" in Google. Please note that if you will make a cable based on the two factory ones, the colors of the wires may not match those shown in the picture. Use a multimeter to make sure the connections are correct.
Pi-KVM OS is based on Arch Linux ARM and contains all required packages and configs to work. To build the OS you will need any Linux machine with a fresh version of Docker (we recommand >= 1:19) with privileged mode (for fdisk and some other commands, check Makefiles if you don't trust us :) )
-
For a clean OS (Like Ubuntu 18) you need to install and configure docker (after adding user in the docker group a relogin is needed), as well as git and make.
[user@localhost ~]$ sudo apt-get install git make curl binutils -y [user@localhost ~]$ curl -fsSL https://get.docker.com -o get-docker.sh [user@localhost ~]$ sudo sh get-docker.sh [user@localhost ~]$ sudo usermod -aG docker $USER
-
Checkout build toolchain:
[user@localhost ~]$ git clone https://github.com/pikvm/os [user@localhost ~]$ cd os
-
Determine the target hardware configuration (platform). If you are using an analog VGA video capture device, choose
PLATFORM=v0-vga. If you want to use HDMI with Auvidea B101, choosePLATFORM=v0-hdmi. Both options work with boardsBOARD=rpi2andBOARD=rpi3. For Raspberry Pi 4 or ZeroW you can choosePLATFORM=v2-hdmionly andBOARD=rpi4orBOARD=zerow. Other options are for specialized Pi-KVM boards (WIP). -
Create config file
config.mkfor the target system. You must specify the path to the SD card on your local computer (this will be used to format and install the system) and the version of your Raspberry Pi and platform. You can change other parameters as you wish:[user@localhost os]$ cat config.mk # rpi3 for Raspberry Pi 3; rpi2 for the version 2, zerow for ZeroW BOARD = rpi4 # Hardware configuration PLATFORM = v2-hdmi # Target hostname HOSTNAME = pikvm # ru_RU, etc. UTF-8 only LOCALE = en_US # See /usr/share/zoneinfo TIMEZONE = Europe/Moscow # For SSH root user ROOT_PASSWD = root # Web UI credentials: user=admin, password=<this> WEBUI_ADMIN_PASSWD = admin # IPMI credentials: user=admin, password=<this> IPMI_ADMIN_PASSWD = admin # SD card device CARD = /dev/mmcblk0
If you want to configure wifi (for ZeroW board for example) you must add these lines to
config.mk:WIFI_ESSID = "my-network" WIFI_PASSWD = "P@$$word"
-
Build OS. It may take about an hour depending on your Internet connection:
[user@localhost os]$ make os
-
Put SD card into card reader and install OS:
[user@localhost os]$ make install
-
After installation remove the SD card and insert it into your RPi. Turn on the power. RPi will try to get ad IP address using DHCP on your LAN. It will be available via SSH.
-
If you can't find the device's address, try using the following command:
[user@localhost os]$ make scan
-
Only for v0. Now you need to flash Arduino. This can be done using your RPi. Before starting this operation, disconnect the RESET wire from Arduino, otherwise the firmware will not be uploaded. Connect the Arduino and RPi with a suitable USB cable. Log in to RPi and upload the firmware. Then connect RESET wire back, disconnect USB and reboot RPi.
[user@localhost os]$ ssh root@<addr> [root@pikvm ~]# rw [root@pikvm ~]# systemctl stop kvmd [root@pikvm ~]# cp -r /usr/share/kvmd/hid ~ [root@pikvm ~]# cd ~/hid [root@pikvm hid]# make [root@pikvm hid]# make install [root@pikvm hid]# reboot -
Congratulations! Your Pi-KVM will be available via SSH (
ssh root@<addr>) and HTTPS (try to open it in a browser athttps://<addr>). For HTTPS a self-signed certificate is used by default.
-
The Pi-KVM file system is always mounted in read-only mode. This prevents it from being damaged by a sudden power outage. To change the configuration you must first switch FS to write mode using the command
rwfrom root. After the changes, be sure to run the commandroto switch it back to read-only. -
NEVER edit
/etc/kvmd/main.yaml. Use/etc/kvmd/override.yamlto redefine the system parameters. All other files that are also not recommended for editing have read-only permissions. If you edit any of these files, you will need to manually make changes to them when you upgrade your system. You can view the current configuration and all available KVMD parameters using the commandkvmd -m. -
Almost all KVMD (the main daemon controlling Pi-KVM) configuration files use YAML syntax. Read about it if you don't know how to use it.
-
If you want to disable the web terminal use these commands:
[root@pikvm ~]# systemctl disable kvmd-webterm [root@pikvm ~]# systemctl stop kvmd-webterm
-
To disable authorization completely edit file
/etc/kvmd/override.yaml:kvmd: auth: disabled: true
then restart
kvmd:[root@pikvm ~]# systemctl restart kvmd -
If you don't need to control ATX you can disable relevant web menu in
/etc/kvmd/override.yaml:kvmd: atx: type: disabled
then restart kvmd.
-
To use Wake-on-LAN on your server you must define some options such as server MAC and (optional) IP address. Use
/etc/kvmd/override.yaml. Write this:kvmd: wol: mac: ff:ff:ff:ff:ff:ff
Replace
ff:ff:ff:ff:ff:ffto MAC of your server. By default, a packet is sent by a broadcast request to the entire IPv4 network (255.255.255.255, port9), but you can address it to a specific static address:kvmd: wol: mac: ff:ff:ff:ff:ff:ff ip: 192.168.0.100 # port: 9 # By default
-
To use IPMI BMC you need to set up an appropriate account and run the
kvmd-ipmidaemon (systemctl start kvmd-ipmiandsystemctl enable kvmd-ipmi). Although Pi-KVM supports the IPMI protocol, we strongly recommend that you do not use outside trusted of networks due to its insecurity. Refer to the file/etc/kvmd/ipmipasswdto configure IPMI account.
-
In step 8 (
make install), you may encounter the following error:/root/.platformio/packages/tool-avrdude/avrdude: error while loading shared libraries: libtinfo.so.5: cannot open shared object file: No such file or directoryCreate a symlink for this library:
[root@pikvm ~]# ln -s /usr/lib/libtinfo.so.6 /usr/lib/libtinfo.so.5
And run
make installagain. -
Glitchy/Wrong BIOS resolution
On some motherboards, the BIOS may be displayed at a lower resolution, or with some rendering issues/glitches, specially on newer ASUS ones.
e.g
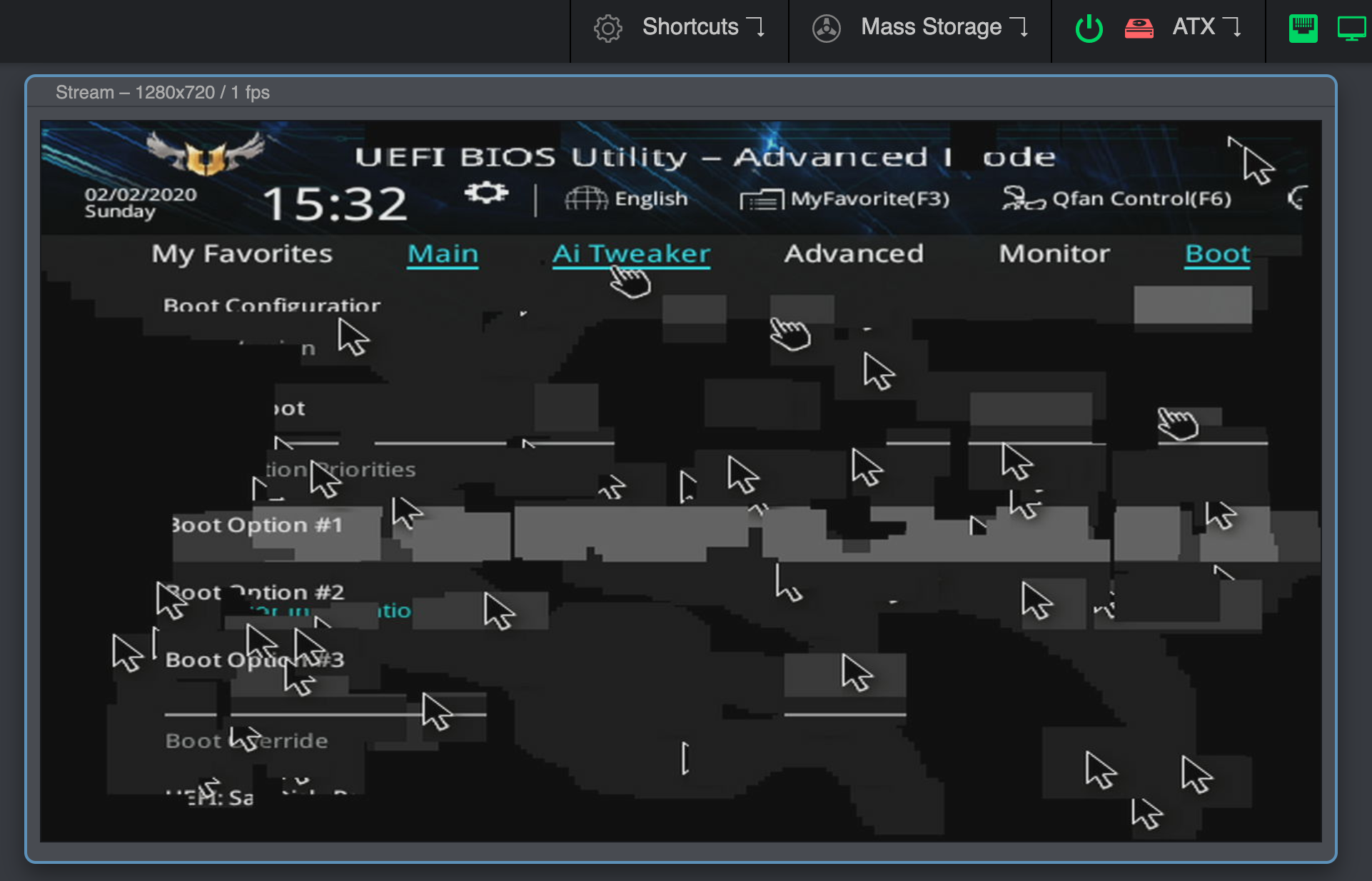
This can be solved by enabling Compatibility Support Module (CSM) on your BIOS, usually under the Boot options.
If you can't or don't want to enable CSM, you can try connecting a DisplayPort monitor, or a dummy plug. If you remove the DP cable/adapter the bug will show up again.
If none of this works, try connecting the DP cable first, boot into the BIOS, disable CSM and shutdown (do not restart) your PC. Boot into the BIOS and enable CSM then shutdown your PC. Then connect the HDMI and turn it on again.
-
If you have any problems or questions, you can contact us using Discord: https://discord.gg/bpmXfz5