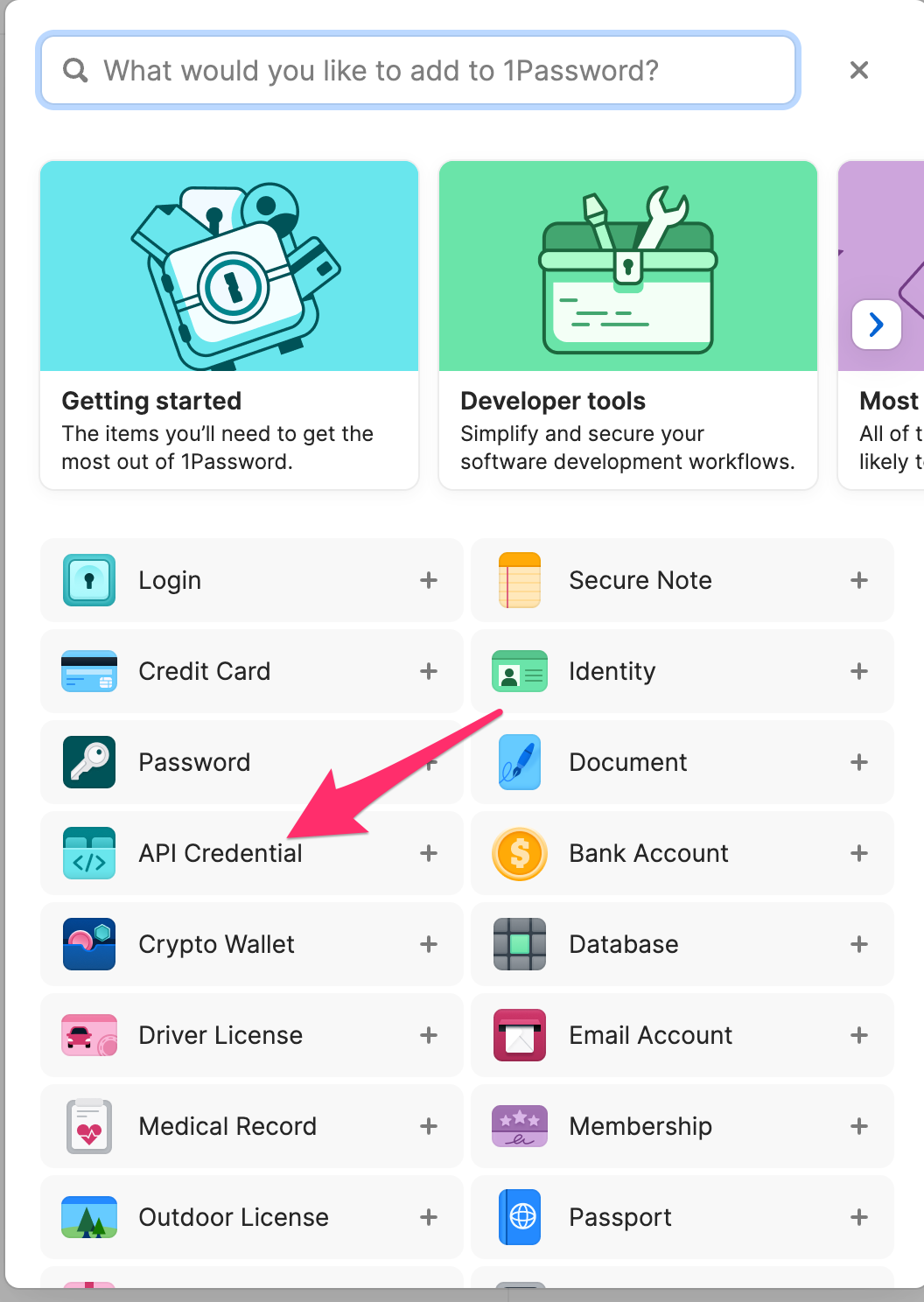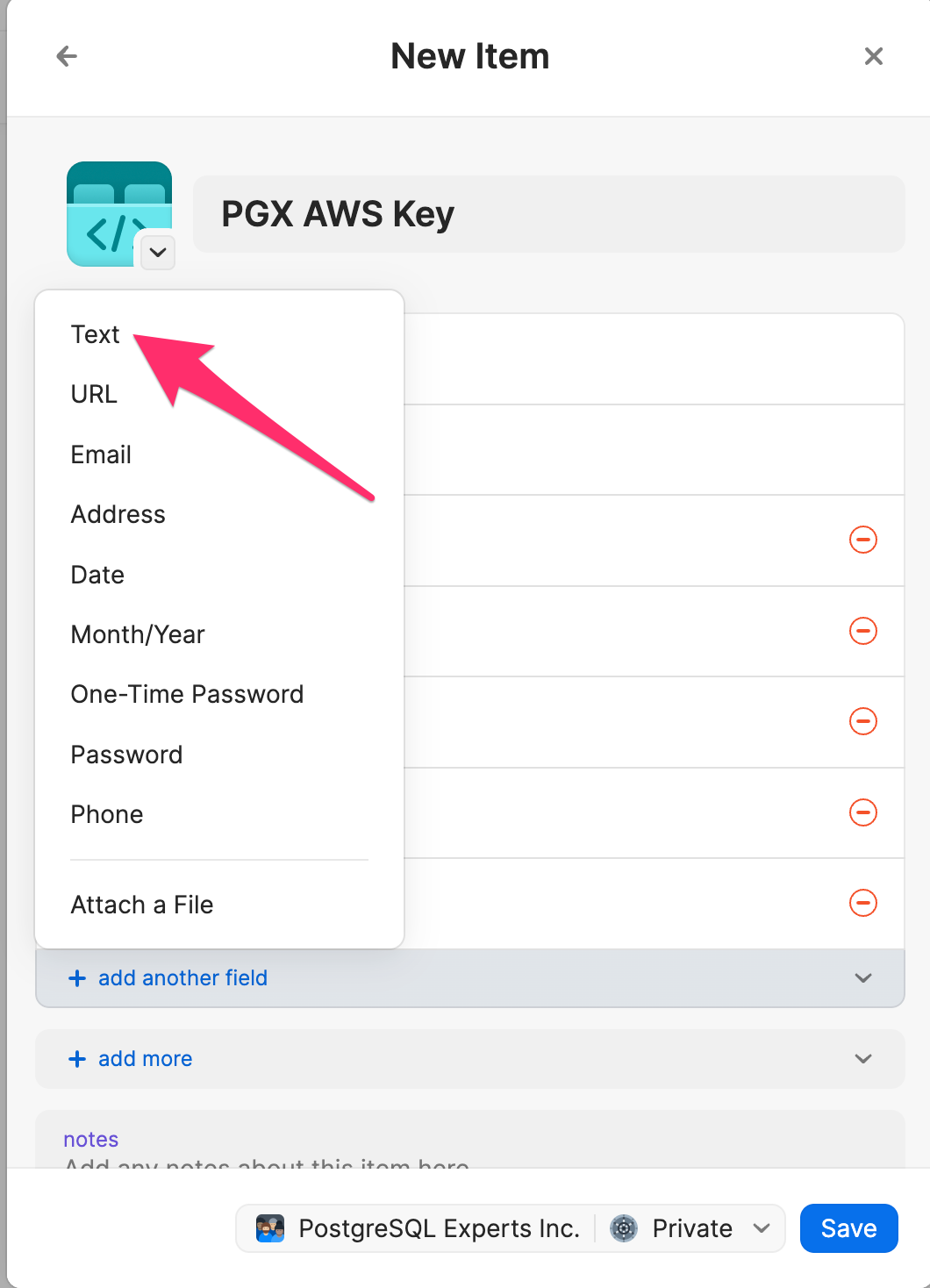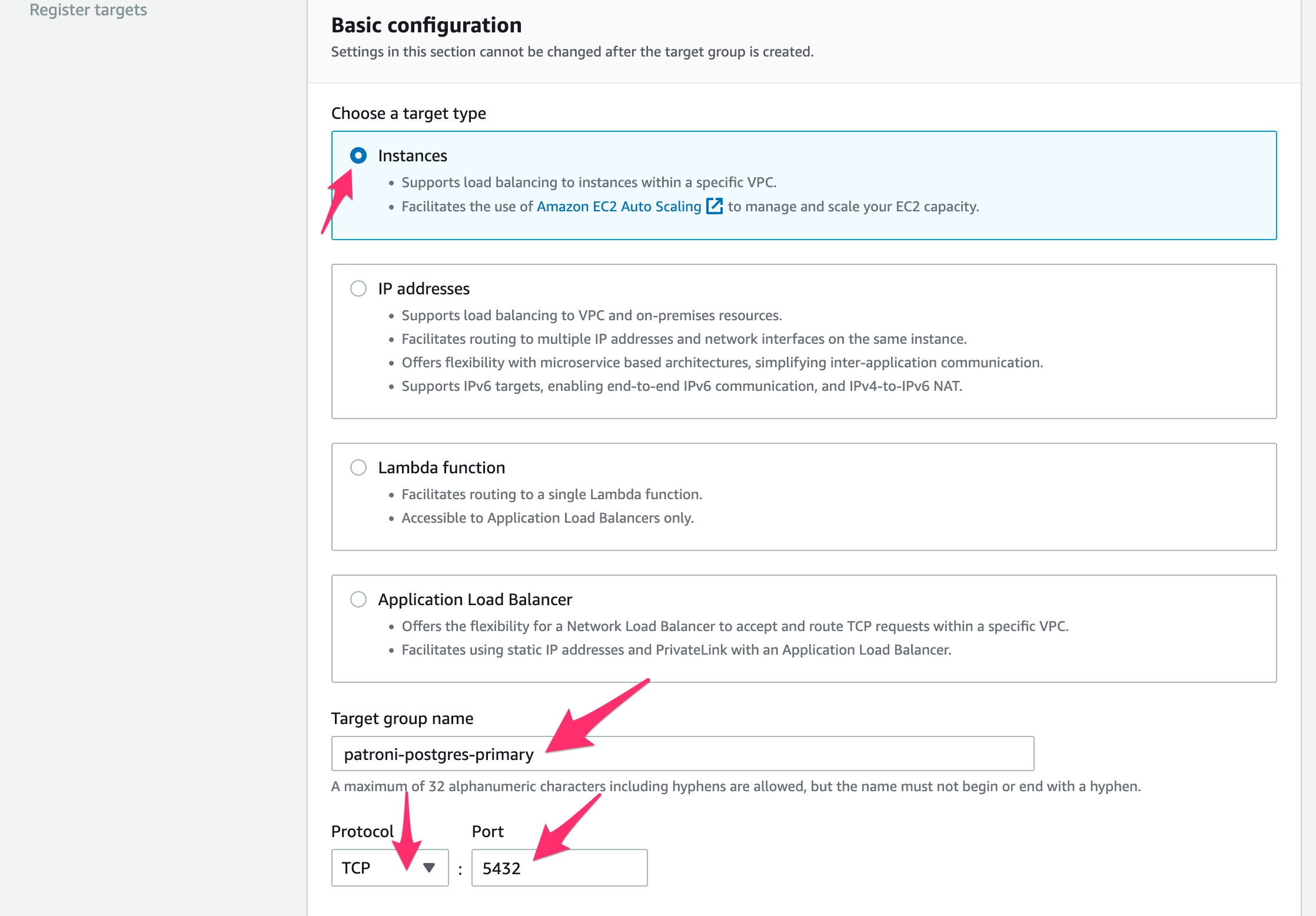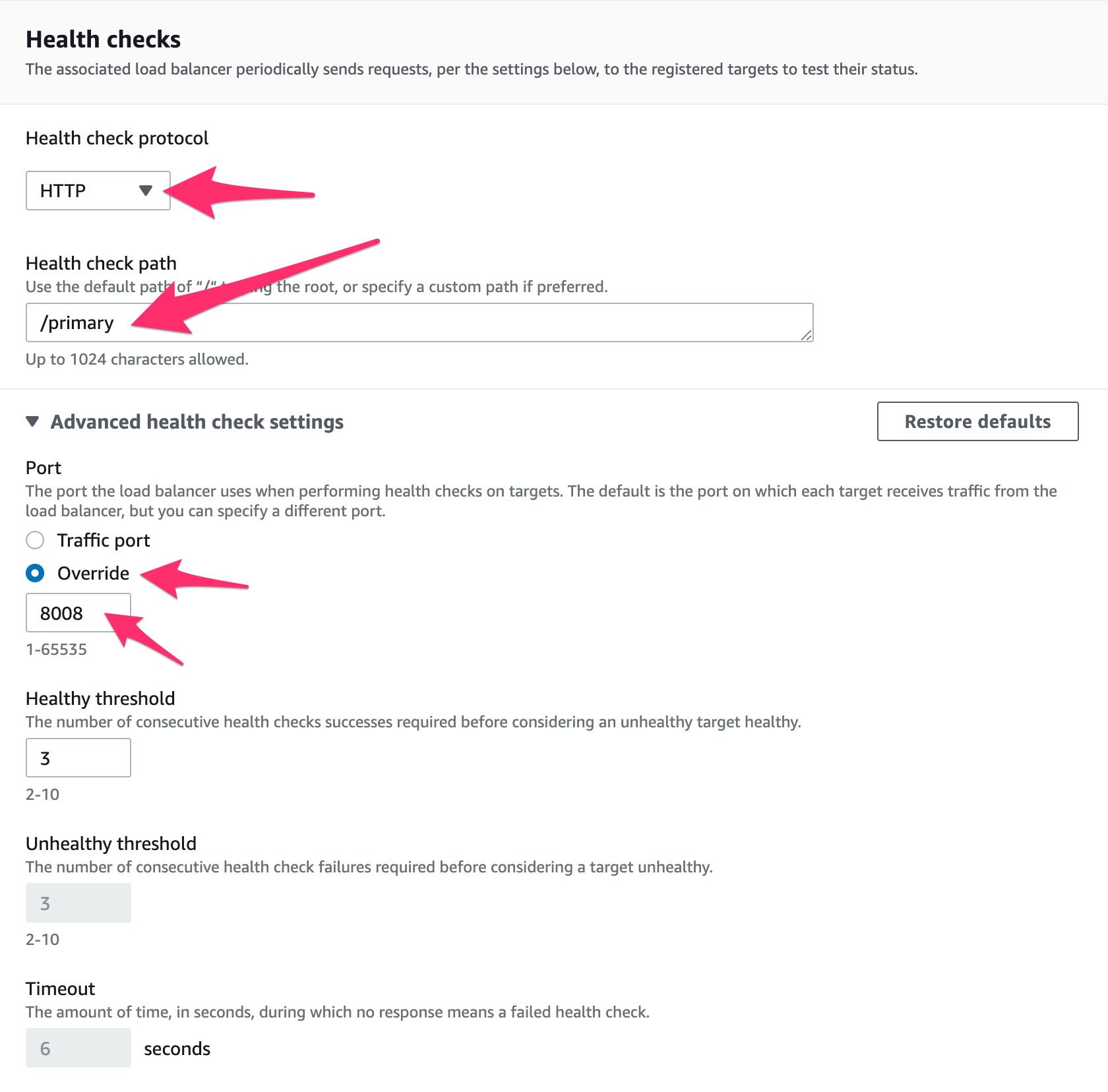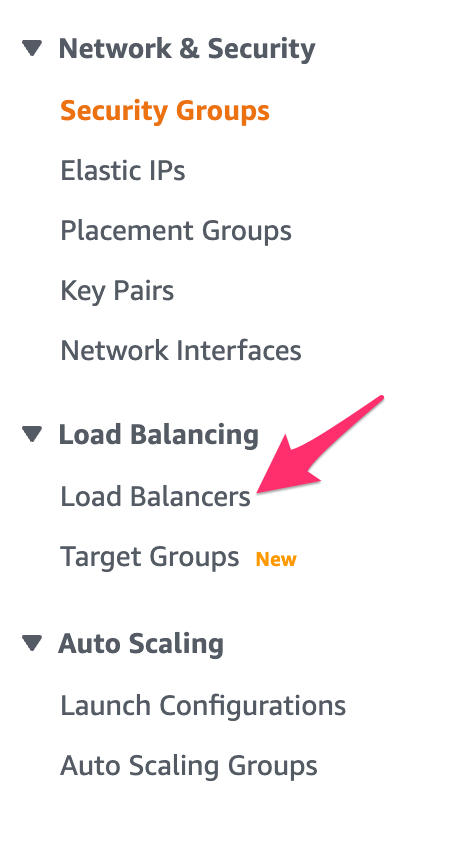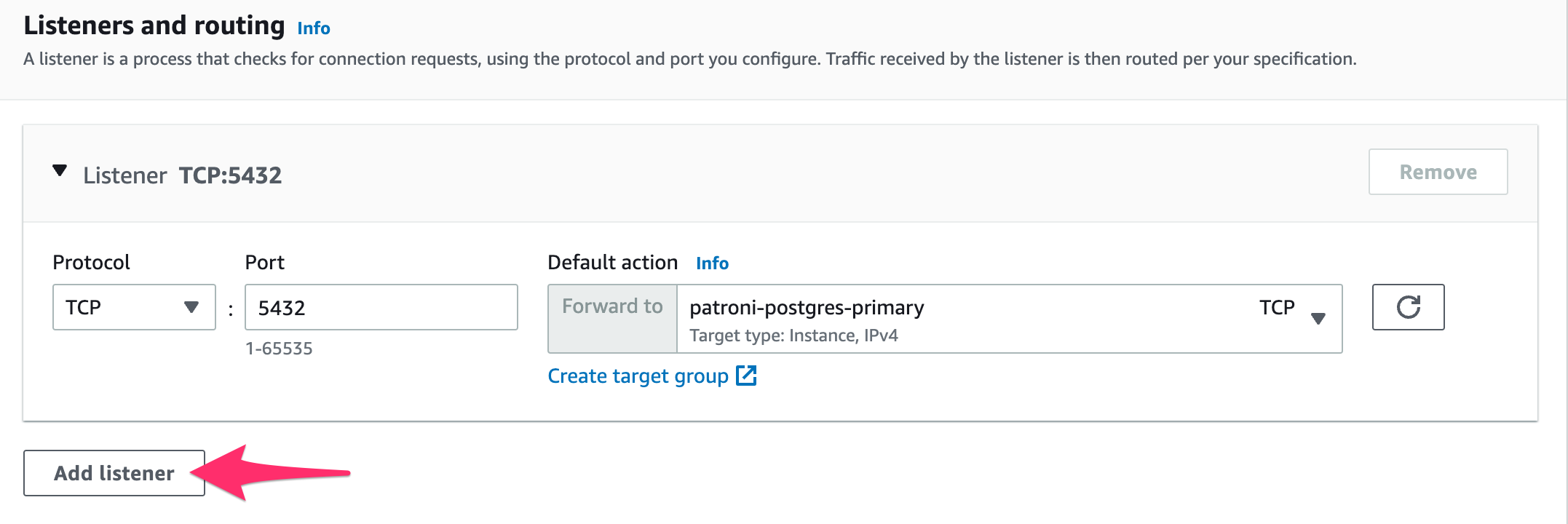This repository is meant as a HOWTO for bootstrapping a Patroni cluster using a
highly available etcd cluster as the distributed consensus store. It includes
terraform that will launch and configure the entire cluster including load
balancers fronting the etcd cluster and the postgresql cluster.
Terraform utilizes user_data to bootstrap the Patroni/PostgreSQL instances.
The initial Patroni configuration is generated by the pg_createconfig_patroni
script which comes with the Debian/Ubuntu patroni package. After the initial
configuration is created, a few changes are made via sed. Most notably is
configuring the etcd3 section to use TLS authentication. Also, we set a
random password for the postgres and replicator users.
After terraform apply is complete, you should find an internal load balancer
at postgresql-lb.us-west-2.staging.pgx.internal. That load balancer fronts
the PostgreSQL primary on port 5432 and the replicas on port 5433.
Instructions are included for storing your AWS API keys in 1password to use
with the awscli and terraform. This is not required, but it is highly
recommended to store your AWS API keys somewhere other than on your local
filesystem.
The etcd part of this terraform is based heavily on https://github.com/monzo/etcd3-terraform and this blog post: Very Robust etcd
Notable changes include:
- Uses a NLB instead of a classic ELB
- Launches in an existing VPC instead of defining a new one
- No longer uses a default security group
- Thus SSH access to the hosts is only allowed from the VPC
- Removes deprecated template module in favor of templatefile function
- Uses a local list variable to setup the SRV DNS entry instead of creating dummy entries to use as data.
- Requires TLS auth for peer and client communication
In addition to etcd, this module also:
- Launches the Patroni/PostgreSQL instances
- Configures them via user-data
- Adds them to LB Target Groups such that the NLB listeners on port 5432 and 5433 forward to the primary and replica respectively
The TLS part of this terraform is based heavily on https://github.com/hashicorp/terraform-aws-vault/tree/master/modules/private-tls-cert
brew install asdf
asdf plugin add terraform
asdf install terraform 1.2.3
You'll also need to add something like this to your ~/.aws/config:
[default]
region = us-west-2
credential_process = sh -c "op item get --format json 'PGX AWS Key' | jq '.fields | map({(.label):.}) | add | {Version:1, AccessKeyId:.aws_access_key_id.value, SecretAccessKey:.aws_secret_access_key.value}'"
If you prefer to use a specific named AWS profile, assign that to the AWS_PROFILE environment variable:
export AWS_PROFILE=pgx
In order for the above ~/.aws/config to work, you need to create an API
credential in 1Password named PGX AWS Key that includes text fields
named aws_access_key_id and aws_secret_access_key. To do this in 1Password,
follow this workflow:
Name it PGX AWS Key and click + add another field
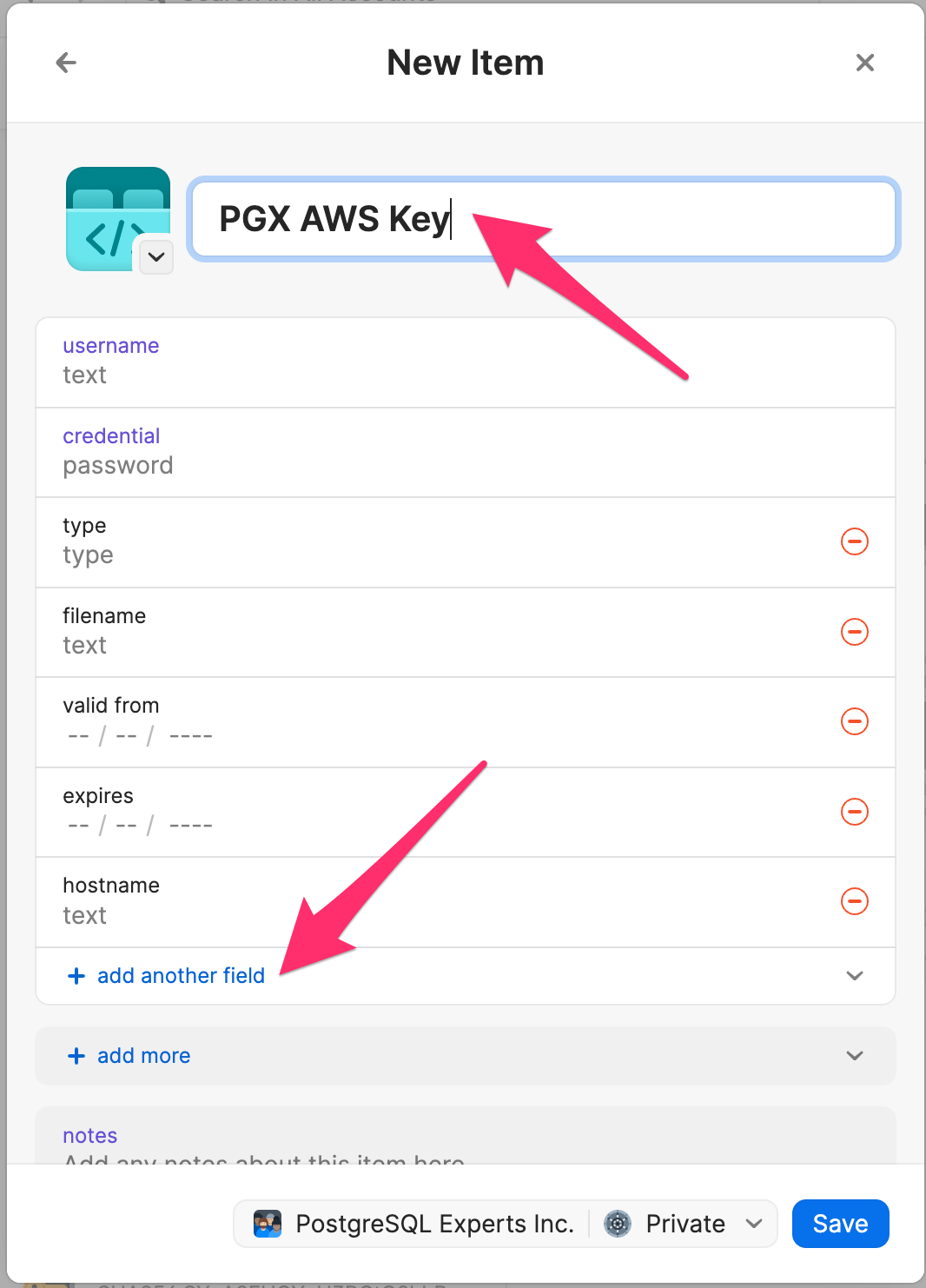
Enter aws_access_key_id on the top of the field and the key id value in the bottom then click add another field

Enter aws_secret_access_key on the top of the field and the key value in the bottom then click save

terraform applythe terraform module in theterraformdirectory
cd terraform
terraform init
terraform apply -var aws_sshkey_name="mysshkeyname"
(Where "mysshkeyname" above is replaced by your SSH key name as listed in ec2's Key Pairs.)
You should eventually see some output that looks similar to this:
Apply complete! Resources: 66 added, 0 changed, 0 destroyed.
The terraform most notably launches a highly available etcd cluster as well as
3x Patroni/PostgreSQL instances (named pg-patroni-[123]).
After installing PostgreSQL and Patroni packages, it drops the default
PostgreSQL cluster. It then configures Patroni to talk to the etcd cluster above by editing
/etc/patroni/dcs.yml. and then running
sudo pg_createconfig_patroni --network=${NETWORK} 14 main
It then seds that config to allow md5 connections from the VPC's CIDR address
as well as setting a random password for the postgres and replication users.
It then starts the Patroni cluster.
Finally, it creates load balancers and target groups to access the postgresql
primary and replicas on ports 5432 and 5433 respectively.
After your terraform is applied, you can use the terraform output command to
display the postgres password like so:
terraform output postgres_password
NOTE: the quotes are not part of the password.
NOTE: the etcd instances use flatcar linux and the ssh username is core.
ALSO the etcd instances only allow SSH from IP addresses inside the VPC.
*FINALLY the etcd instances require certificate based authentication.
On one of the peer-*.etcd3-test instances:
docker exec etcd-member /bin/sh -c "export ETCDCTL_API=3 && /usr/local/bin/etcdctl member list --cacert=/etc/ssl/certs/etcd-ca-cert.pem --cert=/etc/ssl/certs/etcd-cert.pem --key=/etc/ssl/certs/etcd-key.pem --endpoints=https://127.0.0.1:2379"
You should get output that looks like this:
1b7aa21ad72024f0, started, peer-0, https://peer-0.etcd3-test.us-west-2.staging.pgx.internal:2380, https://peer-0.etcd3-test.us-west-2.staging.pgx.internal:2379, false
7413ddd84d014e29, started, peer-3, https://peer-3.etcd3-test.us-west-2.staging.pgx.internal:2380, https://peer-3.etcd3-test.us-west-2.staging.pgx.internal:2379, false
b40fa8d4e7d3d464, started, peer-4, https://peer-4.etcd3-test.us-west-2.staging.pgx.internal:2380, https://peer-4.etcd3-test.us-west-2.staging.pgx.internal:2379, false
e32c8ebba32ed081, started, peer-1, https://peer-1.etcd3-test.us-west-2.staging.pgx.internal:2380, https://peer-1.etcd3-test.us-west-2.staging.pgx.internal:2379, false
f805e4dbd708abae, started, peer-2, https://peer-2.etcd3-test.us-west-2.staging.pgx.internal:2380, https://peer-2.etcd3-test.us-west-2.staging.pgx.internal:2379, false
On one of the patroni-pg-* instances:
sudo patronictl -c /etc/patroni/14-main.yml list
You should get output that looks like:
+ Cluster: 14-main (7096589276548035899) ----+---------+----+-----------+
| Member | Host | Role | State | TL | Lag in MB |
+------------------+---------------+---------+---------+----+-----------+
| ip-172-31-1-9 | 172.31.1.9 | Leader | running | 1 | |
| ip-172-31-11-144 | 172.31.11.144 | Replica | running | 1 | 0 |
| ip-172-31-14-50 | 172.31.14.50 | Replica | running | 1 | 0 |
+------------------+---------------+---------+---------+----+-----------+
If you get warnings that look like this:
2022-06-23 15:44:35,571 - WARNING - failed to resolve host etcd3-test-lb.us-west-2.staging.pgx.internal: [Errno -2] Name or service not known
2022-06-23 15:44:35,571 - WARNING - Retrying (Retry(total=1, connect=None, read=None, redirect=0, status=None)) after connection broken by 'NewConnectionError('<urllib3.connection.HTTPConnection object at 0x7f2eed4b2e60>: Failed to establish a new connection: getaddrinfo returns an empty list')': /version
Just hit ctrl-c and try again in a few minutes. It takes a little while for the route53 records to propagate and start resolving on the newly created instances.
Port 5432 will be the primary and 5433 will be the replicas.
You'll need the password generated in the terraform apply step.
psql -h postgresql-lb.us-west-2.staging.pgx.internal -p 5432 -U postgres postgres
psql -h postgresql-lb.us-west-2.staging.pgx.internal -p 5433 -U postgres postgres
NOTE: You cannot connect through the load balancer to the same host as you are on. That is, if you are on the primary and connect to port 5432 on the load balancer, your connection will hang. This is because the target group preserves the client IP address, so it seems as though you are trying to make a connection to yourself, though in actuality, the connection is going through the load balancer, so the tcp stack ignores the connection.
- Click Target Groups on the left in the AWS EC2 Console
- Click Create target group
- Choose Instances
- Give the group a name like "patroni-postgres-primary"
- For protocol and port, choose TCP and 5432
- For VPC, choose the VPC that we used above
- For health check protocol, choose HTTP
- For health check path, enter
/primary - Click on Advanced Healthcheck Settings
- Choose override for the Port and enter 8008
- Change the interval to 10s
- Add appropriate tags, for example:
- project:patroni
- service:postgresql
- owner:mysshkeyname
- Click Next
- Check the boxes next to the postgresql/patroni servers
- Make sure in Ports for selected instances, it is 5432
- Click Include as Pending Below
- Click Create Target Group
- Click Target Groups on the left in the AWS EC2 Console
- Client Create target group
- Choose Instances
- Give the group a name like "patroni-postgres-follower"
- For protocol and port, choose TCP and 5432
- For VPC, choose the VPC that we used above
- For health check protocol, choose HTTP
- For health check path, enter `/replica
- Click on Advanced Healthcheck Settings
- Choose override for the Port and enter 8008
- Change the interval to 10s
- Add appropriate tags, for example:
- project:patroni
- service:postgresql
- owner:mysshkeyname
- Click Next
- Check the boxes next to the postgresql/patroni servers
- Make sure in Ports for selected instances, it is 5432
- Click Include as Pending Below
- Click Create Target Group
- Click Load Balancers on the left in the AWS EC2 Console
- Click Create Load Balancer
- Click Create under Network Load Balancer
- Give the load balancer a name such as "postgres-patroni"
- Choose Internal as the Schema
- Choose IPv4 as the IP address type
- Choose the VPC that you used above
- Click the box next to all the availability zones
- In the Listeners and Routers section, select
TCPport5432andpatroni-postgres-primaryas the target group - In the Listeners and Routers section, select
TCPport5433andpatroni-postgres-followeras the target group - Add appropriate tags, for example:
- project:patroni
- service:postgresql
- owner:mysshkeyname
- Click Create load balancer
After a little while, you should see that the healthy target on the patroni-postgres-primary target group should be the same as the current primary from the sudo patronictl -c /etc/patroni/14-main.yml list output and the healthy targets in the patroni-postgres-follower target group are the replicas from that list.
https://snapshooter.com/learn/postgresql/postgresql-cluster-patroni
http://metadata.ftp-master.debian.org/changelogs/main/p/patroni/stable_README.Debian
https://github.com/monzo/etcd3-terraform https://monzo.com/blog/2017/11/29/very-robust-etcd
https://github.com/crewjam/etcd-aws https://crewjam.com/etcd-aws/