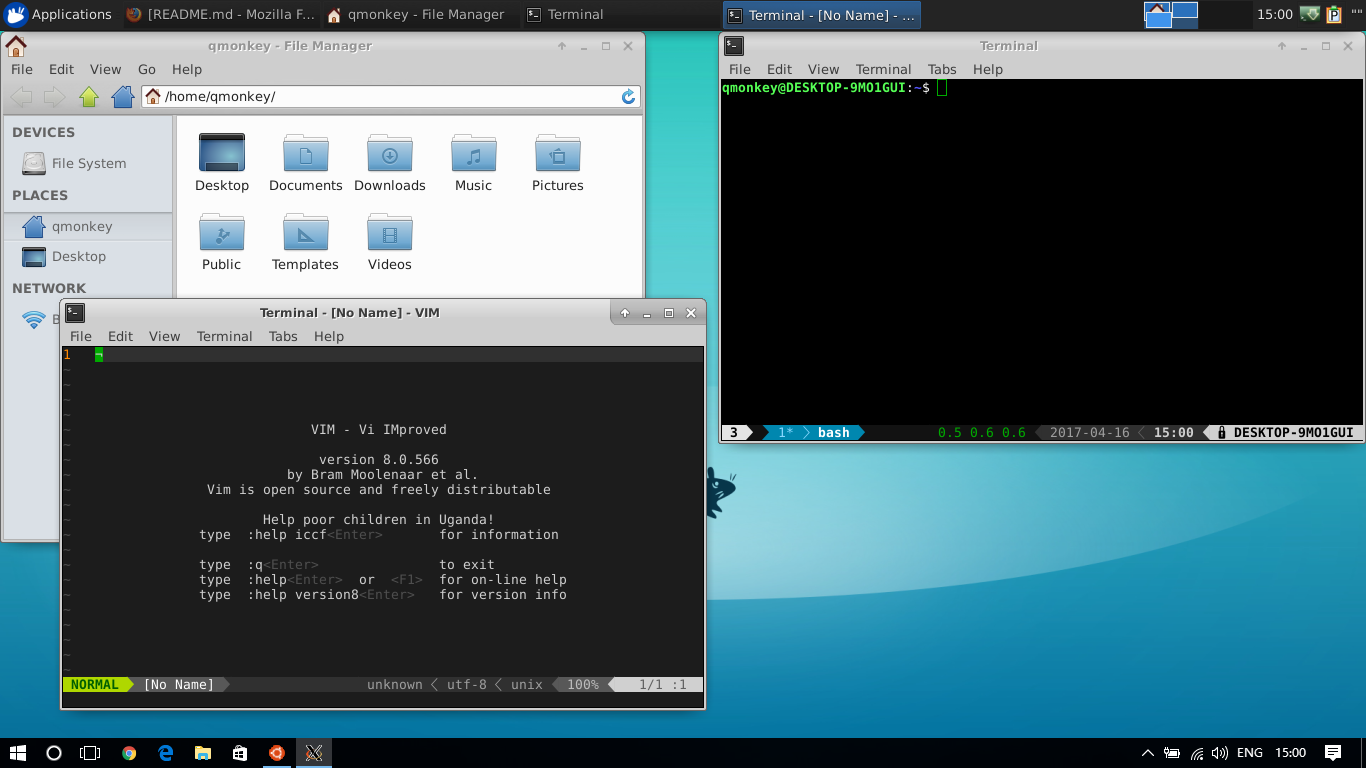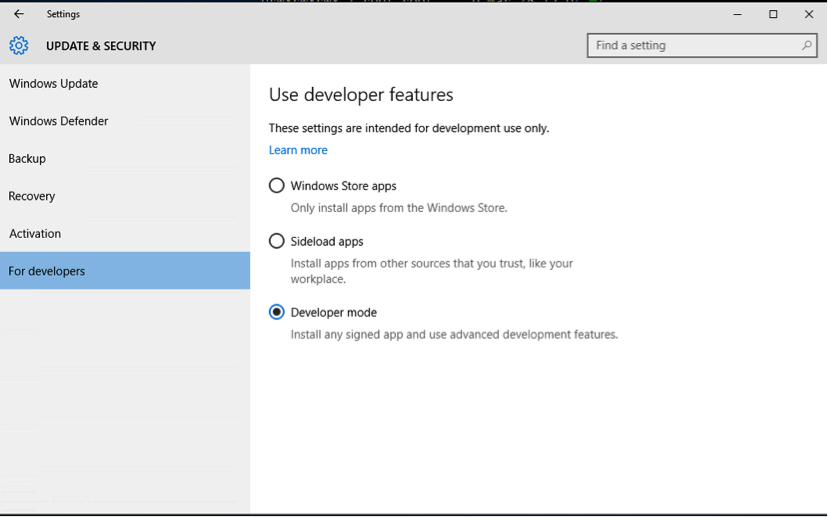The tutorial will tell you how to run desktop environment inside Windows Subsystem for Linux. And you don't need to build a developement environment with virtual machines any more. :)
Your PC must be running a 64-bit version of Windows 10 Anniversary Update build 14393 or later.
To find your PC's CPU architecture and Windows version/build number, open Settings>System>About. Look for the OS Build and System Type fields.

In order to run Bash on Windows, you will need to manually:
After you have accepted the License, the Ubuntu user-mode image will be downloaded and a “Bash on Ubuntu on Windows” shortcut will be added to your start menu.
Install the lastest version of VcXsrv.
sudo apt-get update
sudo apt-get upgradesudo apt-get install xfce4-terminal
sudo apt-get install xfce4Add DISPLAY=:0.0 to your ~/.bashrc, and don't forget to run source ~/.bashrc. :)
export DISPLAY=:0.0
export LIBGL_ALWAYS_INDIRECT=1You need to replace
<listen>unix:tmpdir=/tmp</listen>with
<listen>tcp:host=localhost,port=0</listen>in /etc/dbus-1/session.conf.
You need to replace
<auth>EXTERNAL</auth>with
<auth>ANONYMOUS</auth>
<allow_anonymous/>in /etc/dbus-1/session.conf.
Open XLaunch, choose “One large window” or “One large window without titlebar” and set the “display number” to 0. Other settings leave as default and finish the configuration.
Execute the following command inside “Bash on Ubuntu on Windows”.
startxfce4Install the lastest version of Hack fonts.
sudo apt-get install fonts-noto
sudo apt-get install fonts-noto-hinted
sudo apt-get install fonts-noto-mono
sudo apt-get install fonts-noto-unhintedsudo apt-get install fonts-noto-cjkAdd the following shell code to your bashrc
if grep -q Microsoft /proc/version; then
if [ "$(umask)" == '0000' ]; then
umask 0022
fi
fisudo apt-get install fcitx
sudo apt-get install fcitx-pinyinexport XMODIFIERS=@im=fcitx
export GTK_IM_MODULE=fcitx
export QT_IM_MODULE=fcitxsudo apt-get install guakePlease enjoy your development environment. :)