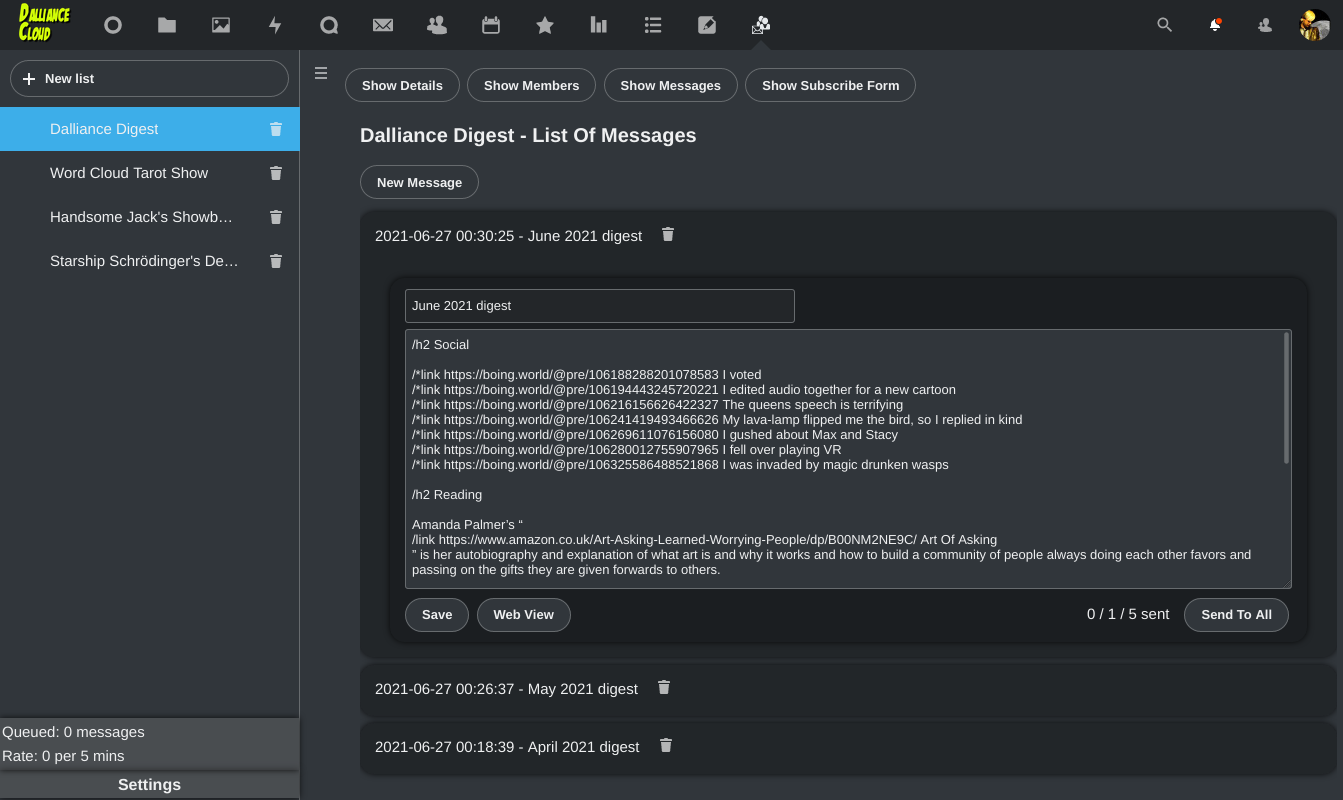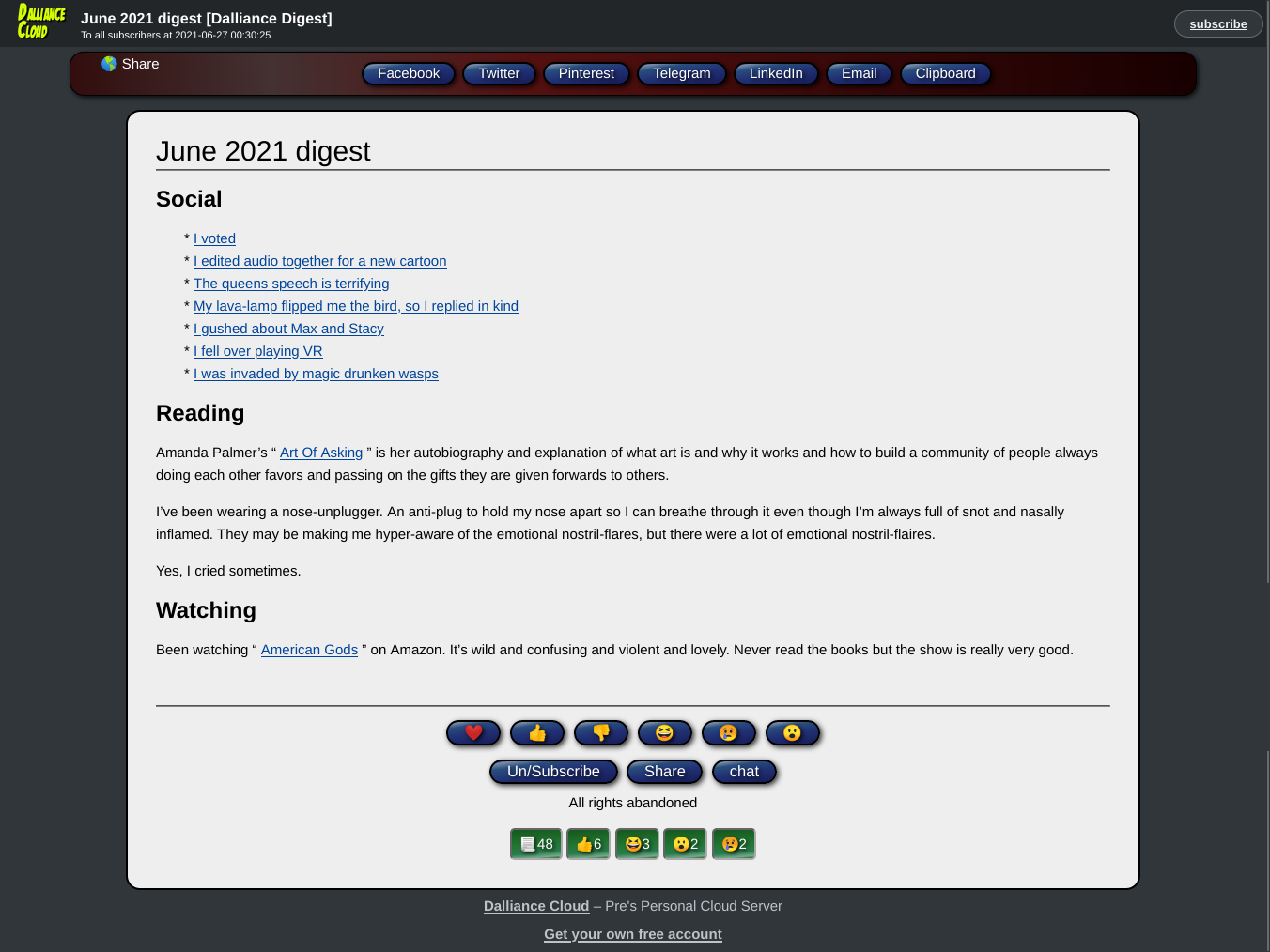This is a simple mailing-list manager.
It uses a separate SMTP configuration to the main Nextcloud app, because often your "Transactional-only" email provider will not allow mailing-list type email.
You will need to use the app as an Admin user to set those SMTP settings before a non-admin user may use it.
Features:
- Multiple mailing-lists
- Subscribe/Unsubscribe forms
- A Web-view of each email sent, with "share on X" for
- linked in
- Telegram
- Copy-link-to-clipboard
- Emojii React buttons on each email, tracked on the web-view page
- Every email has Un/Subscribe link
- Every email has "Forward" link, linking to the web-view
- Can assign a third button text and link per mail-list (I label it "chat" and link to a telegram group, you do what works for you)
- Footer per list for every email sent.
- Allows subscribe-form to be generated for external site to link to Listman
- Max-Per-Day email settings, with queueing and warnings to users when exceeded
- Slowly but exponentially increase in send-rate
- HTML:
- Headers
- Links
- Image-links
- Bullet-links
- Sane plain-text version of every email too.
The compose screen and a web-view of the email sent:
In composed messages you may use special commands. Put them in a line of their own starting with a slash.
EG:
/h1 Welcome To This Email
Can use /h1 or /h2 or /h3 or /h4
The rest of the line specifies the headline text.
EG:
/link https://dalliance.net/ My Home Page
Specify the link first, then the text for the link in the rest of the line.
EG:
/*link https://dalliance.net/ Homepage One
/*link https://starshipsd.com/ My VR Cartoons
/*link https://wordcloudtarot.com/ My tarot readings
/*link https://tentacles.org.uk/ My tentacle monster cartoon
I find I want a bullet-point list of links often, so that's for that.
EG:
/img https://dalliance.net/avatar.jpg My Avatar with alt-text
Add an image in-line by linking to the Image's URL and adding alt-text/title for the rest of the line.
Your lists are in the left-hand column. Click one, or the "new list" button to create one.
You then have four buttons on the right-hand display:
- Show Details
- Show Members
- Show Messages
- Show Subscribe Form
Allows you to edit the title of the list, it's description, the name and email of the "sender", the name and link for the 3rd button, a footer, and a URL to return to after a subscribe.
Lists the member's names, emails, and their status.
Status may be:
- Unconfirmed
- Subscribed
- Blocked
- Queued
It only hits "Queued" if we can't send a confirmation message due to sending-limits.
You may add a new member, edit or delete existing ones, but usually you'd prefer to allow users to sign up with the subscribe-form I'd think.
Messages only get sent to "Subscribed" members, though every morning the Queued ones get converted into "unconfirmed" as some confirmation emails get sent.
Lists the messages sent to the list, and allows composing a new one.
Each message has a "Web View" link to preview how it should look. Viewing that link will increment the view-counter for the message.
Each message has a "Stats" link, to show (or fetch via api) the number if views and reactions to the message.
Each message has a "widget" button, which will show the HTML of a widget to embed in a web-page equivalent of the message. Paste this into a web-page to make it have react-buttons and view-counters similar to the web-view.
It is NOT "what you see is what you get", email never can be really.
You may special commands to add links, images, headers etc.
It has a "Send to all" button, which will queue sending to all the members of the list.
You can copy/paste the text shown into your website to add a "subscribe" form to that website.
It also has a button linking to the native subscribe-form in case there is no website to link from.
Settings panel is shown only to admin Nextcloud users.
It allows setting of SMTP details, and the limit of max-per-day emails that the system will send.
To install it change into your Nextcloud's apps directory:
cd nextcloud/apps
Then run:
git clone https://github.com/revpriest/listman.git listman
Then install the dependencies using:
make composer
- Run
make dev-setupto install the frontend dependencies - To build the Javascript whenever you make changes, run
make build-js