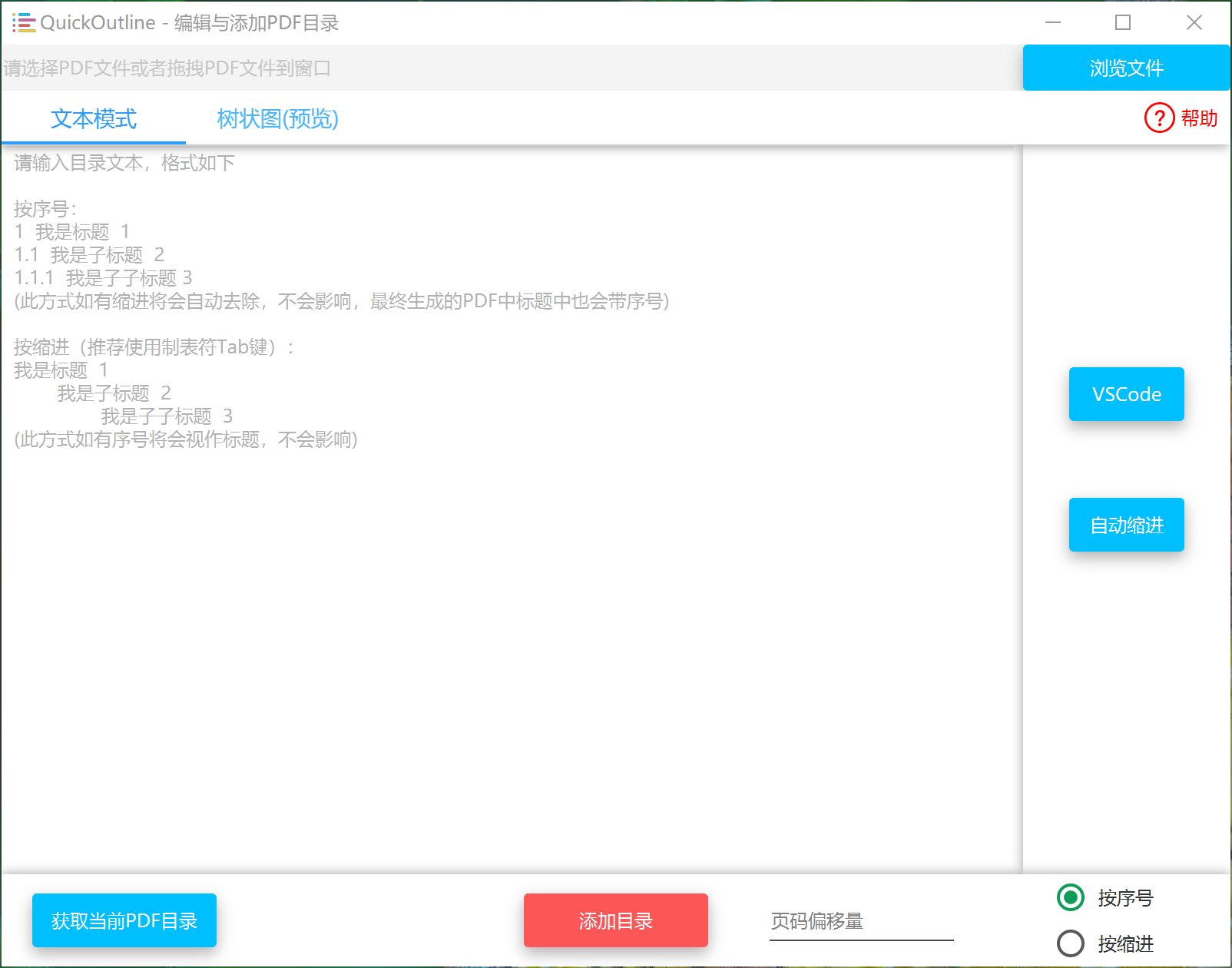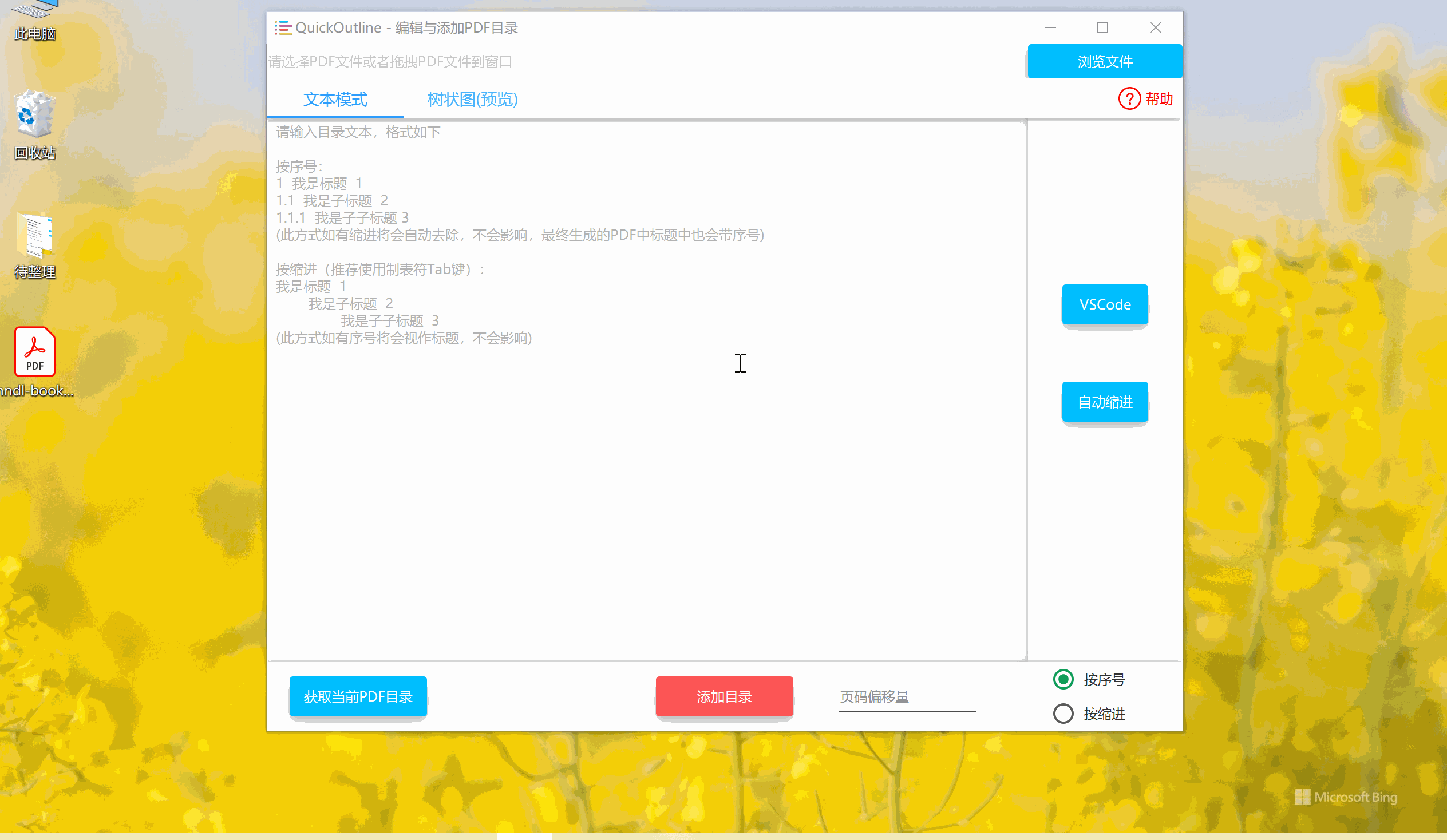- 拖动PDF文件到窗口
- 写入目录文本,格式在下面
- 设定 页面偏移量=PDF中的页码–原书的页码
- 添加目录,完成!
1 我是标题 1
1.1 我是子标题 2
1.1.1 我是子子标题 3
此方式如有缩进将会自动去除,不会影响,最终生成的PDF中标题中也会带序号
我是标题 1
我是子标题 2
我是子子标题 3
此方式如有序号将会视作标题,不会影响
-
各大书评、卖书等网站,均能找到相应书的目录,这里推荐,京东、豆瓣、淘宝
-
PDF书籍中页面非图片(即文字可以选中)时,直接复制并粘贴到软件中 ★★★
演示
- 页码偏移量 添加目录时,会自动加上页码偏移量,支持负数,但相加后的结果不要超出实际页码范围
注:1.0 版本在获取当前PDF目录时,会自动减去页码偏移量;2.0+版本此按钮改为重置目录,不会有此行为,即页码偏移量仅会在添加目录时作用(相加)
- 中文序号支持
请注意,仅支持部分可识别的中文序号,如 篇、章、节、部分
- 自动缩进
自动缩进是按序号进行的
不仅仅是会自动缩进, 同时也会自动格式化:
- 自动切分,如
第一章我是标题21
->
第一章 我是标题 21
注意,使用自动缩进得到的文本层次结构,与直接使用按序号的方式添加的目录层次结构是一样的
主要用于在软件无法按序号识别某条目的层级时,可手动添加缩进进行快速层级微调,添加目录时记得选按缩进方式
本软件不提供高级编辑功能(如正则表达式,VSCode 自带此功能)
如想使用,请使用软件中提供的 VSCode 按钮以启动
VSCode 中的内容会自动同步至软件窗口中(需在 VSCode 中保存文件,可以打开自动保存功能)
注意此同步是单项同步,即 VSCode → 本软件
但在此期间,你可以使用软件中的自动缩进功能,此时软件中文本也会立即至 VSCode 中
请先下载 VSCode
需要添加至环境变量,方法也很简单
参考 Visual Studio Code on Windows
安装时勾选"添加到 Path"(默认已勾选,用户无需进行任何操作),安装后需重启
Tip: 若在下载时将其不慎取消勾选,可在找到安装目录下的 bin 文件夹,将其添加到系统环境变量中的 Path
参考 Visual Studio Code on macOS
-
启动 VSCode.
-
按下组合键 (Cmd+Shift+P),输入 'shell command' 找到命令行: Install 'code' command in PATH command.
- iText (AGPL Licence)
Windows: 解压后直接运行 .exe 文件
Mac: 提供安装包,目前打开所生成的 PDF 文件所在位置功能有点小问题,不可用
为确保兼容,请保证版本一致性,目前项目采用:
- Java 21 (LTS)
- JavaFX 21 (LTS)
- Gradle 8.12
由于项目使用了 jlink 打包需要模块化项目,却引用了非模块化项目(iText),因此需要注意在 Gradle 中处理模块化问题
plugins {
...
id 'org.openjfx.javafxplugin' version '0.1.0'
// 参考 https://github.com/openjfx/javafx-gradle-plugin#extra-plugins
// 不加入此会出现找不到模块错误
id 'org.javamodularity.moduleplugin' version '1.8.15'
// 请使用高版本,'2.26.0'实测出现 "Unsupported class file major version 65"错误
id 'org.beryx.jlink' version '3.1.1'
}
请使用 Gradle 下的 Run 任务,不要使用IDEA自带的Main入口处运行(App)
运行 Gradle - build - jpackageImage 任务可以直接成功打包成应用镜像(可执行文件)
运行 jpackage 任务则打包成安装包文件,在生成安装包时,需要操作系统相关的工具,例如:
- Windows:需要安装 WiX Toolset。
- macOS:需要 Xcode 和开发者签名。
- Linux:需要 dpkg 或 rpm。
Note: jpackage 依赖于旧版本的 WiX,提示"找不到 WiX 工具 (light.exe, candle.exe)"
因此请使用 WiX 3,并确保它添加到环境变量
打包时可能会出现日志乱码问题,设置UTF-8无果,临时解决方案(设置 GBK 编码):
Gradle 运行配置(jpackage 等,你需要运行的任务)- 虚拟机选项(VM options)-添加
-Dfile.encoding=GBK