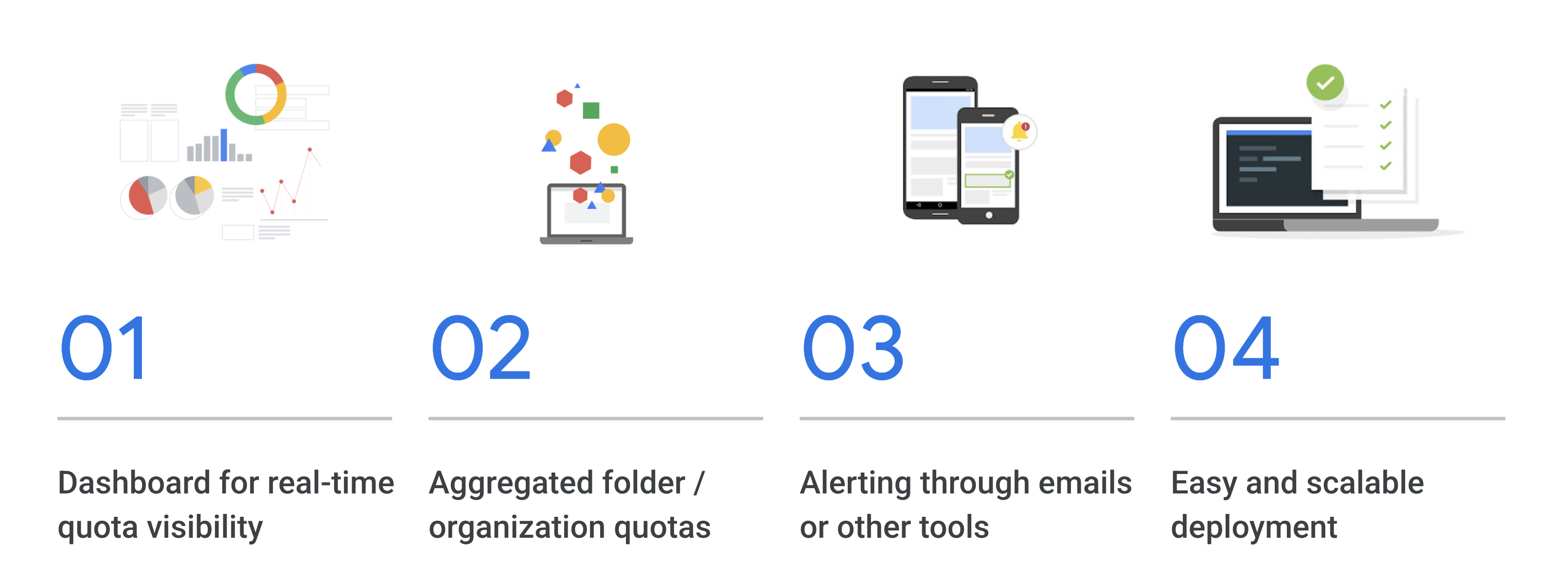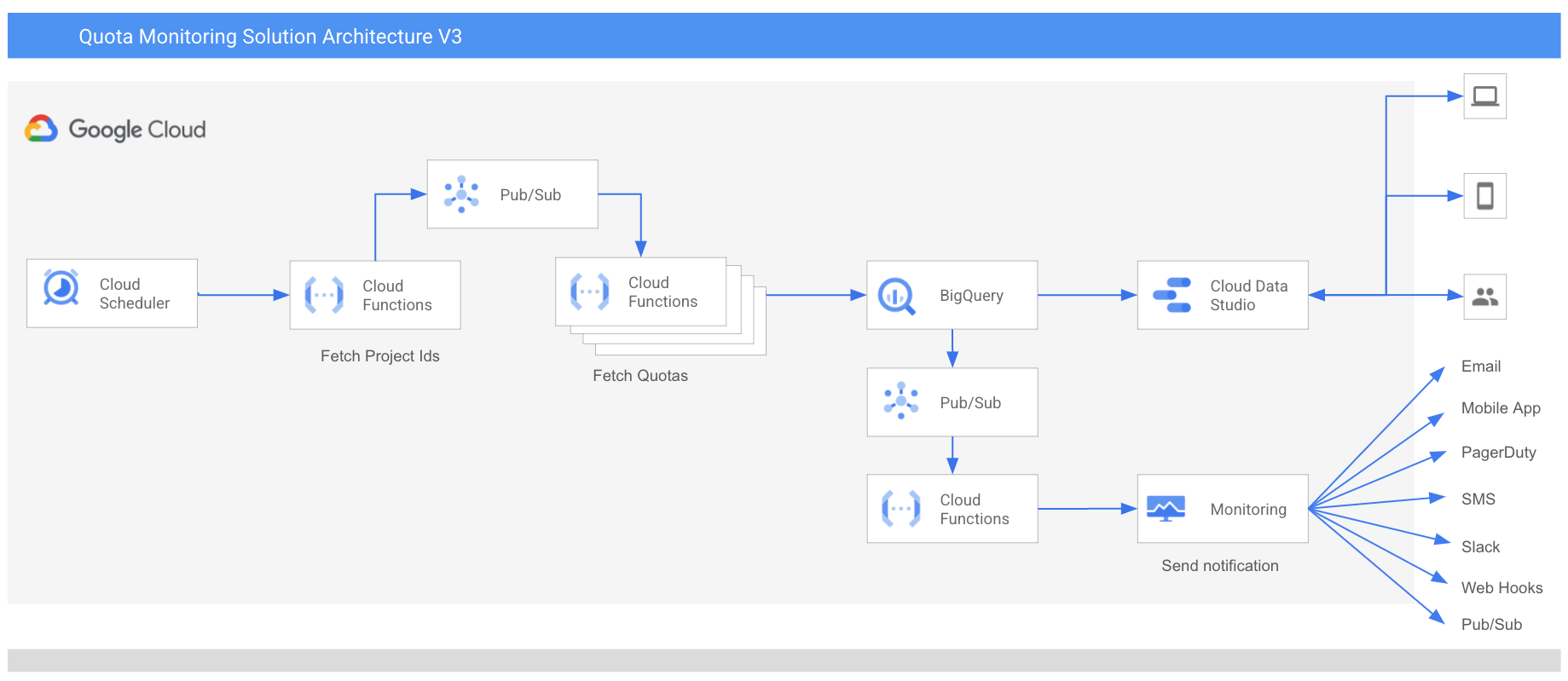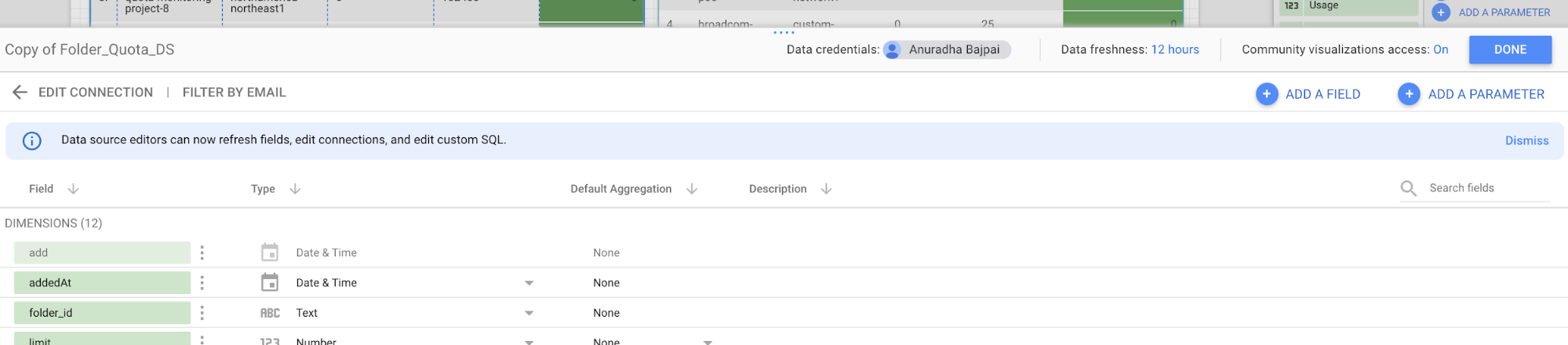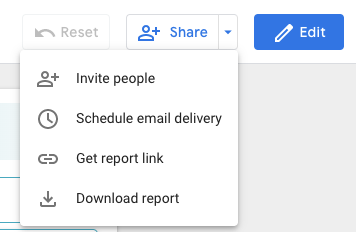An easy-to-deploy Looker Studio Dashboard with alerting capabilities, showing usage and quota limits in an organization or folder.
Google Cloud enforces quotas on resource usage for project owners, setting a limit on how much of a particular Google Cloud resource your project can use. Each quota limit represents a specific countable resource, such as the number of API requests made per day to the number of load balancers used concurrently by your application.
Quotas are enforced for a variety of reasons:
- To protect the community of Google Cloud users by preventing unforeseen spikes in usage.
- To help you manage resources. For example, you can set your own limits on service usage while developing and testing your applications.
We are introducing a new custom quota monitoring and alerting solution for Google Cloud customers.
Quota Monitoring Solution is a stand-alone application of an easy-to-deploy Looker Studio dashboard with alerting capabilities showing all usage and quota limits in an organization or folder.
*The data refresh rate depends on the configured frequency to run the application.
The architecture is built using Google Cloud managed services - Cloud Functions, Pub/Sub, Dataflow and BigQuery.
- The solution is architected to scale using Pub/Sub.
- Cloud Scheduler is used to trigger Cloud Functions. This is also an user interface to configure frequency, parent nodes, alert threshold and email Ids. Parent node could be an organization Id, folder id, list of organization Ids or list of folder Ids.
- Cloud Functions are used to scan quotas across projects for the configured parent node.
- BigQuery is used to store data.
- Alert threshold will be applicable across all metrics.
- Alerts can be received by Email, Mobile App, PagerDuty, SMS, Slack, Webhooks and Pub/Sub. Cloud Monitoring custom log metric has been leveraged to create Alerts.
- Easy to get started and deploy with Looker Studio Dashboard. In addition to Looker Studio, other visualization tools can be configured.
- The Looker Studio report can be scheduled to be emailed to appropriate team for weekly/daily reporting.
- Quota Monitoring and Alerting
- 1. Summary
- 2. Architecture
- 3. Deployment Guide
- Content
- 3.1 Prerequisites
- 3.2 Initial Setup
- 3.3 Create Service Account
- 3.4 Grant Roles to Service Account
- 3.5 Download the Source Code
- 3.6 Download Service Account Key File
- 3.7 Configure Terraform
- 3.8 Run Terraform
- 3.9 Testing
- 3.10 Looker Studio Dashboard setup
- 3.11 Scheduled Reporting
- 3.11 Alerting
- 4. Release Note
- 5. What is Next
- 5. Contact Us
-
Host Project - A project where the BigQuery instance, Cloud Function and Cloud Scheduler will be deployed. For example Project A.
-
Target Node - The Organization or folder or project which will be scanned for Quota Metrics. For example Org A and Folder A.
-
Project Owner role on host Project A. IAM Admin role in target Org A and target Folder A.
-
Google Cloud SDK is installed. Detailed instructions to install the SDK here. See the Getting Started page for an introduction to using gcloud and terraform.
-
Terraform version >= 0.14.6 installed. Instructions to install terraform here
- Verify terraform version after installing.
terraform -version
The output should look like:
Terraform v0.14.6 + provider registry.terraform.io/hashicorp/google v3.57.0
Note - Minimum required version v0.14.6. Lower terraform versions may not work.
-
In local workstation create a new directory to run terraform and store credential file
mkdir <directory name like quota-monitoring-dashboard> cd <directory name>
-
Set default project in config to host project A
gcloud config set project <HOST_PROJECT_ID>
The output should look like:
Updated property [core/project].
-
Ensure that the latest version of all installed components is installed on the local workstation.
gcloud components update
-
Cloud Scheduler depends on the App Engine application. Create an App Engine application in the host project. Replace the region. List of regions where App Engine is available can be found here.
gcloud app create --region=<region>
Note: Cloud Scheduler (below) needs to be in the same region as App Engine. Use the same region in terraform as mentioned here.
The output should look like:
You are creating an app for project [quota-monitoring-project-3]. WARNING: Creating an App Engine application for a project is irreversible and the region cannot be changed. More information about regions is at <https://cloud.google.com/appengine/docs/locations>. Creating App Engine application in project [quota-monitoring-project-1] and region [us-east1]....done. Success! The app is now created. Please use `gcloud app deploy` to deploy your first app.
-
In local workstation, setup environment variables. Replace the name of the Service Account in the commands below
export DEFAULT_PROJECT_ID=$(gcloud config get-value core/project 2> /dev/null) export SERVICE_ACCOUNT_ID="sa-"$DEFAULT_PROJECT_ID export DISPLAY_NAME="sa-"$DEFAULT_PROJECT_ID
-
Verify host project Id.
echo $DEFAULT_PROJECT_ID
-
Create Service Account
gcloud iam service-accounts create $SERVICE_ACCOUNT_ID --description="Service Account to scan quota usage" --display-name=$DISPLAY_NAME
The output should look like:
Created service account [sa-quota-monitoring-project-1].
The following roles need to be added to the Service Account in the host project i.e. Project A:
- BigQuery
- BigQuery Data Editor
- BigQuery Job User
- Cloud Functions
- Cloud Functions Admin
- Cloud Scheduler
- Cloud Scheduler Admin
- Pub/Sub
- Pub/Sub Admin
- Run Terraform
- Service Account User
- Enable APIs
- Service Usage Admin
- Storage Bucket
- Storage Admin
- Scan Quotas
- Cloud Asset Viewer
- Compute Network Viewer
- Compute Viewer
- Monitoring
- Notification Channel Editor
- Alert Policy Editor
- Viewer
- Metric Writer
- Logs
- Logs Configuration Writer
- Log Writer
- IAM
- Security Admin
-
Run following commands to assign the roles:
gcloud projects add-iam-policy-binding $DEFAULT_PROJECT_ID --member="serviceAccount:$SERVICE_ACCOUNT_ID@$DEFAULT_PROJECT_ID.iam.gserviceaccount.com" --role="roles/bigquery.dataEditor" --condition=None gcloud projects add-iam-policy-binding $DEFAULT_PROJECT_ID --member="serviceAccount:$SERVICE_ACCOUNT_ID@$DEFAULT_PROJECT_ID.iam.gserviceaccount.com" --role="roles/bigquery.jobUser" --condition=None gcloud projects add-iam-policy-binding $DEFAULT_PROJECT_ID --member="serviceAccount:$SERVICE_ACCOUNT_ID@$DEFAULT_PROJECT_ID.iam.gserviceaccount.com" --role="roles/cloudfunctions.admin" --condition=None gcloud projects add-iam-policy-binding $DEFAULT_PROJECT_ID --member="serviceAccount:$SERVICE_ACCOUNT_ID@$DEFAULT_PROJECT_ID.iam.gserviceaccount.com" --role="roles/cloudscheduler.admin" --condition=None gcloud projects add-iam-policy-binding $DEFAULT_PROJECT_ID --member="serviceAccount:$SERVICE_ACCOUNT_ID@$DEFAULT_PROJECT_ID.iam.gserviceaccount.com" --role="roles/pubsub.admin" --condition=None gcloud projects add-iam-policy-binding $DEFAULT_PROJECT_ID --member="serviceAccount:$SERVICE_ACCOUNT_ID@$DEFAULT_PROJECT_ID.iam.gserviceaccount.com" --role="roles/iam.serviceAccountUser" --condition=None gcloud projects add-iam-policy-binding $DEFAULT_PROJECT_ID --member="serviceAccount:$SERVICE_ACCOUNT_ID@$DEFAULT_PROJECT_ID.iam.gserviceaccount.com" --role="roles/storage.admin" --condition=None gcloud projects add-iam-policy-binding $DEFAULT_PROJECT_ID --member="serviceAccount:$SERVICE_ACCOUNT_ID@$DEFAULT_PROJECT_ID.iam.gserviceaccount.com" --role="roles/serviceusage.serviceUsageAdmin" --condition=None gcloud projects add-iam-policy-binding $DEFAULT_PROJECT_ID --member="serviceAccount:$SERVICE_ACCOUNT_ID@$DEFAULT_PROJECT_ID.iam.gserviceaccount.com" --role="roles/cloudasset.viewer" --condition=None gcloud projects add-iam-policy-binding $DEFAULT_PROJECT_ID --member="serviceAccount:$SERVICE_ACCOUNT_ID@$DEFAULT_PROJECT_ID.iam.gserviceaccount.com" --role="roles/compute.networkViewer" --condition=None gcloud projects add-iam-policy-binding $DEFAULT_PROJECT_ID --member="serviceAccount:$SERVICE_ACCOUNT_ID@$DEFAULT_PROJECT_ID.iam.gserviceaccount.com" --role="roles/compute.viewer" --condition=None gcloud projects add-iam-policy-binding $DEFAULT_PROJECT_ID --member="serviceAccount:$SERVICE_ACCOUNT_ID@$DEFAULT_PROJECT_ID.iam.gserviceaccount.com" --role="roles/monitoring.notificationChannelEditor" --condition=None gcloud projects add-iam-policy-binding $DEFAULT_PROJECT_ID --member="serviceAccount:$SERVICE_ACCOUNT_ID@$DEFAULT_PROJECT_ID.iam.gserviceaccount.com" --role="roles/monitoring.alertPolicyEditor" --condition=None gcloud projects add-iam-policy-binding $DEFAULT_PROJECT_ID --member="serviceAccount:$SERVICE_ACCOUNT_ID@$DEFAULT_PROJECT_ID.iam.gserviceaccount.com" --role="roles/logging.configWriter" --condition=None gcloud projects add-iam-policy-binding $DEFAULT_PROJECT_ID --member="serviceAccount:$SERVICE_ACCOUNT_ID@$DEFAULT_PROJECT_ID.iam.gserviceaccount.com" --role="roles/logging.logWriter" --condition=None gcloud projects add-iam-policy-binding $DEFAULT_PROJECT_ID --member="serviceAccount:$SERVICE_ACCOUNT_ID@$DEFAULT_PROJECT_ID.iam.gserviceaccount.com" --role="roles/monitoring.viewer" --condition=None gcloud projects add-iam-policy-binding $DEFAULT_PROJECT_ID --member="serviceAccount:$SERVICE_ACCOUNT_ID@$DEFAULT_PROJECT_ID.iam.gserviceaccount.com" --role="roles/monitoring.metricWriter" --condition=None gcloud projects add-iam-policy-binding $DEFAULT_PROJECT_ID --member="serviceAccount:$SERVICE_ACCOUNT_ID@$DEFAULT_PROJECT_ID.iam.gserviceaccount.com" --role="roles/iam.securityAdmin" --condition=None
SKIP THIS STEP IF THE FOLDER IS NOT THE TARGET TO SCAN QUOTA
If you want to scan projects in the folder, add following roles to the Service Account created in the previous step at the target folder A:
- Cloud Asset Viewer
- Compute Network Viewer
- Compute Viewer
- Folder Viewer
- Monitoring Viewer
-
Set target folder id
export TARGET_FOLDER_ID=<target folder id like 38659473572>
-
Run the following commands add to the roles to the service account
gcloud alpha resource-manager folders add-iam-policy-binding $TARGET_FOLDER_ID --member="serviceAccount:$SERVICE_ACCOUNT_ID@$DEFAULT_PROJECT_ID.iam.gserviceaccount.com" --role="roles/cloudasset.viewer" gcloud alpha resource-manager folders add-iam-policy-binding $TARGET_FOLDER_ID --member="serviceAccount:$SERVICE_ACCOUNT_ID@$DEFAULT_PROJECT_ID.iam.gserviceaccount.com" --role="roles/compute.networkViewer" gcloud alpha resource-manager folders add-iam-policy-binding $TARGET_FOLDER_ID --member="serviceAccount:$SERVICE_ACCOUNT_ID@$DEFAULT_PROJECT_ID.iam.gserviceaccount.com" --role="roles/compute.viewer" gcloud alpha resource-manager folders add-iam-policy-binding $TARGET_FOLDER_ID --member="serviceAccount:$SERVICE_ACCOUNT_ID@$DEFAULT_PROJECT_ID.iam.gserviceaccount.com" --role="roles/resourcemanager.folderViewer" gcloud alpha resource-manager folders add-iam-policy-binding $TARGET_FOLDER_ID --member="serviceAccount:$SERVICE_ACCOUNT_ID@$DEFAULT_PROJECT_ID.iam.gserviceaccount.com" --role="roles/monitoring.viewer"
Note: If this fails, run the commands again
SKIP THIS STEP IF THE ORGANIZATION IS NOT THE TARGET
If you want to scan projects in the org, add following roles to the Service Account created in the previous step at the Org A:
- Cloud Asset Viewer
- Compute Network Viewer
- Compute Viewer
- Org Viewer
- Folder Viewer
- Monitoring Viewer
-
Set target organization id
export TARGET_ORG_ID=<target org id ex. 38659473572>
-
Run the following commands to add to the roles to the service account
gcloud organizations add-iam-policy-binding $TARGET_ORG_ID --member="serviceAccount:$SERVICE_ACCOUNT_ID@$DEFAULT_PROJECT_ID.iam.gserviceaccount.com" --role="roles/cloudasset.viewer" --condition=None gcloud organizations add-iam-policy-binding $TARGET_ORG_ID --member="serviceAccount:$SERVICE_ACCOUNT_ID@$DEFAULT_PROJECT_ID.iam.gserviceaccount.com" --role="roles/compute.networkViewer" --condition=None gcloud organizations add-iam-policy-binding $TARGET_ORG_ID --member="serviceAccount:$SERVICE_ACCOUNT_ID@$DEFAULT_PROJECT_ID.iam.gserviceaccount.com" --role="roles/compute.viewer" --condition=None gcloud organizations add-iam-policy-binding $TARGET_ORG_ID --member="serviceAccount:$SERVICE_ACCOUNT_ID@$DEFAULT_PROJECT_ID.iam.gserviceaccount.com" --role="roles/resourcemanager.folderViewer" --condition=None gcloud organizations add-iam-policy-binding $TARGET_ORG_ID --member="serviceAccount:$SERVICE_ACCOUNT_ID@$DEFAULT_PROJECT_ID.iam.gserviceaccount.com" --role="roles/resourcemanager.organizationViewer" --condition=None gcloud organizations add-iam-policy-binding $TARGET_ORG_ID --member="serviceAccount:$SERVICE_ACCOUNT_ID@$DEFAULT_PROJECT_ID.iam.gserviceaccount.com" --role="roles/monitoring.viewer" --condition=None
-
Clone the Quota Management Solution repo
git clone https://github.com/google/quota-monitoring-solution.git quota-monitorings-solution
-
Change directories into the Terraform example
cd ./quota-monitorings-solution/terraform/example
Impersonate your host project service account and set environment variable using temporary token to authenticate terraform. You will need to make sure your user has the Service Account Token Creator role to create short-lived credentials.
gcloud config set auth/impersonate_service_account \
$SERVICE_ACCOUNT_ID@$DEFAULT_PROJECT_ID.iam.gserviceaccount.com
export GOOGLE_OAUTH_ACCESS_TOKEN=$(gcloud auth print-access-token)-
TIP: If you get an error saying unable to impersonate, you will need to unset the impersonation. Have the role added similar to below, then try again.
# unset impersonation gcloud config unset auth/impersonate_service_account # set your current authenticated user as var PROJECT_USER=$(gcloud config get-value core/account) # grant IAM role serviceAccountTokenCreator gcloud iam service-accounts add-iam-policy-binding $SERVICE_ACCOUNT_ID@$DEFAULT_PROJECT_ID.iam.gserviceaccount.com \ --member user:$PROJECT_USER \ --role roles/iam.serviceAccountTokenCreator \ --condition=None
-
Verify that you have these 3 files in your local directory:
- main.tf
- variables.tf
- terraform.tfvars
-
Open terraform.tfvars file in your favourite editor and change values for the variables.
vi terraform.tfvars
-
For
region, use the same region as used for App Engine in earlier steps.The variables
source_code_base_url,qms_version,source_code_zipandsource_code_notification_zipon the QMS module are used to download the source for the QMS Cloud Functions from the latest GitHub release.To deploy the latest unreleased code from a local clone of the QMS repository, set
qms_versiontomain
-
Run terraform commands
terraform initterraform planterraform apply- On Prompt Enter a value:
yes
- On Prompt Enter a value:
-
This will:
- Enable required APIs
- Create all resources and connect them.
Note: In case terraform fails, run terraform plan and terraform apply again
-
Stop impersonating service account (when finished with terraform)
gcloud config unset auth/impersonate_service_account
-
Initiate first job run in Cloud Scheduler.
Console
Click 'Run Now' on Cloud Job scheduler.
Note: The status of the ‘Run Now’ button changes to ‘Running’ for a fraction of seconds.
Terminal
gcloud scheduler jobs run quota-monitoring-cron-job --location <region> gcloud scheduler jobs run quota-monitoring-app-alert-config --location <region>
-
To verify that the program ran successfully, check the BigQuery Table. The time to load data in BigQuery might take a few minutes. The execution time depends on the number of projects to scan. A sample BigQuery table will look like this:

-
Go to the Looker Studio dashboard template. If this link is not accessible, reach out to [email protected] to share the dashboard template with your email id. A Looker Studio dashboard will look like this:
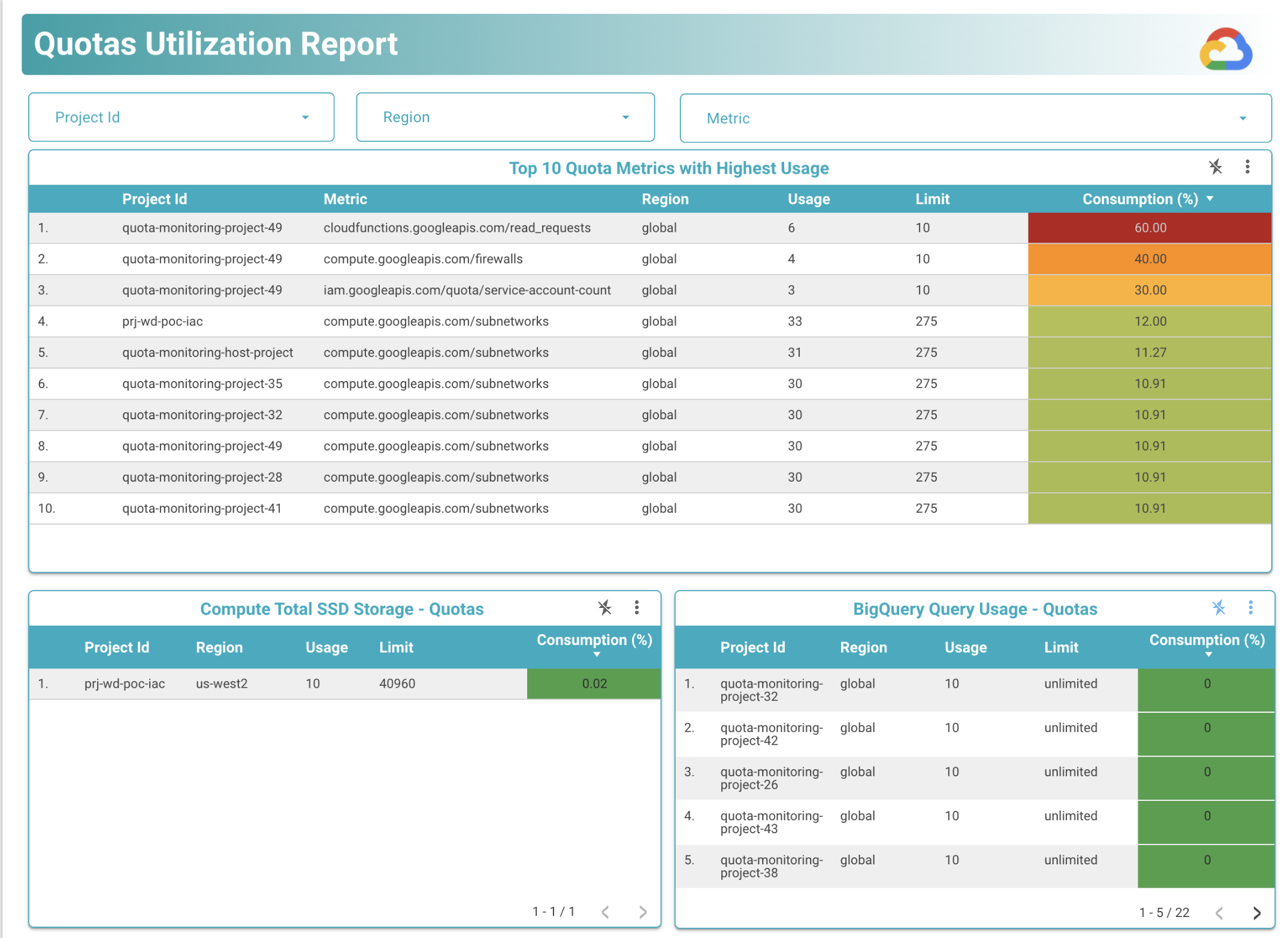
-
Make a copy of the template from the copy icon at the top bar (top - right corner)
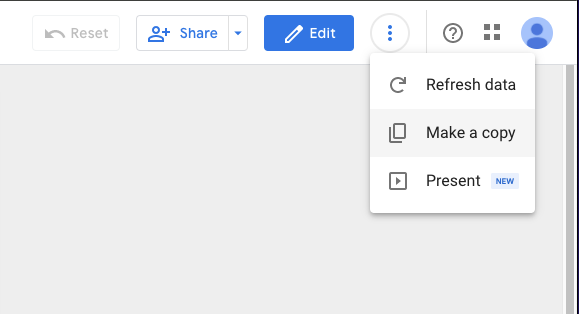
-
Click on ‘Copy Report’ button without changing datasource options
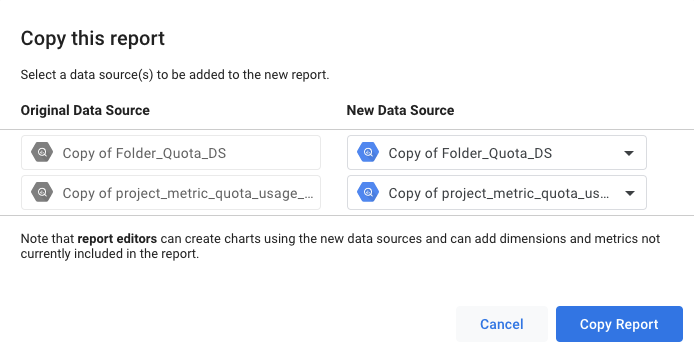
-
This will create a copy of the report and open in Edit mode. If not click on ‘Edit’ button on top right corner in copied template:

-
Select any one table like below ‘Disks Total GB - Quotas’ is selected. On the right panel in ‘Data’ tab, click on icon ‘edit data source’
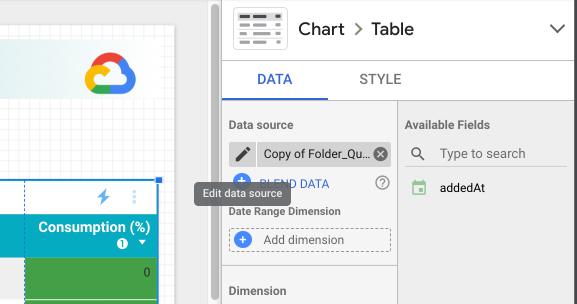 It will open the data source details
![ds_datasource_config_step_1]img/ds_datasource_config_step_1.png
It will open the data source details
![ds_datasource_config_step_1]img/ds_datasource_config_step_1.png -
Replace the BigQuery Project Id, Dataset Id and Table Name to match your deployment. Verify the query by running in BigQuery Editor to make sure query the correct results and there are no syntax errors:
SELECT project_id, added_at, region, quota_metric, CASE WHEN CAST(quota_limit AS STRING) ='9223372036854775807' THEN 'unlimited' ELSE CAST(quota_limit AS STRING) END AS str_quota_limit, SUM(current_usage) AS current_usage, ROUND((SAFE_DIVIDE(CAST(SUM(current_usage) AS BIGNUMERIC), CAST(quota_limit AS BIGNUMERIC))*100),2) AS current_consumption, SUM(max_usage) AS max_usage, ROUND((SAFE_DIVIDE(CAST(SUM(max_usage) AS BIGNUMERIC), CAST(quota_limit AS BIGNUMERIC))*100),2) AS max_consumption FROM ( SELECT *, RANK() OVER (PARTITION BY project_id, region, quota_metric ORDER BY added_at DESC) AS latest_row FROM `[YOUR_PROJECT_ID].quota_monitoring_dataset.quota_monitoring_table` ) t WHERE latest_row=1 AND current_usage IS NOT NULL AND quota_limit IS NOT NULL AND current_usage != 0 AND quota_limit != 0 GROUP BY project_id, region, quota_metric, added_at, quota_limit
-
After making sure that query is returning results, replace it in the Data Studio, click on the ‘Reconnect’ button in the data source pane.
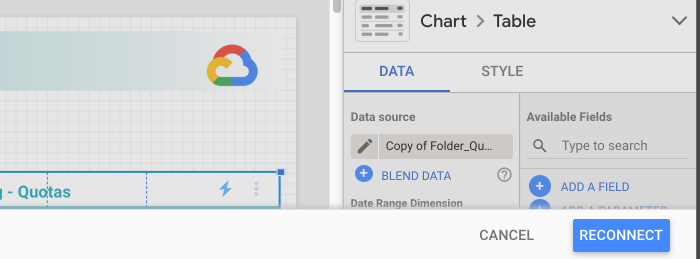
-
Once the data source is configured, click on the ‘View’ button on the top right corner. Note: make additional changes in the layout like which metrics to be displayed on Dashboard, color shades for consumption column, number of rows for each table etc in the ‘Edit’ mode.

Quota monitoring reports can be scheduled from the Looker Studio dashboard using ‘Schedule email delivery’. The screenshot of the Looker Studio dashboard will be delivered as a pdf report to the configured email Ids.
The alerts about services nearing their quota limits can be configured to be sent via email as well as following external services:
- Slack
- PagerDuty
- SMS
- Custom Webhooks
To configure notifications to be sent to a Slack channel, you must have the Monitoring Notification Channel Editor role on the host project.
- In the Cloud Console, use the project picker to select your Google Cloud project, and then select Monitoring, or click the link here: Go to Monitoring
- In the Monitoring navigation pane, click Alerting.
- Click Edit notification channels.
- In the Slack section, click Add new. This brings you to the Slack sign-in
page:
- Select your Slack workspace.
- Click Allow to enable Google Cloud Monitoring access to your Slack workspace. This action takes you back to the Monitoring configuration page for your notification channel.
- Enter the name of the Slack channel you want to use for notifications.
- Enter a display name for the notification channel.
- In your Slack workspace:
- Invite the Monitoring app to the channel by sending the following message in the channel:
- /invite @Google Cloud Monitoring
- Be sure you invite the Monitoring app to the channel you specified when creating the notification channel in Monitoring.
- In the Alerting section, click on Policies.
- Find the Policy named ‘Resource Reaching Quotas’. This policy was created via Terraform code above.
- Click Edit.
- It opens an Edit Alerting Policy page. Leave the current condition metric as is, and click on Next.
- In the Notification Options, Select the Slack Channel that you created above.
- Click on Save.
You should now receive alerts in your Slack channel whenever a quota reaches the specified threshold limit.
- The new version provides visibility into Quotas across various GCP services beyond the original GCE (Compute).
- New Looker Studio Dashboard template reporting metrics across GCP services
- The records are grouped by hour. Scheduler need to be configured to start running preferably at the beginning of the hour.
- Out of the box solution is configured to scan quotas ‘once every day’. The SQL query to build the dashboard uses current date to filter the records. If you change the frequency, make changes to the query to rightly reflect the latest data.
-
The new version includes a fix that converts the data pull process to use the Montoring Query Language (MQL). This allows QMS to pull the limit and current usage at the exact same time, so reporting queries can be more tightly scoped, eliminating over reporting problems.
To upgrade existing installations:
- Re-run the Terraform, to update the Cloud Functions and Scheduled Query
- Update the SQL used in the Looker Studio dashboard according to Step #7 of 3.10 Looker Studio Dashboard setup.
- Graphs (Quota utilization over a period of time)
- Search project, folder, org, region
- Threshold configurable for each metric
For any comments, issues or feedback, please reach out to us at [email protected]