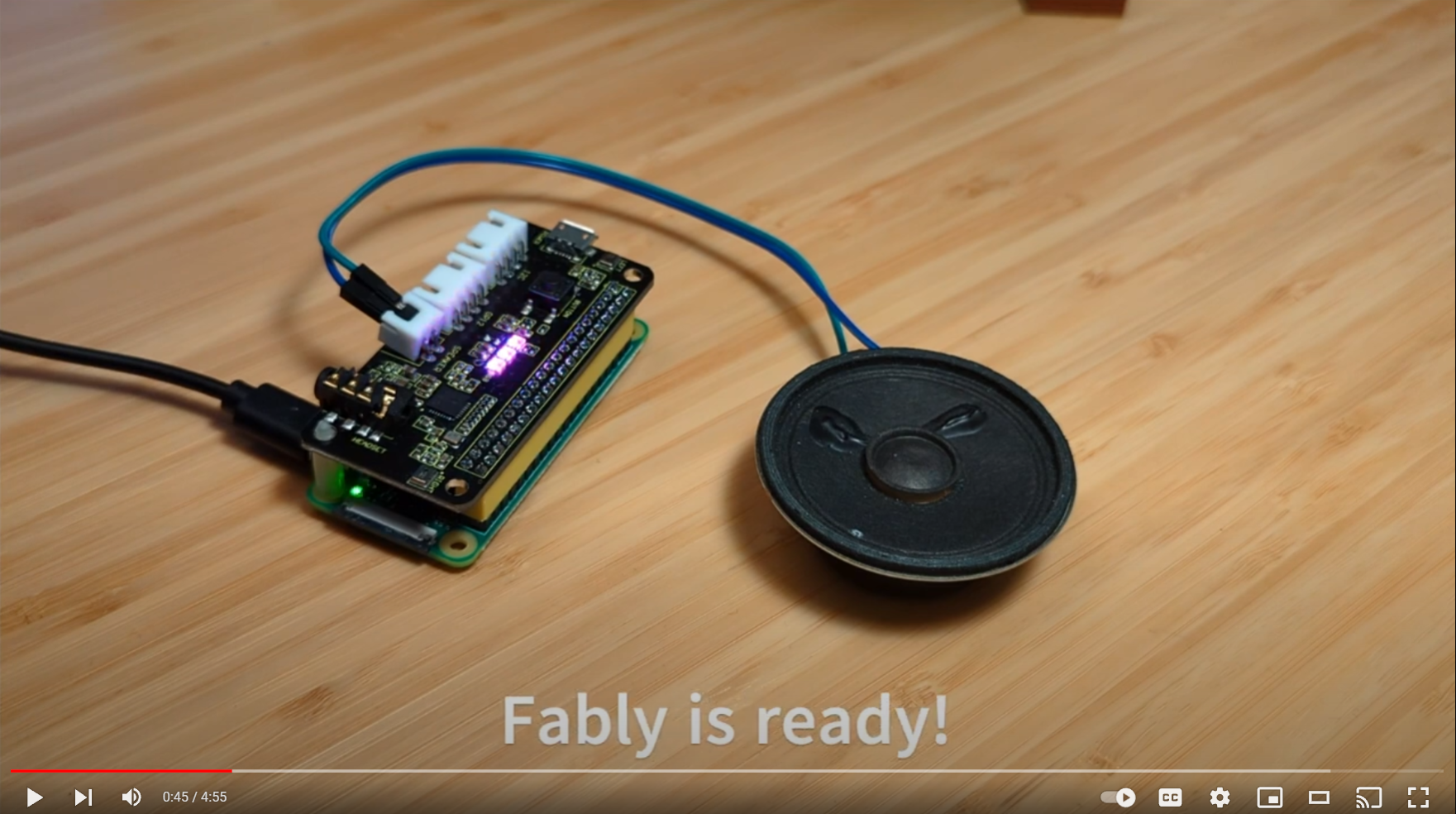Use AI to generate and tell bedtime stories to kids.
Run it on your computer or on very cheap (<50$) hardware.
Watch Fably running on a Raspberry PI Zero 2W below:
All you need to get started is a computer (doesn't matter which operating system) with:
- python installed
- git installed
- a speaker
type this into your command line
git clone https://github.com/stefanom/fably.git
cd fably
pip install --editable .In the example folder, there are several examples of generated stories along with the synthetized speech. You can listen to them directly here from github or you can run the following command to run use Fably itself to tell the story already generated
fably --stories-path=examples/openai_expensive "Tell me a story about a princess and a frog" will play a story that's already generated. Look in the examples folder to see which other stories can be told without requiring an OpenAI key.
To enable Fably to tell new stories, we need an OpenAI API key. Go to https://platform.openai.com/api-keys to obtain one.
NOTE: OpenAI might require you to enter a credit card to obtain an API key. You will be responsible to pay for the usage of these computationally demanding API calls.
Once you have the key run this command in Windows
copy env.example .envor this command in MacOS/Linux
cp env.example .envand add your OpenAI key in that file.
For this, we'll need to have a microphone available to our computer. Run this command to have fably listen to your voice query and tell you a story:
fably Once Fably is done introducing itself, say out loud "tell me a story about a dog" (or whatever story you want. Just make sure to start with "tell me a story" as Fably will not repsond to any other query) and let Fably do its magic.
We will need:
- a Raspberry Pi (at least a Zero 2w)
- a mic hat (as the zero doesn't a mic nor USB ports). I tried it with both these sounds cards:
- a power supply
- a wired speaker
To install the OS we recommend using the official installer located at https://www.raspberrypi.com/software/.
The best choice is the "Raspberry Pi OS (legacy, 64-bit) Lite" which contains the bare minimum to get us going but consumes the least amount of resources and contains the minimum amount of attack surface.
Make sure to follow the advanced options that allow us to setup our rpi with things like hostname, wifi password and enable the ssh server so that we don't need keyboards and monitors to connect to it, we can just do it from our regular computer.
Once we are able to ssh into the device, we're ready for the next step.
Log into the RPI via SSH and type
sudo apt update
sudo apt upgrade -y
sudo rebootRebooting is not needed every time but it's safer in case the Linux kernel has been upgraded.
Log into the RPI via SSH and type
sudo apt install -y \
git \
mpg123 \
libportaudio2 \
libsndfile1 \
python3-venv \
python3-pip \
python3-scipy \
python3-numpy \
python3-pydub \
python3-gpiozero \
python3-bluezWhen this is done, create a python environment for Fably (the Raspberry OS is very picky about not letting you install pip without using virtual environments for Python):
python -m venv --system-site-packages .venv
source .venv/bin/activateType
git clone [email protected]:stefanom/fably.git
cd fably
pip install --editable .and make sure that Fably works as intended by typing
fably --helpIf you haven't done so already, go to https://platform.openai.com/api-keys to obtain your API key.
cp env.example .env
echo <your_api_key> >> .envPhase 6.a - Install drivers for the ReSpeaker HAT
Skip this section if that's not the sound card that you have.
First we download the source code for the HAT drivers
git clone https://github.com/HinTak/seeed-voicecard
cd seeed-voicecardthen we switch to the git branch of the kernel we're currently using
uname_r=$(uname -r)
version=$(echo "$uname_r" | sed 's/\([0-9]*\.[0-9]*\).*/\1/')
git checkout v$versionat this point we're ready to make the driver, install it and reboot
sudo ./install.sh
sudo rebootThen log back into the RPI after it reboots and then type
arecord -land we should see something like this
**** List of CAPTURE Hardware Devices ****
card 3: seeed2micvoicec [seeed-2mic-voicecard], device 0: fe203000.i2s-wm8960-hifi wm8960-hifi-0 [fe203000.i2s-wm8960-hifi wm8960-hifi-0]
Subdevices: 1/1
Subdevice #0: subdevice #0we can test the card by playing a sound like this
aplay /usr/share/sounds/alsa/Front_Center.wavPhase 6.b - Install drivers for the WM8960 Audio HAT
Skip this section if that's not the sound card that you have.
First we download the source code for the HAT drivers
git clone https://github.com/waveshare/WM8960-Audio-HAT
cd WM8960-Audio-HATthen we build and install the drivers
sudo ./install.sh
sudo rebootThen log back into the RPI after it reboots and then type
sudo dkms statusand we should be seeing something like this:
wm8960-soundcard, 1.0, 4.19.58-v7l+, armv7l: installedthen typing
arecord -land we should be seeing something like this
**** List of CAPTURE Hardware Devices ****
card 0: wm8960soundcard [wm8960-soundcard], device 0: bcm2835-i2s-wm8960-hifi wm8960-hifi-0 []
Subdevices: 1/1
Subdevice #0: subdevice #0we can test the card by playing a sound like this
aplay /usr/share/sounds/alsa/Front_Center.wavsudo cp ./install/rpi/fably.service /etc/systemd/system/fably.service
sudo systemctl enable fably.service
sudo rebootYour RPI should start by speaking to you!
WARNING: this is new functionality that is not well tested yet! Use at your own risk!
If we want to use Fably with locally hosted models (for costs or privacy reasons or both), we can do so by following these steps.
- Install Ollama
- Download whatever model we want (I'd suggest to start with LLama3:7b to try it out)
- Pass the URL to Ollama's endpoint as a parameter to Fably with
--llm-urlwhen starting it. - Make sure that the Ollama endpoint is accessible from the RPI.
CAUTION: Ollama default host is 127.0.0.1 which means it will only respond to requests coming from the same machine. We need to change OLLAMA_HOST environment to be 0.0.0.0 instead to imply that it should respond to requests coming from other machines as well.
Here is how you can automate Fably staying up to date with the latest security patches and bug fixes.
-
Install
unattended-upgradespackage:apt install unattended-upgrades
-
Add Raspberry Pi Foundation sources to
unattended-upgradesconfig:# /etc/apt/apt.conf.d/50unattended-upgrades Unattended-Upgrade::Origins-Pattern { ... "origin=Raspbian,codename=${distro_codename},label=Raspbian"; "origin=Raspberry Pi Foundation,codename=${distro_codename},label=Raspberry Pi Foundation"; }; -
After
unattended-upgradeslogs are produced, you can verify the new sources are picked up for updates in/var/log/unattended-upgrades/unattended-upgrades.log.
This section contains information on how Fably works.
The most naive implementation would chain the calls to the cloud API calls like this:
sequenceDiagram
autonumber
Thread->>LLM: Make me a story
activate LLM
LLM->>Thread: Here is there story
deactivate LLM
Thread->>TTS: Convert it to audio
activate TTS
TTS->>Thread: Here is the audio
deactivate TTS
Thread->>Speaker: Play the audio
activate Speaker
Speaker->>Thread: Done
deactivate Speaker
But this would be a terrible experience because of the very high latency: it would take a long time (potentially minutes!) before the kid hears anything coming out of the speaker. They would likely lose interest or think it's broken and call their parents. Clearly, the opposite of what we would want with a tool like this.
Luckily, modern GenAI cloud API offer a "streaming" option that allows us to receive content as soon as it's generated. With that, and the help of some asynchronous programming, we can turn the program sequence into something like this
sequenceDiagram
autonumber
Thread->>LLM: Make me a story
activate LLM
LLM->>Thread: first paragraph
Thread->>TTS: Convert the first paragraph to audio
activate TTS
TTS->>Thread: audio of the first paragraph
deactivate TTS
Thread->>Speaker: Play the audio of the first paragraph
activate Speaker
LLM->>Thread: second paragraph
Thread->>TTS: Convert the second paragraph to audio
activate TTS
TTS->>Thread: audio of the second paragraph
deactivate TTS
Speaker->>Thread: Done
deactivate Speaker
Thread->>Speaker: Play the audio of the second paragraph
activate Speaker
Speaker->>Thread: Done
deactivate Speaker
in which we are able to send the audio to the TTS service before the LLM service has finished executing. This saves time because we can start processing the audio while the rest of the story is being generated.
There are more things we need to consider though:
- a text-to-speech model works better if it has complete sentences to work with. It needs to read ahead to understand where to put enphasis. We could, conceivably, send individual words to it but the quality of the synthetized speech would be much worse and likely incur in a lot of network overhead. One happy medium is to stream enough content to obtain a paragraph and then send that out as our unit of discourse. It increases the "time to first sound" a little but it results in much better quality of the resulting audio.
- high quality text-to-speech services are computational expensive and OpenAI greatly limits the number of concurrent requests coming from the same organization (3 in one minute, at the time of writing). This means that we can't just fire new TTS requests each time we get a new paragraph: we need to gate the number of concurrent TTS requests in flight.
Luckily for us, high quality TTS audio is generally well enunciated and that takes time to play back. This give us plenty of time to obtain a new paragraph and send it off to the TSS service before the previous one has finished playing. This gives the listener the perception of a quick response and no pauses between paragraphs, even if the components of the audio stream are being assembled in flight behind the scenes.
- make sure that it works with the WM8960 Audio HAT
- make the query guard system more sophisticated
- look into ways to make the stories more divergent (is increasing temp enough?)
- get it to work on ESP32-based boards
- get it to work with other AI cloud APIs