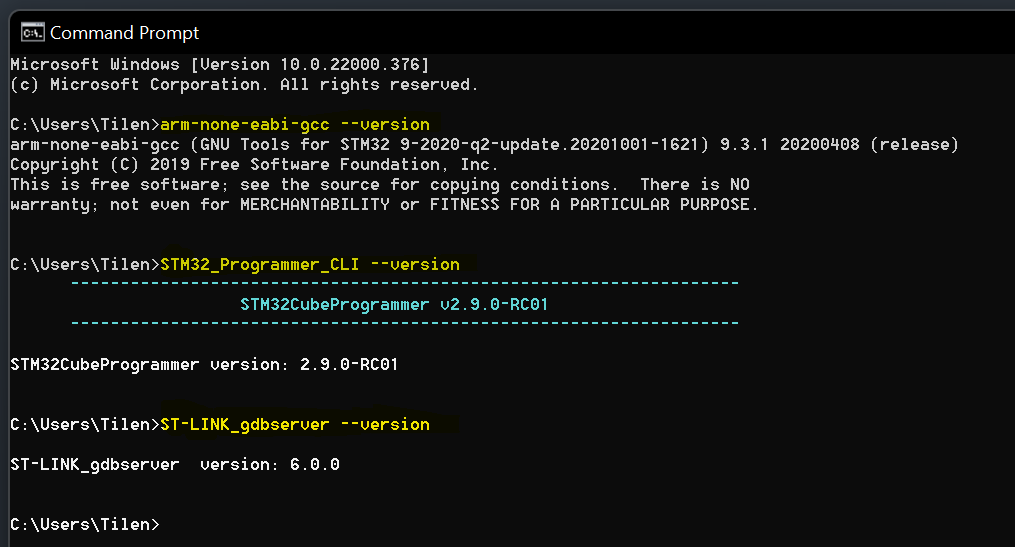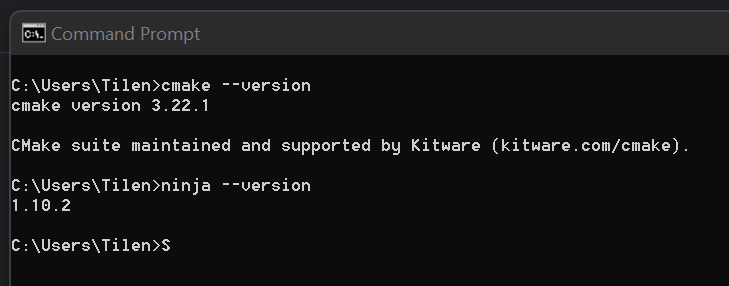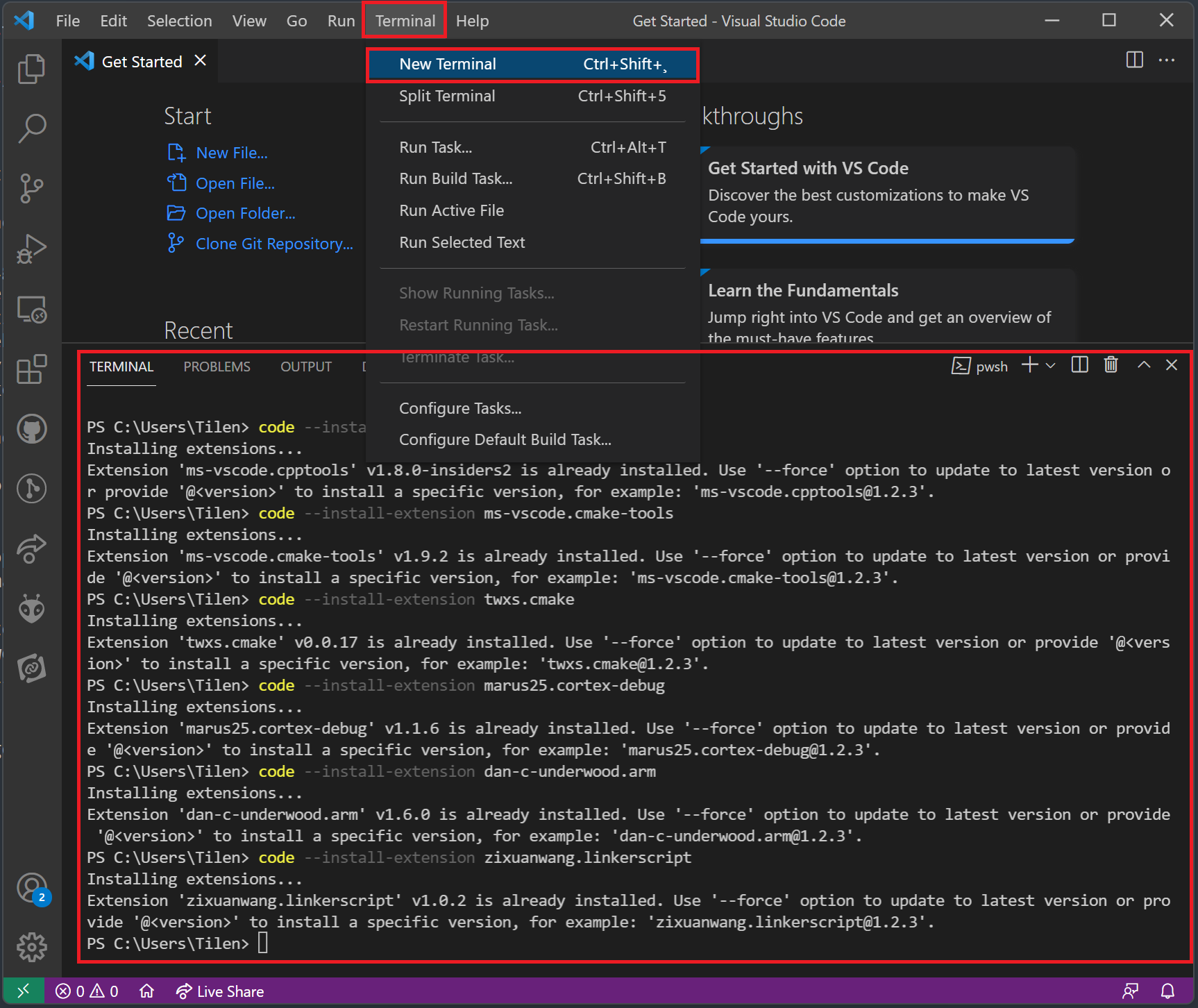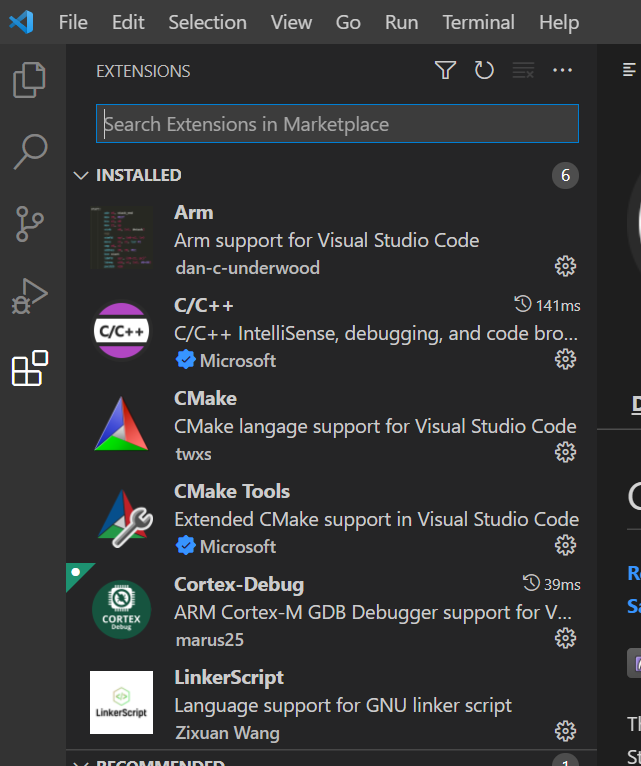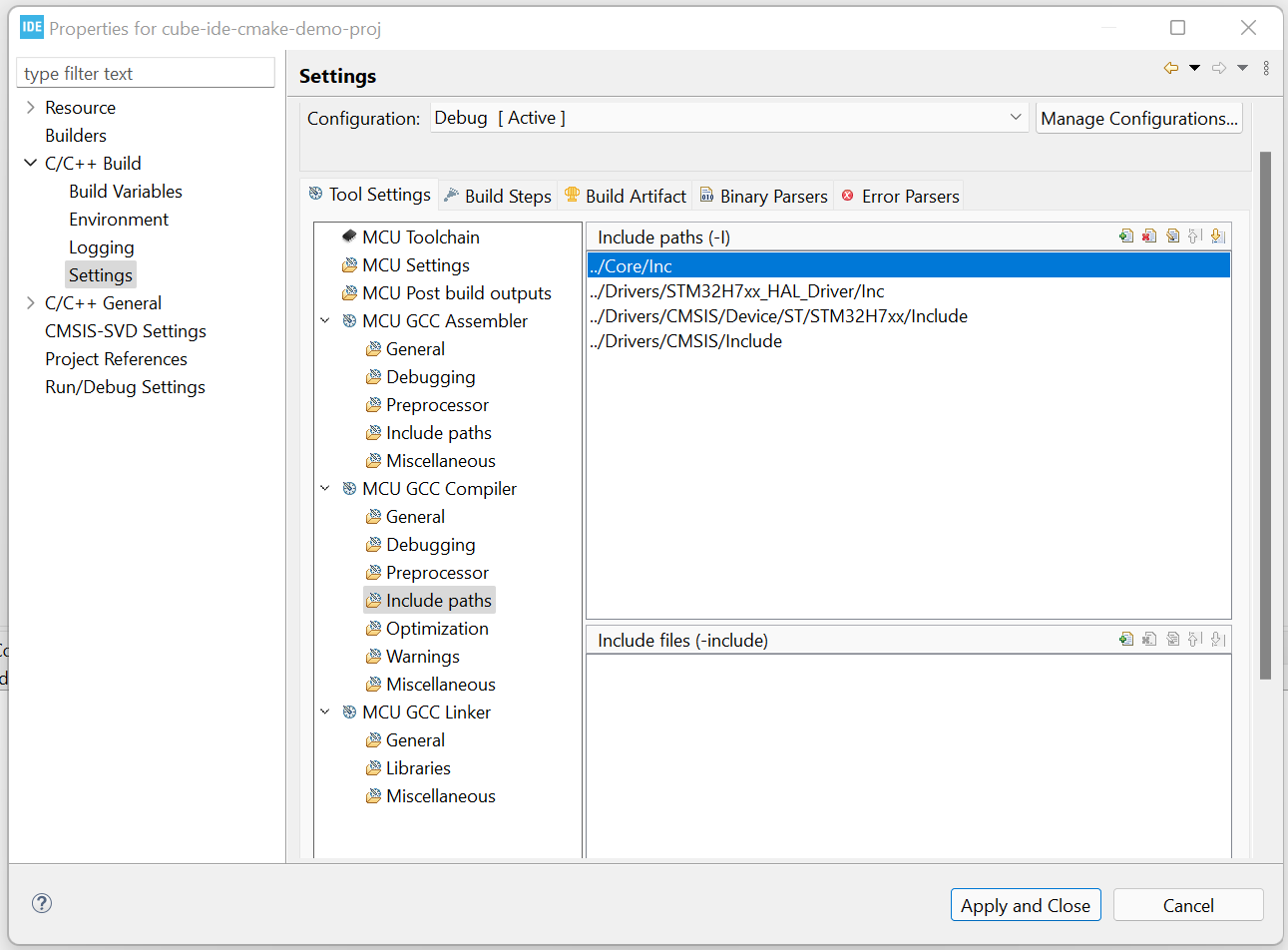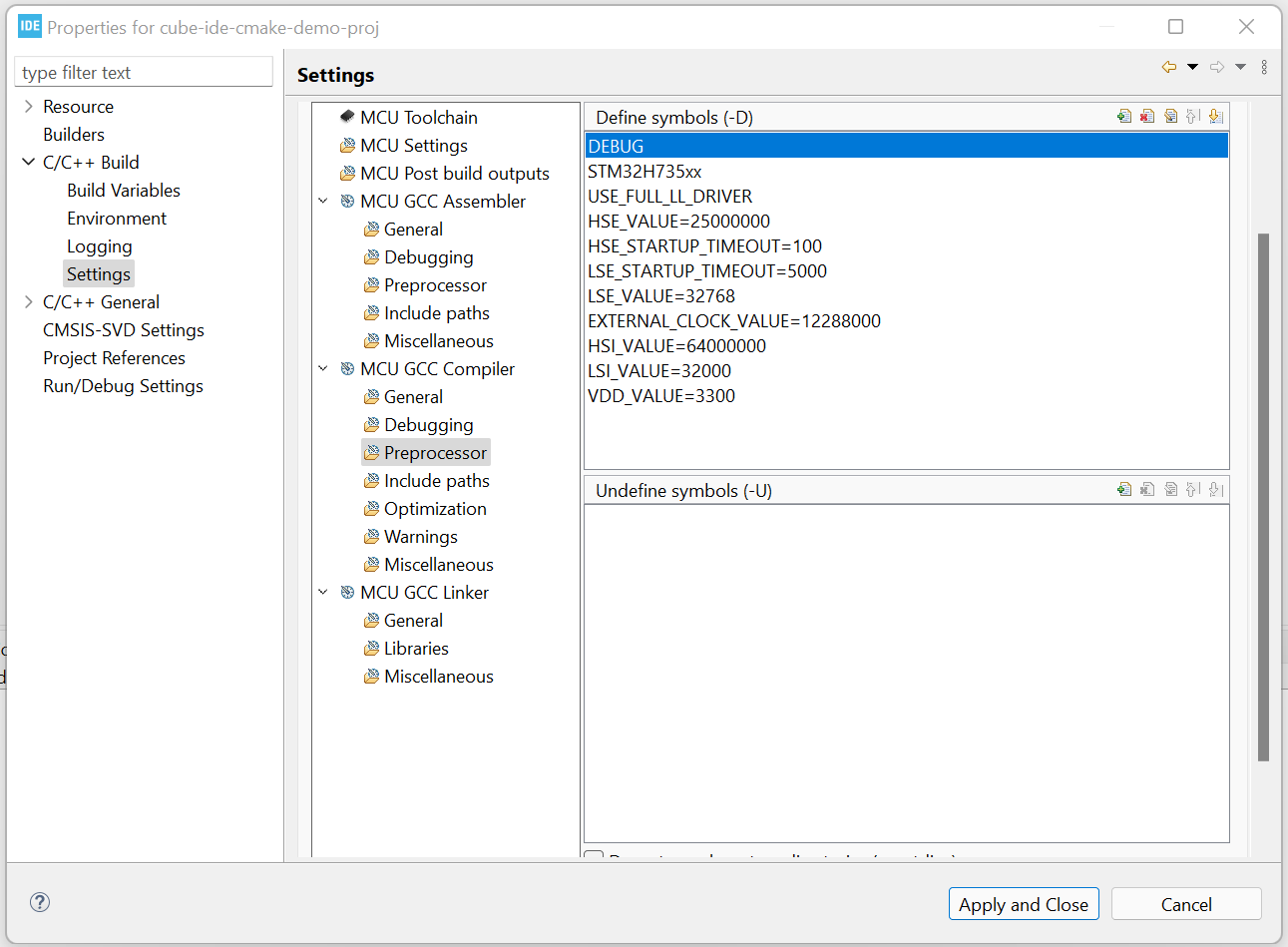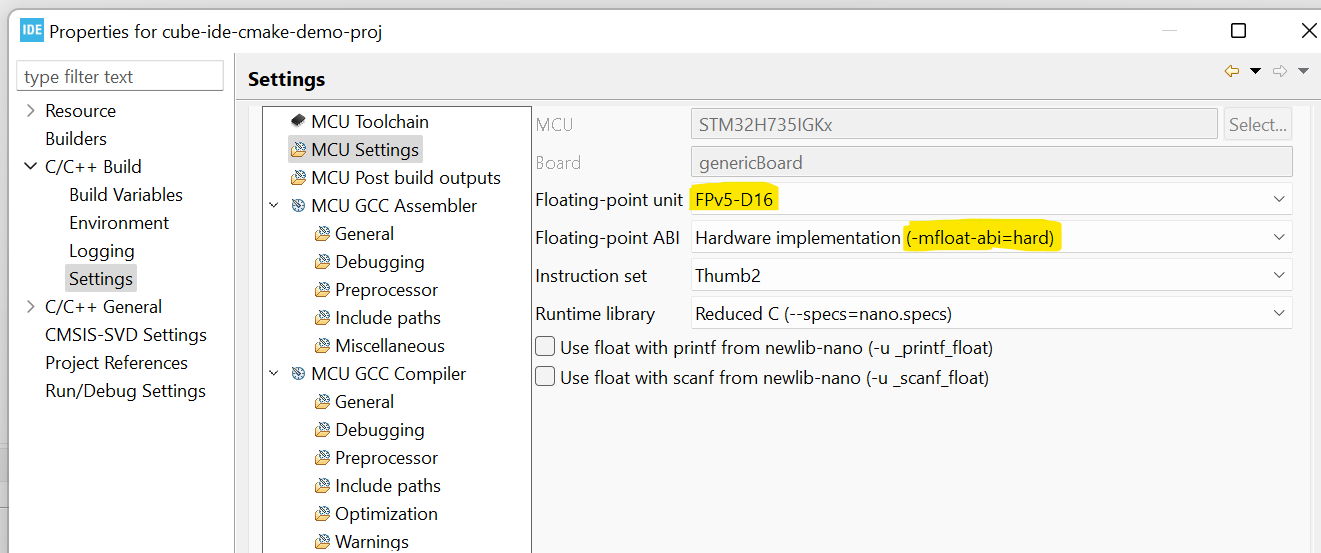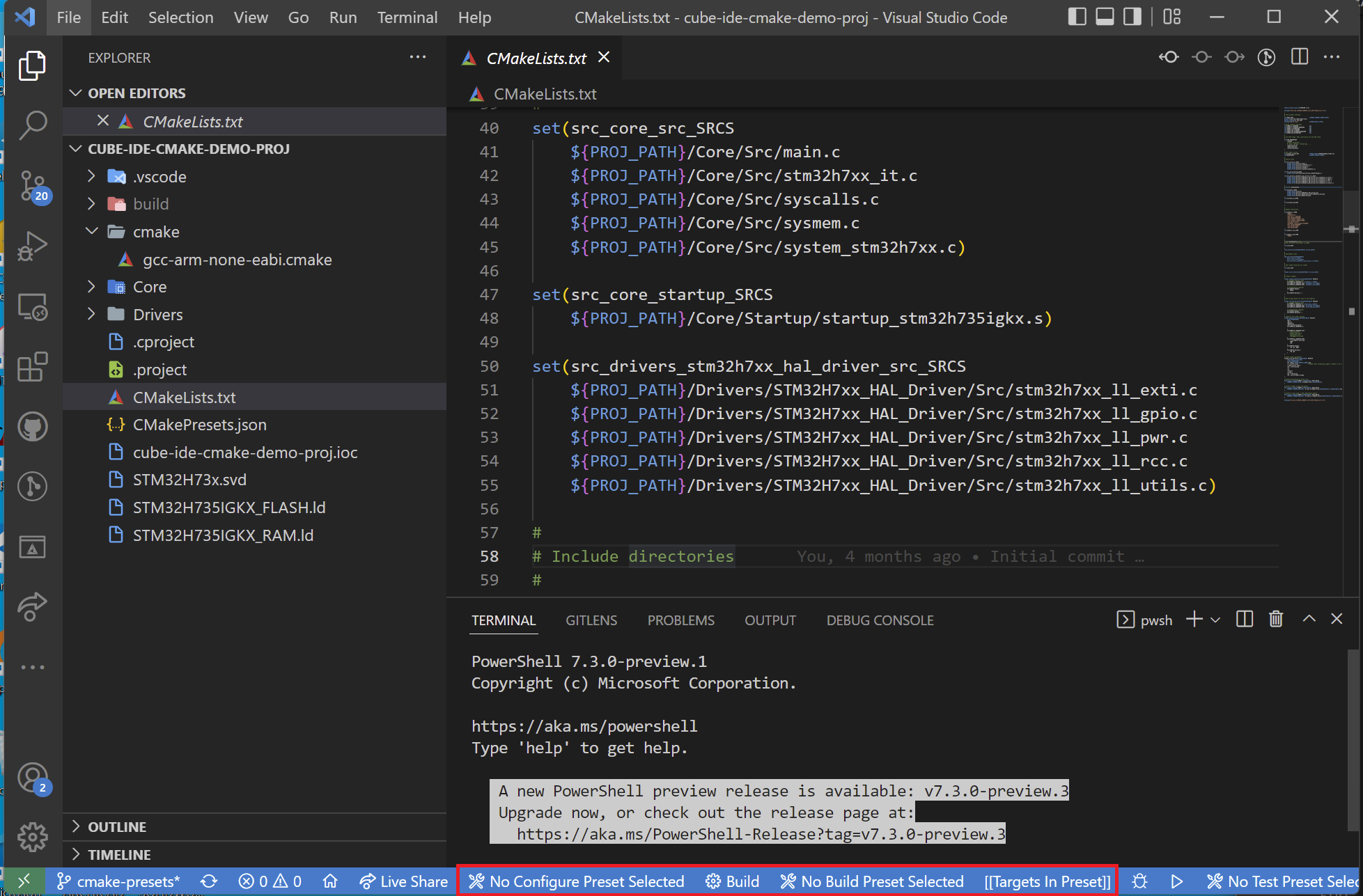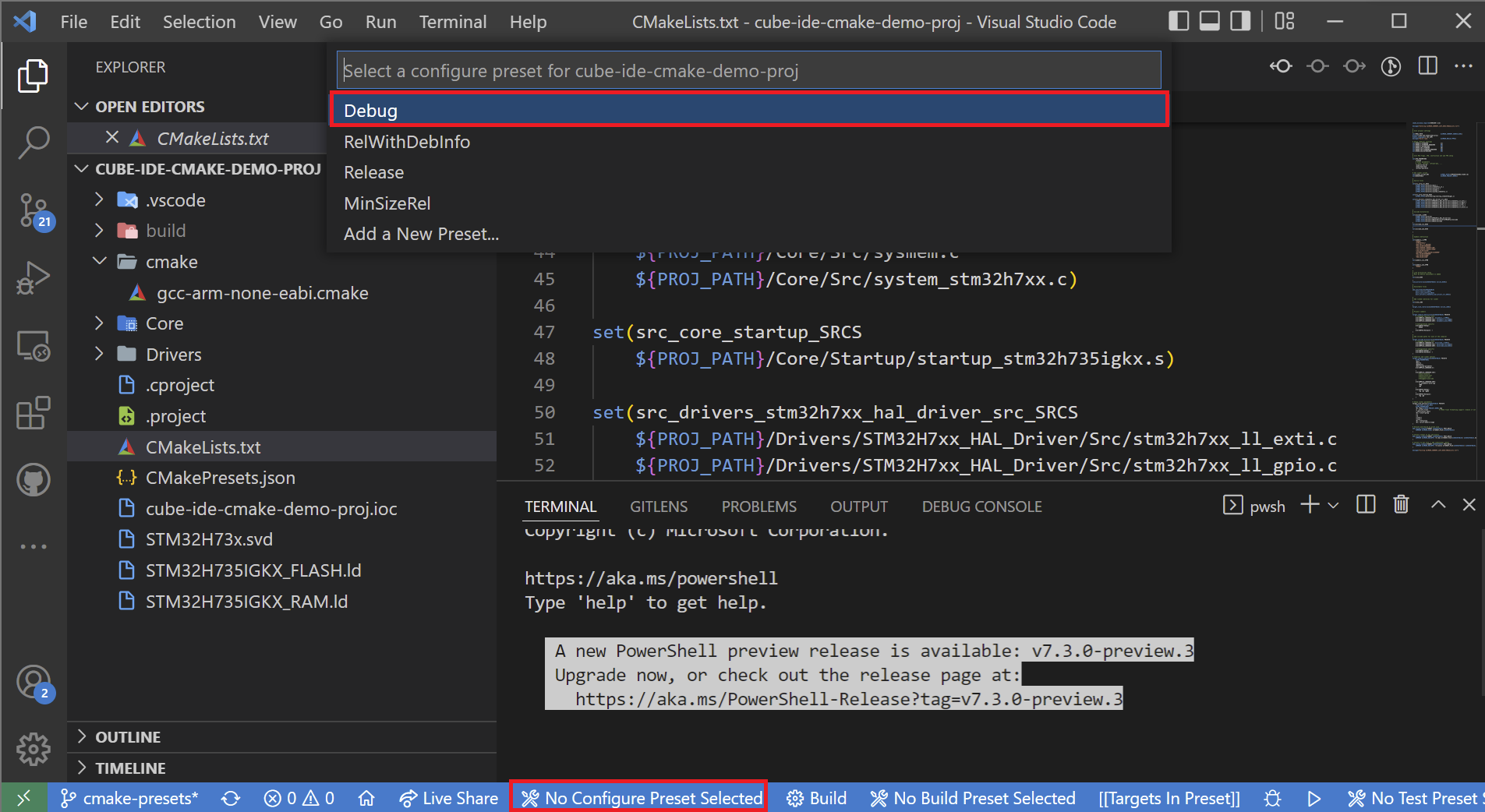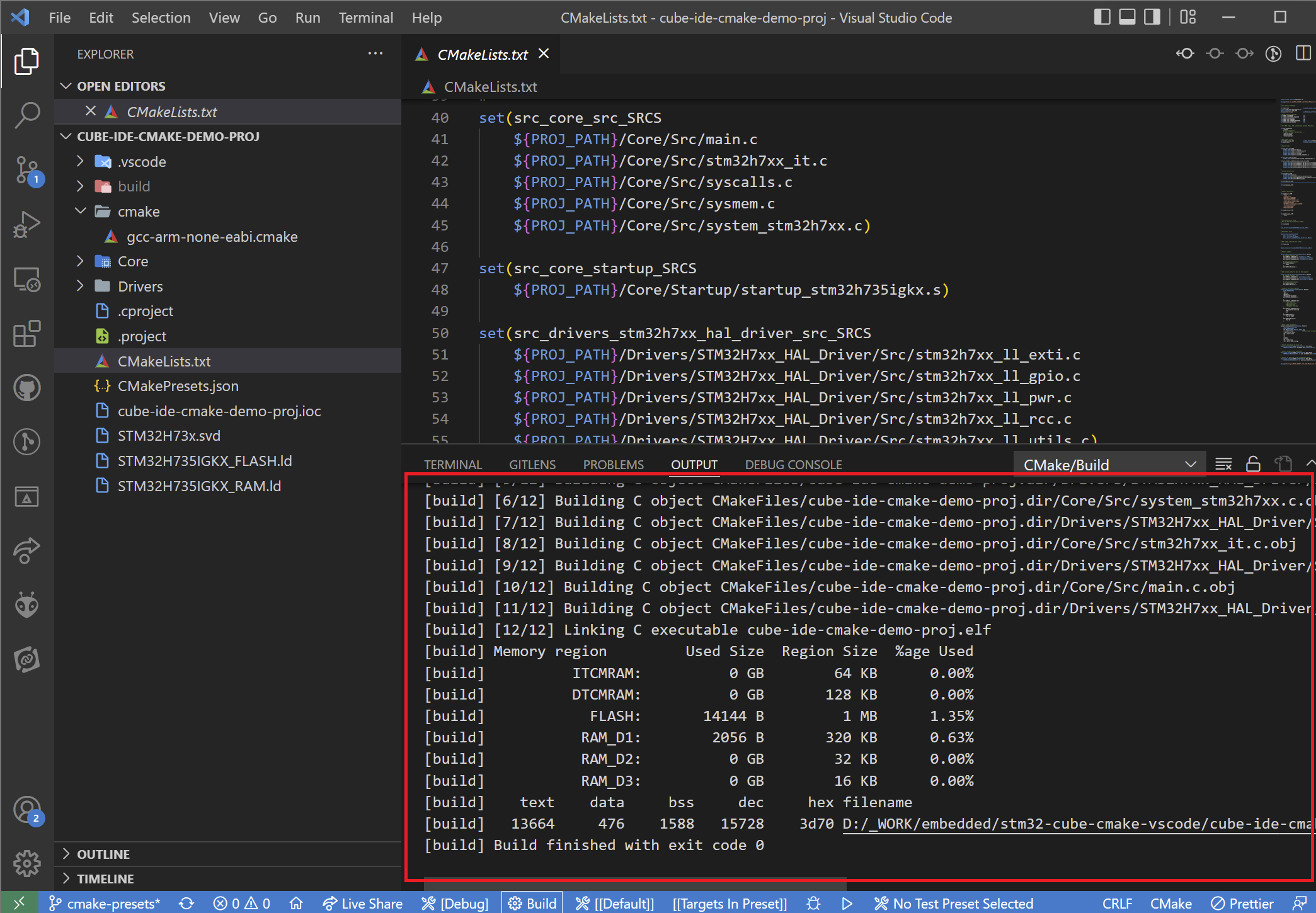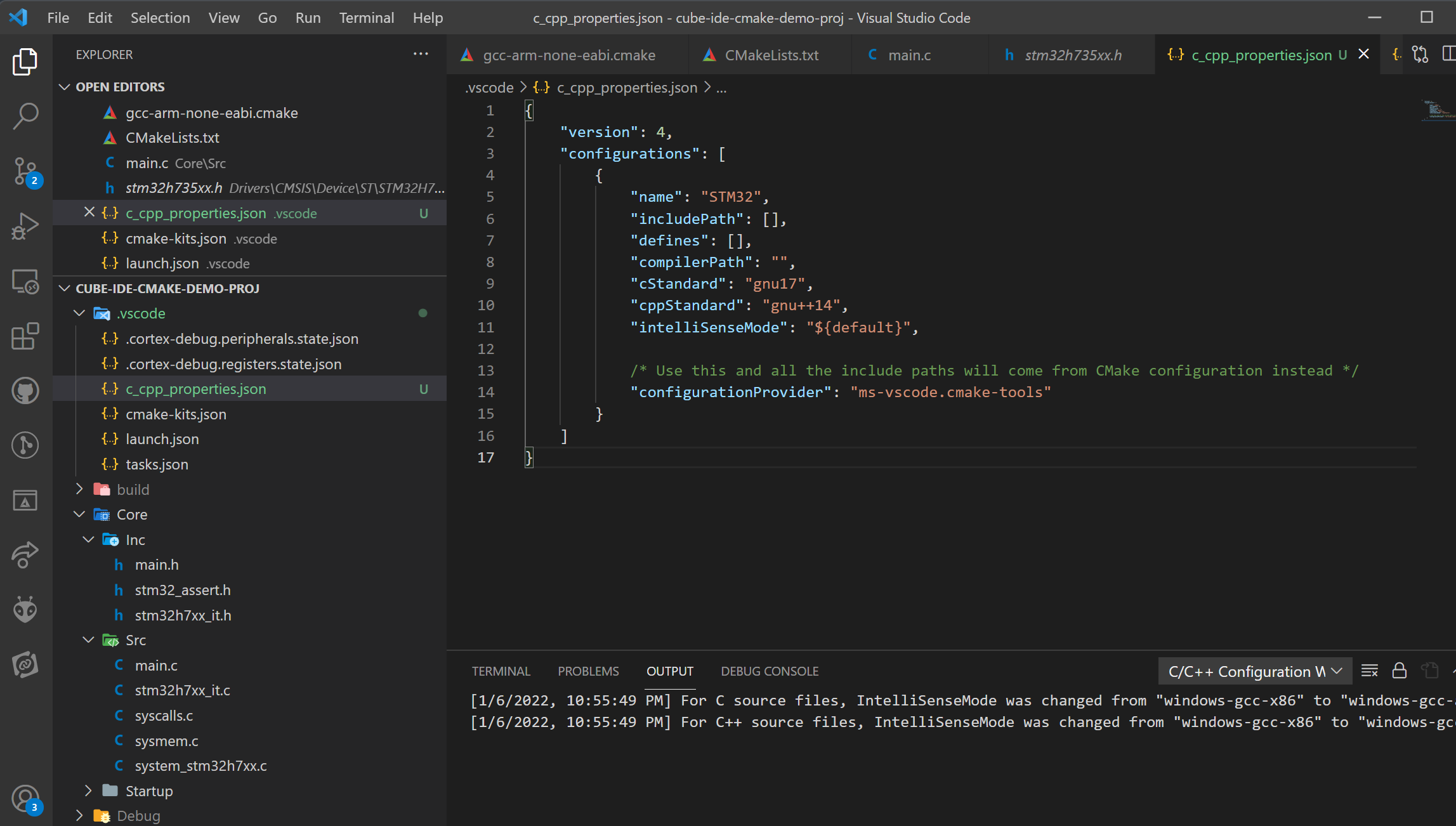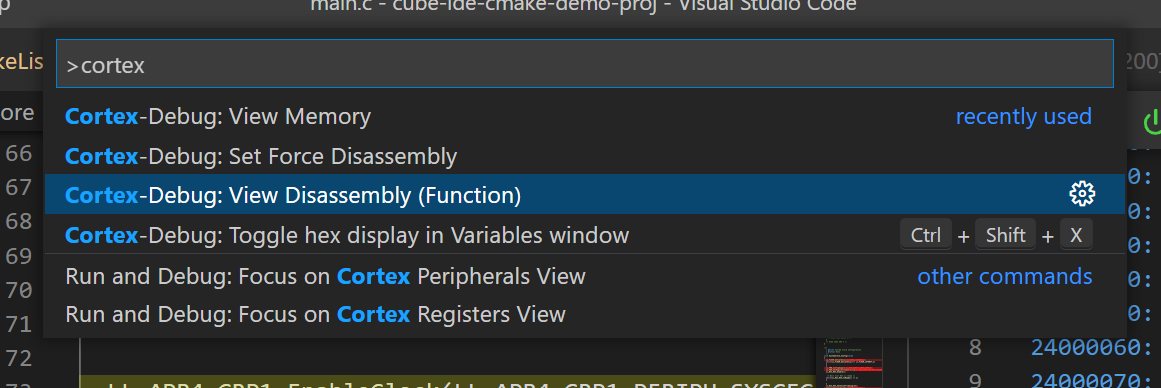This tutorial explains steps to effectively develop and debug STM32 application in Visual Studio Code using CMake build generator, Ninja build tool and GCC compiler.
Things you will learn
- How to install and setup all tools
- How to create new STM32 project with STM32CubeMX or STM32CubeIDE tools
- How to install and setup recommended extensions for Visual Studio Code for easier development
- How to setup CMake lists and CMake presets
- How to generate build system for compiler
- How to compile the project with GCC
- How to flash and debug application to the STM32 target
This tutorial is using Windows operating system. Similar procedure will apply for Linux and MAC operating system.
First step is to install STM32CubeIDE, that will be used to easily start new STM32 project and it comes with integrated STM32CubeMX tool - allowing us graphical configuration.
STM32CubeIDE also provides necessary tools needed later for VSCode development
- ARM none eabi GCC compiler
- ST-LINK GDBServer for debugging
- STM32CubeProgrammer tool for code downloading and respective ST-Link drivers
- Folder with STM32 SVD files
- Drivers for ST-Link
Environmental path setup
3 paths should be added to environmental settings from STM32CubeIDE installation, one path for each of above-mentioned tools.
In case of my computer, using STM32CubeIDE 1.8 (updated through eclipse, hence my actual installation path is still showing version 1.0.2) paths are defined as:
- GCC compiler:
c:\ST\STM32CubeIDE_1.0.2\STM32CubeIDE\plugins\com.st.stm32cube.ide.mcu.externaltools.gnu-tools-for-stm32.9-2020-q2-update.win32_2.0.0.202105311346\tools\bin\ - ST-Link GDB server:
c:\ST\STM32CubeIDE_1.0.2\STM32CubeIDE\plugins\com.st.stm32cube.ide.mcu.externaltools.stlink-gdb-server.win32_2.0.100.202109301221\tools\bin\ - STM32Cube Programmer CLI:
c:\ST\STM32CubeIDE_1.0.2\STM32CubeIDE\plugins\com.st.stm32cube.ide.mcu.externaltools.cubeprogrammer.win32_2.0.100.202110141430\tools\bin\
Your paths may differ at version numbers
Verify correct path setup, run:
arm-none-eabi-gcc --version
STM32_Programmer_CLI --version
ST-LINK_gdbserver --version
That should produce output similar to the picture below
Download and install CMake.
Installation wizard will ask you to add CMake to environmental paths. Select the option or add bin folder of CMake installation folder to environmental path.
Download Ninja build system from Github releases page. It comes as portable executable, without need to install anything. However it must be visible at environment level, like all previous tools.
Verify CMake and Ninja installation, run:
cmake --version
ninja --version
Output shall be something similar to
Download and install VSCode. Once installed and opened, window will look similar to the one below.
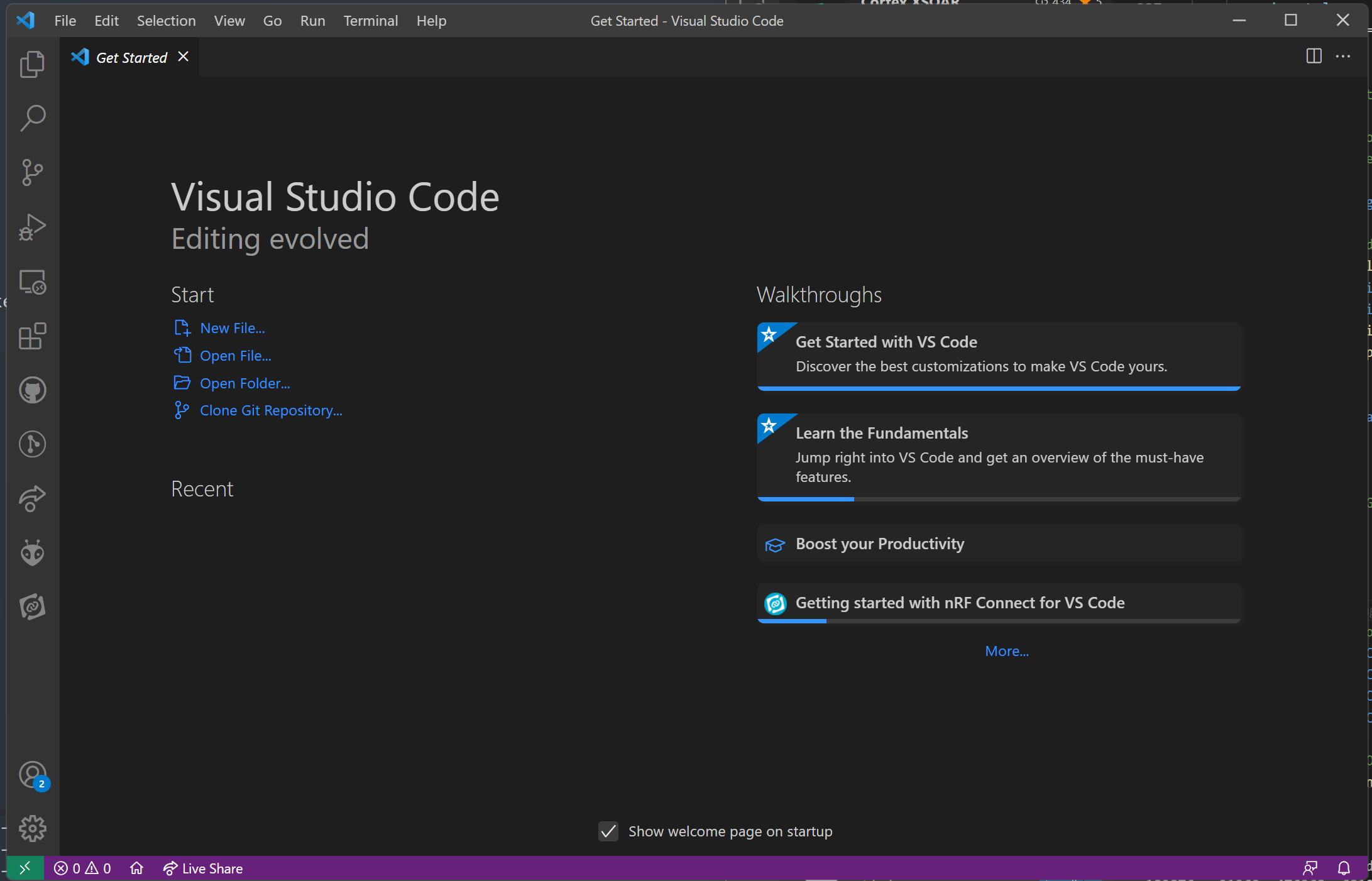
Visual Studio Code is lightweight text editor with capability to enlarge it using extensions.
List of useful extensions for STM32 development using CMake:
ms-vscode.cpptools: Syntax highlighting and other core features for C/C++ developmentms-vscode.cmake-tools: CMake core tools, build system generator tooltwxs.cmake: CMake color highlightingmarus25.cortex-debug: Cortex-M debugging extension, mandatory for STM32 debug from VSCodedan-c-underwood.arm: ARM Assembly syntax highlighterzixuanwang.linkerscript: GCC Linker script syntax highlighter
You can install them by copying below commands in VSCode's internal terminal window.
code --install-extension ms-vscode.cpptools
code --install-extension ms-vscode.cmake-tools
code --install-extension twxs.cmake
code --install-extension marus25.cortex-debug
code --install-extension dan-c-underwood.arm
code --install-extension zixuanwang.linkerscript
Go to Terminal -> New Terminal to open new terminal window
Alternative way is to use Extension search GUI and manually install from there.
At this point, all the tools are properly installed - you are on the right track towards success.
Fundamental requirement to move forward is to have a working project that will be converted to CMake and developed in VSCode. For this purpose, I will guide you through simple new project creation using STM32CubeMX or STM32CubeIDE software tools.
You can skip this part, if you already have your project to work on.
I used STM32CubeIDE tool and STM32H735G-DK board for this demo.
Open STM32CubeIDE and start new project
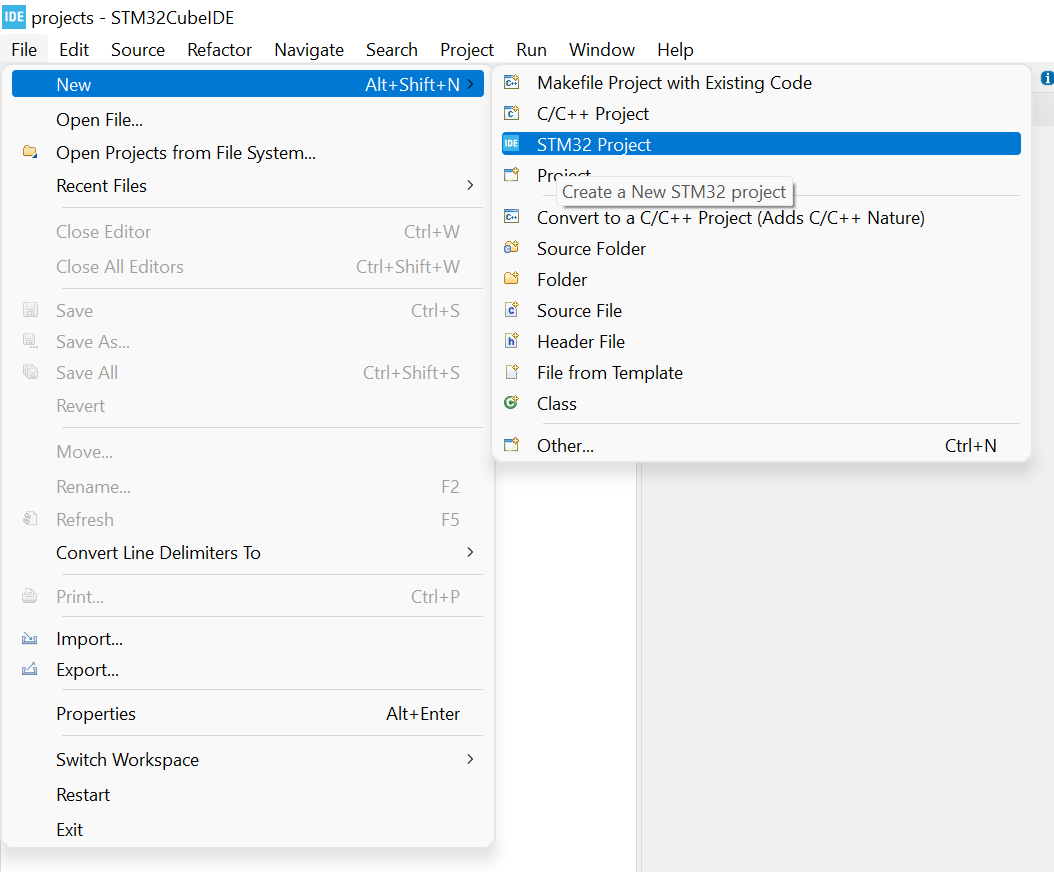
Select STM32 MCU - I selected STM32H735IG which is used on STM32H735G-DK board
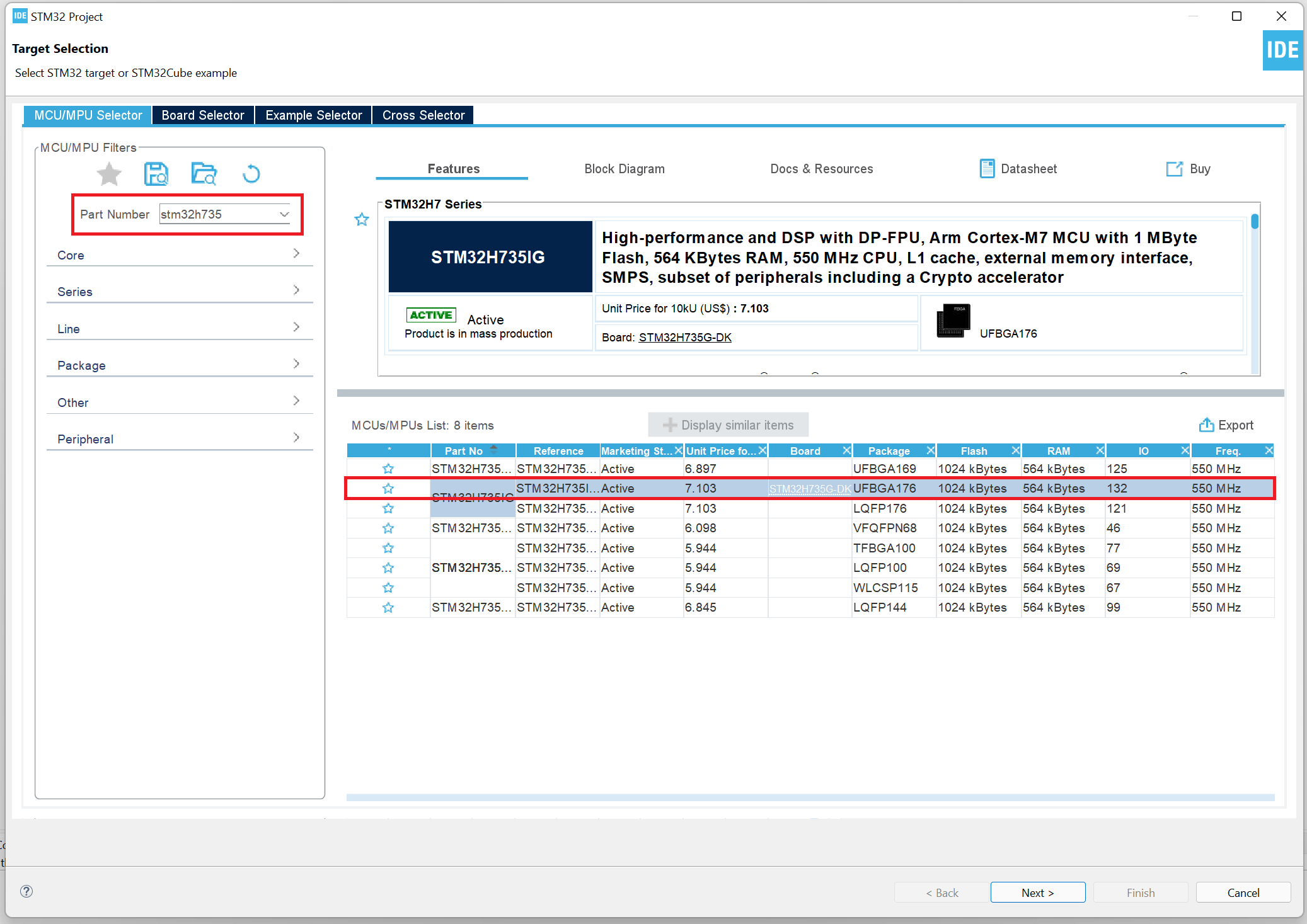
Select project name and path, then create project and wait for Pinout view to open
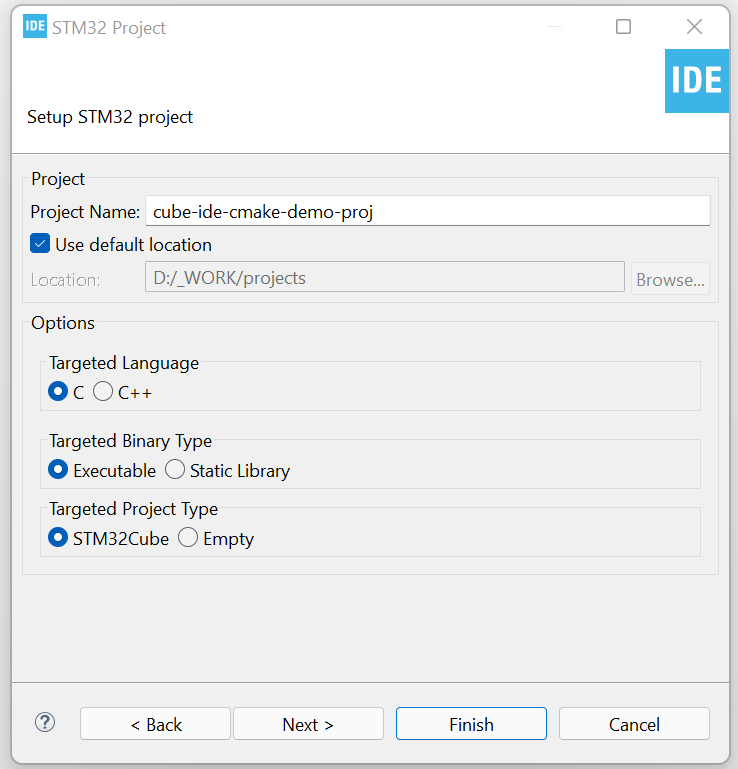
Our task is to have a simple project that will toggle leds. LEDs are connected to PC2 and PC3 respectively, active LOW. Pins can be configured in output push-pull or open-drain mode
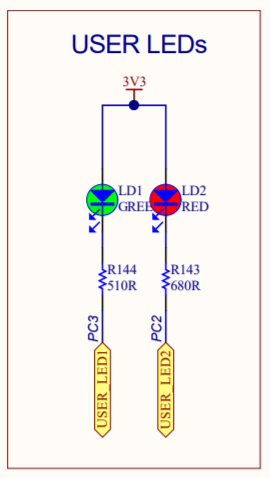
Set pins as outputs with optional labels as LED1 and LED2 respectively
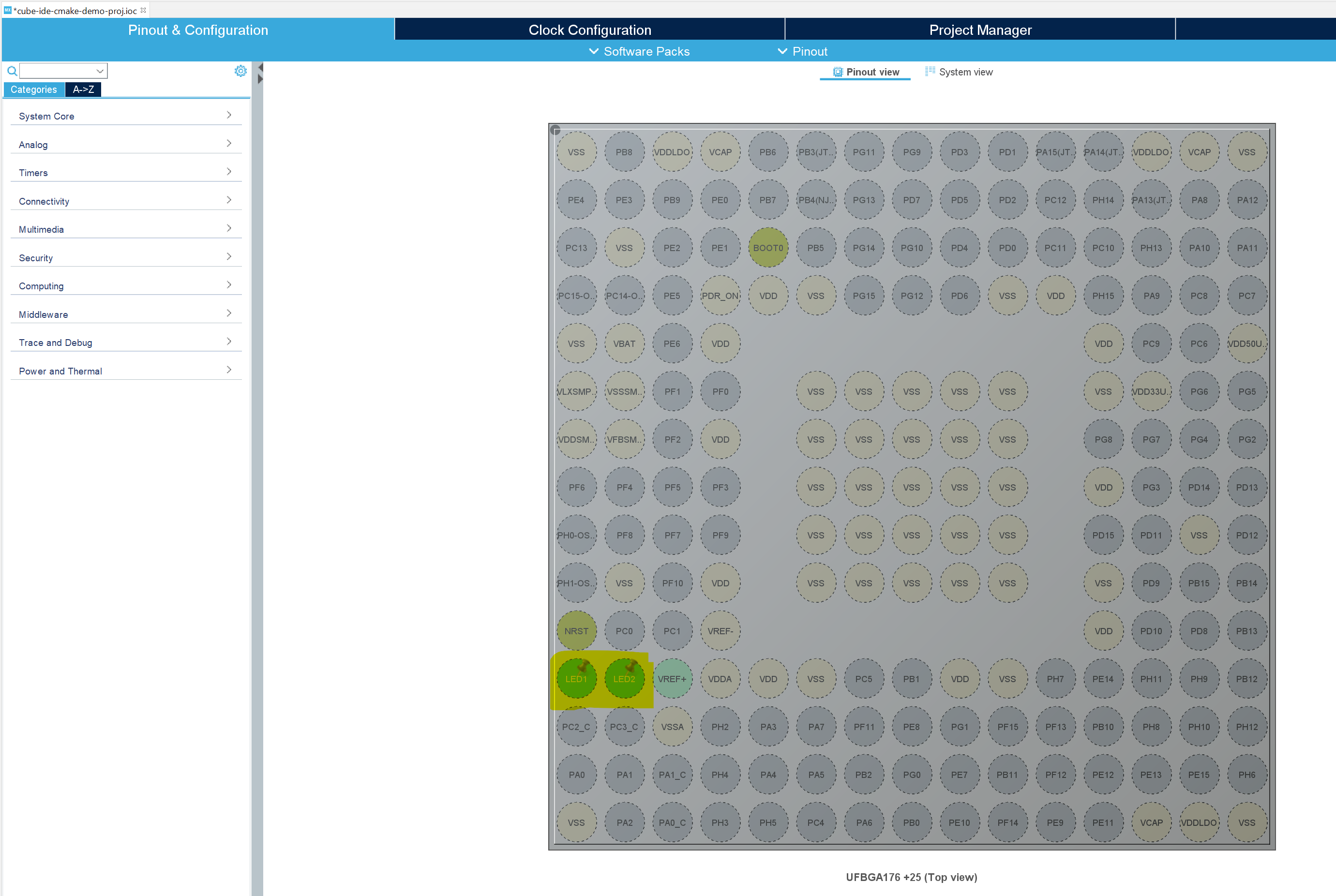
If you are using STM32CubeMX, go to Project manager, set project name and be sure STM32CubeIDE is selected as Toolchain.
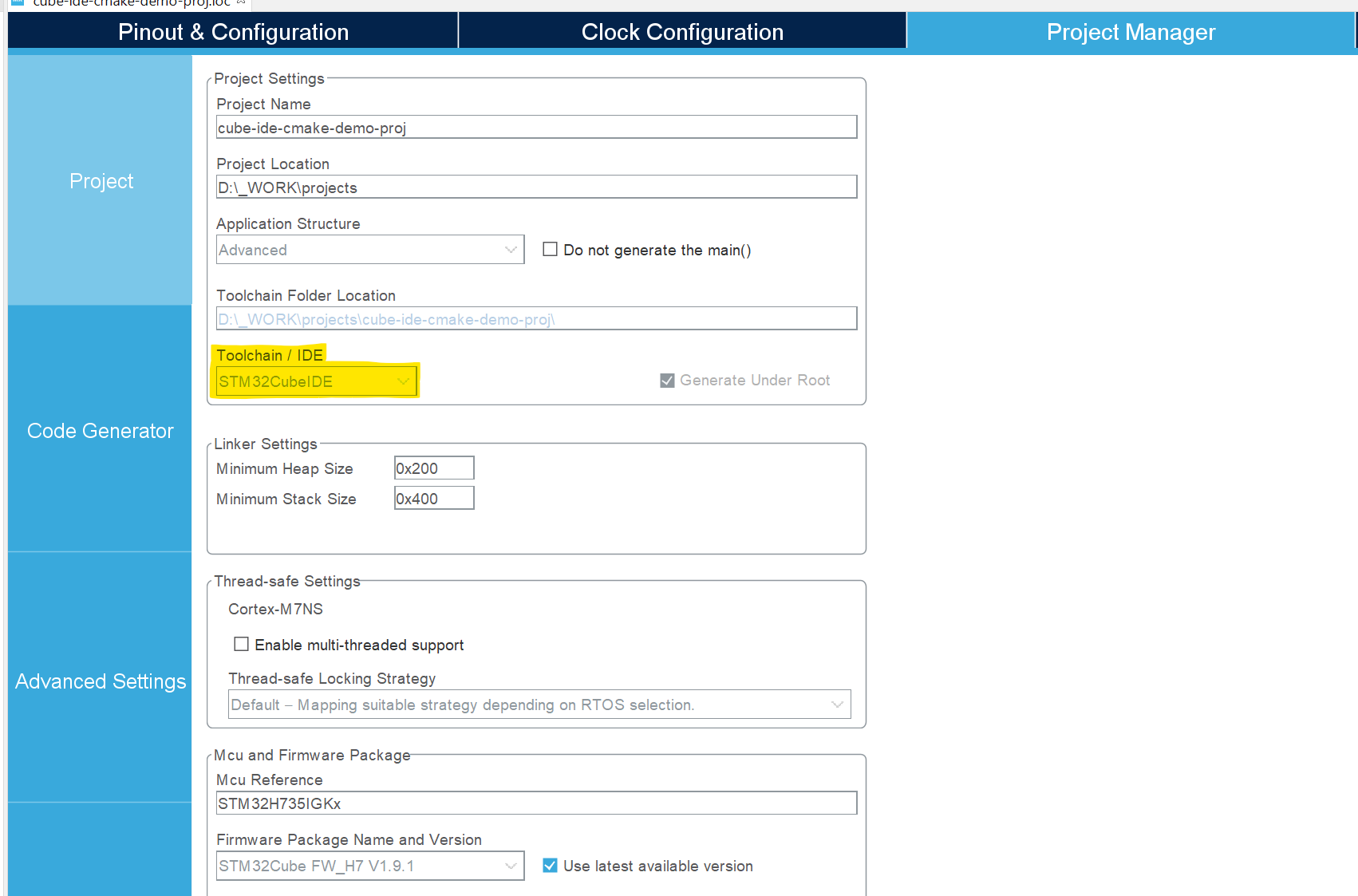
Go to advanced settings and select LL as drivers for generated code
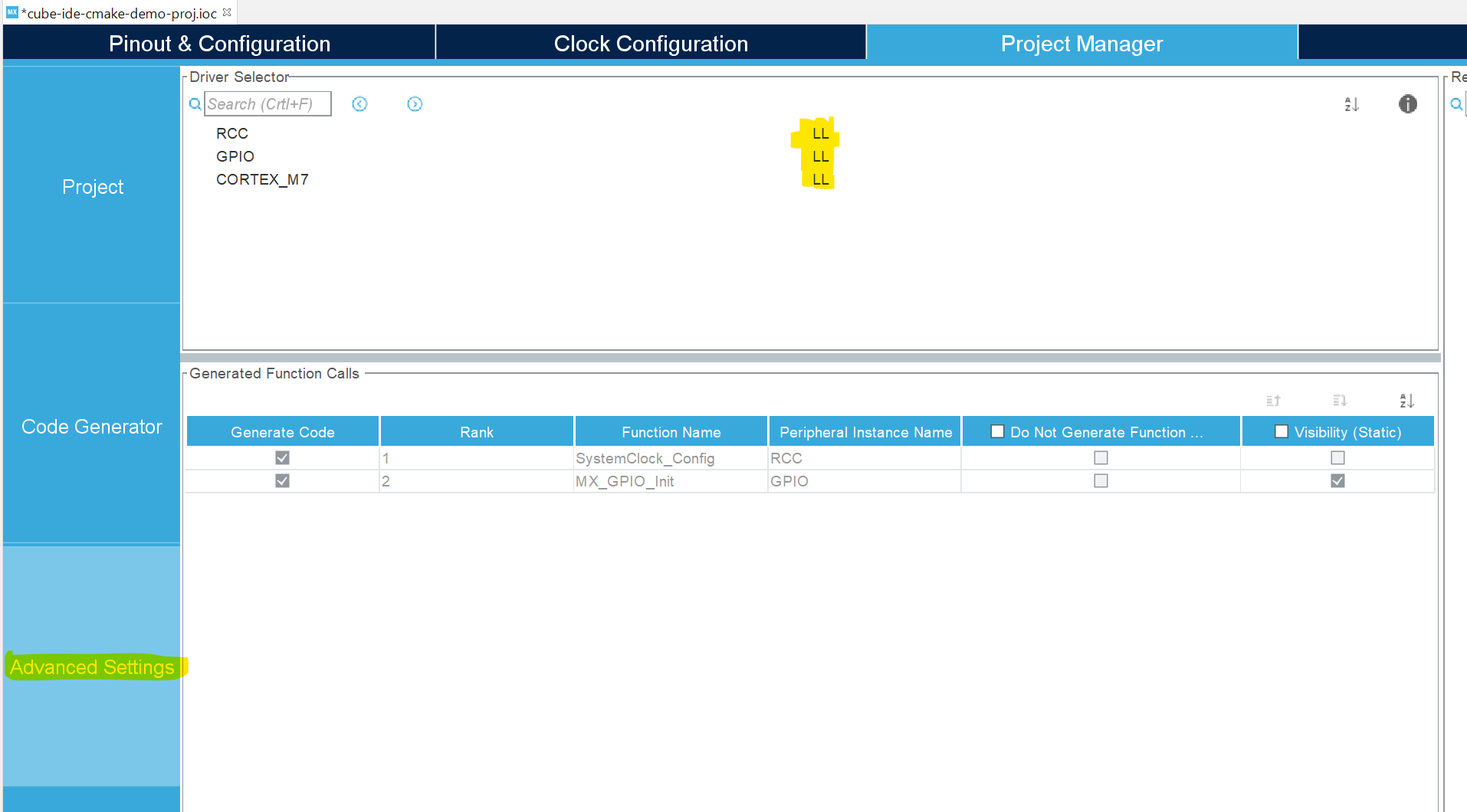
We are using LL drivers for the sake of simplicity in this tutorial
Re-generate the project by pressing red button or by saving the project with CTRL + S shortcut

Project is now (re)generated. Yellow highlighted files are sources to build. Blue is linker script.

That's it for the first run, we are ready to compile. Hit CTRL + B or click on hammer icon to start.
STM32CubeIDE will compile the project, you should see similar as on picture below. It is now ready for flashing the MCU's flash and start debugging.
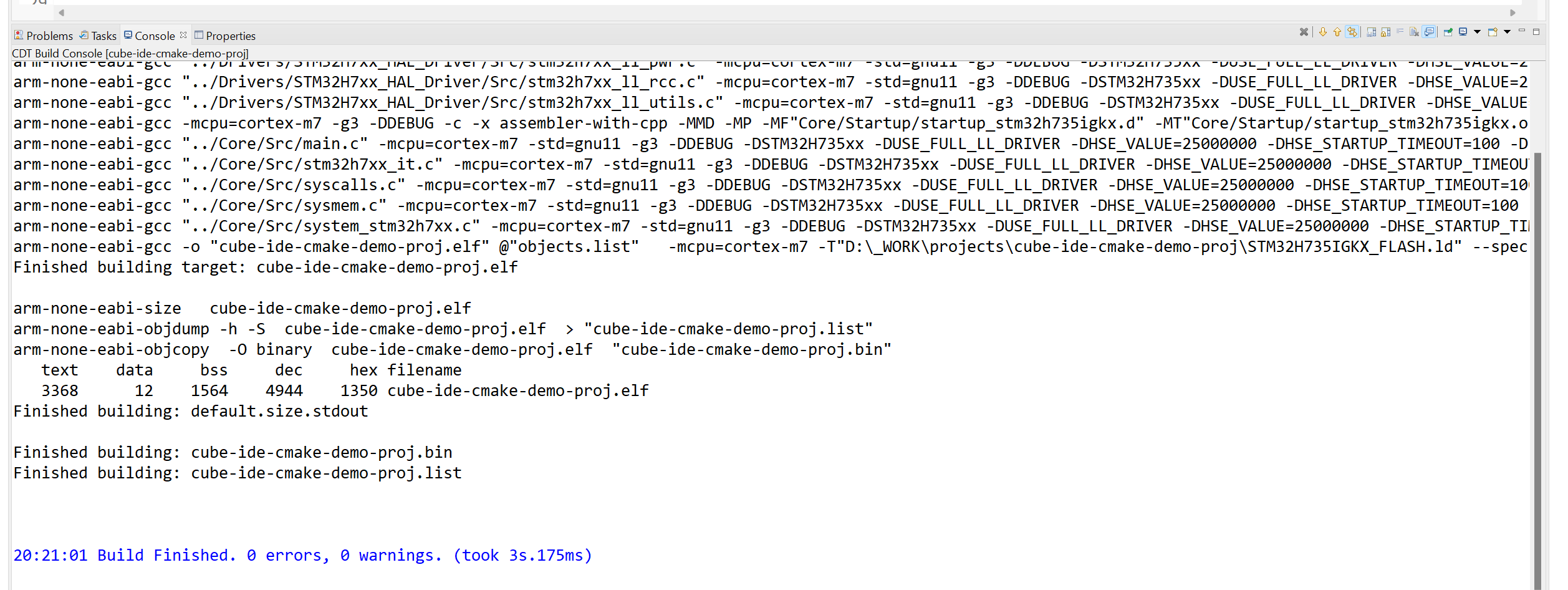
This is end of first part, where we successfully created our project. At this point we consider project being ready to be transferred to CMake-based build system.
You can continue your development with STM32CubeIDE in the future, add new sources, modify code, compile, flash the binary and debug directly the microcontroller. This is preferred STM32 development studio, developed and maintained by STMicroelectronics.
It is expected that project to develop in VSCode has been created. We will move forward for GCC compiler, but others could be used too.
With release of Visual Studio Code, many developers use the tool for many programming languages and fortunately can also develop STM32 applications with single tool. If you are one of developers liking VSCode, most elegant way to move forward is to transfer STM32CubeIDE-based project to CMake, develop code in VSCode and compile with Ninja build system using GCC compiler. It is fast and lightweight.
Development in VSCode is for intermediate or experienced users. I suggest to all STM32 beginners to stay with STM32CubeIDE development toolchain. It will be very easy to move forward and come to VSCode topic later.
Every CMake-based application requires CMakeLists.txt file in the root directory, that describes the project and provides input information for build system generation.
Root
CMakeLists.txtfile is sometimes called top-level CMake file
Essential things described in CMakeLists.txt file:
- Toolchain information, such as GCC configuration with build flags
- Project name
- Source files to build with compiler, C, C++ or Assembly files
- List of include paths for compiler to find functions, defines, ... (
-I) - Linker script path
- Compilation defines, or sometimes called preprocessor defines (
-D) - Cortex-Mxx and floating point settings for instruction set generation
Visual Studio Code has been installed and will be used as further file editor.
Find your generated project path and open folder with VSCode:
- Option 1: Go to the folder with explorer, then right click and select
Open in Code. - Option 2: Alternatively, open VScode as new empty solution and add folder to it manually. Use
File -> Open Folder...to open folder - Option 3: Go to folder with cmd or powershell tool and run
code .
Final result should look similar to the one below
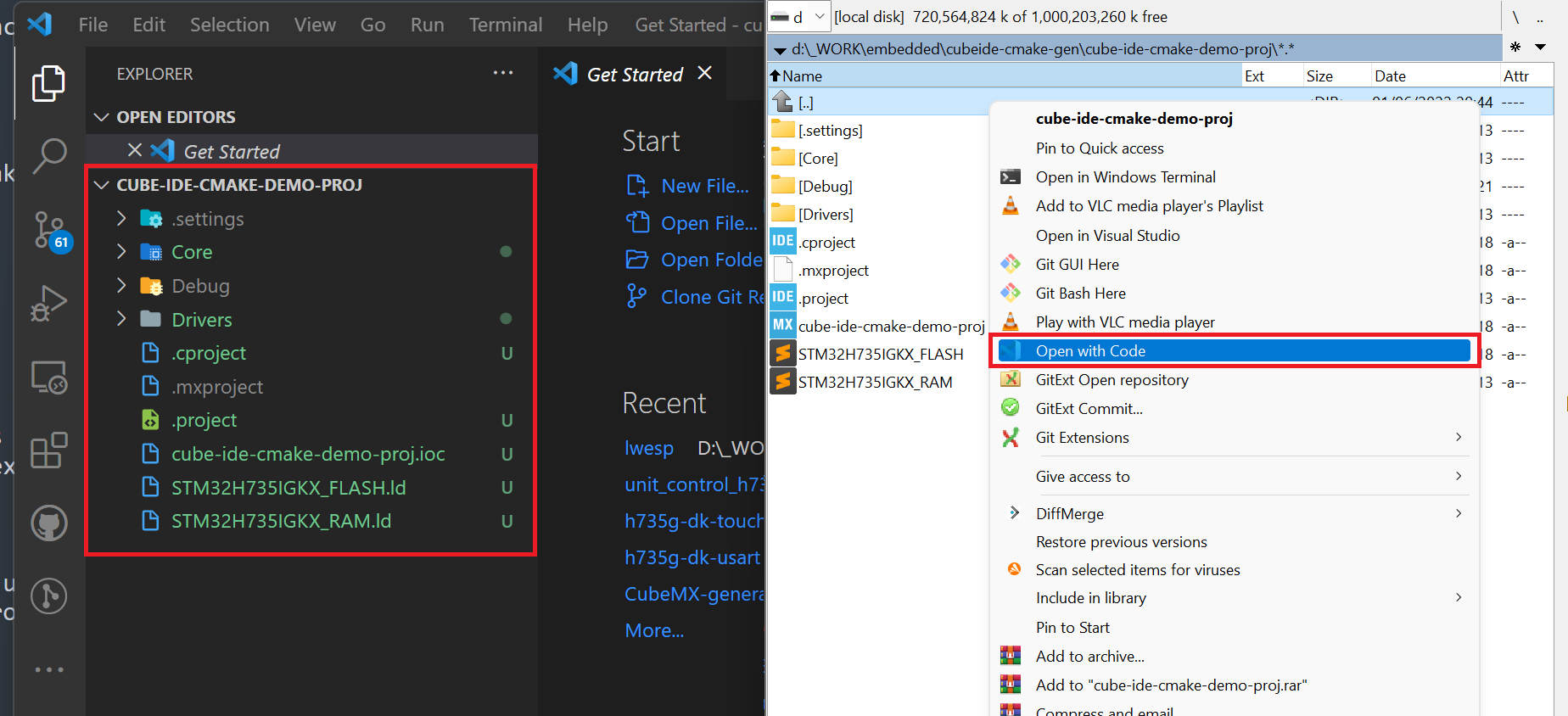
CMake needs to be aware about Toolchain we would like to use to finally compile the project with. As same toolchain is usually reused among different projects, it is advised to create this part in separate file for easier reuse. These are generic compiler settings and not directly linked to projects itself.
A simple .cmake file can be used and later reused among your various projects. I am using name cmake/gcc-arm-none-eabi.cmake for this tutorial and below is its example:
set(CMAKE_SYSTEM_NAME Generic)
set(CMAKE_SYSTEM_PROCESSOR arm)
# Some default GCC settings
# arm-none-eabi- must be part of path environment
set(TOOLCHAIN_PREFIX arm-none-eabi-)
set(FLAGS "-fdata-sections -ffunction-sections --specs=nano.specs -Wl,--gc-sections")
set(CPP_FLAGS "-fno-rtti -fno-exceptions -fno-threadsafe-statics")
# Define compiler settings
set(CMAKE_C_COMPILER ${TOOLCHAIN_PREFIX}gcc ${FLAGS})
set(CMAKE_ASM_COMPILER ${CMAKE_C_COMPILER})
set(CMAKE_CXX_COMPILER ${TOOLCHAIN_PREFIX}g++ ${FLAGS} ${CPP_FLAGS})
set(CMAKE_OBJCOPY ${TOOLCHAIN_PREFIX}objcopy)
set(CMAKE_SIZE ${TOOLCHAIN_PREFIX}size)
set(CMAKE_EXECUTABLE_SUFFIX_ASM ".elf")
set(CMAKE_EXECUTABLE_SUFFIX_C ".elf")
set(CMAKE_EXECUTABLE_SUFFIX_CXX ".elf")
set(CMAKE_TRY_COMPILE_TARGET_TYPE STATIC_LIBRARY)Create a file in the cmake/ folder of root project directory.
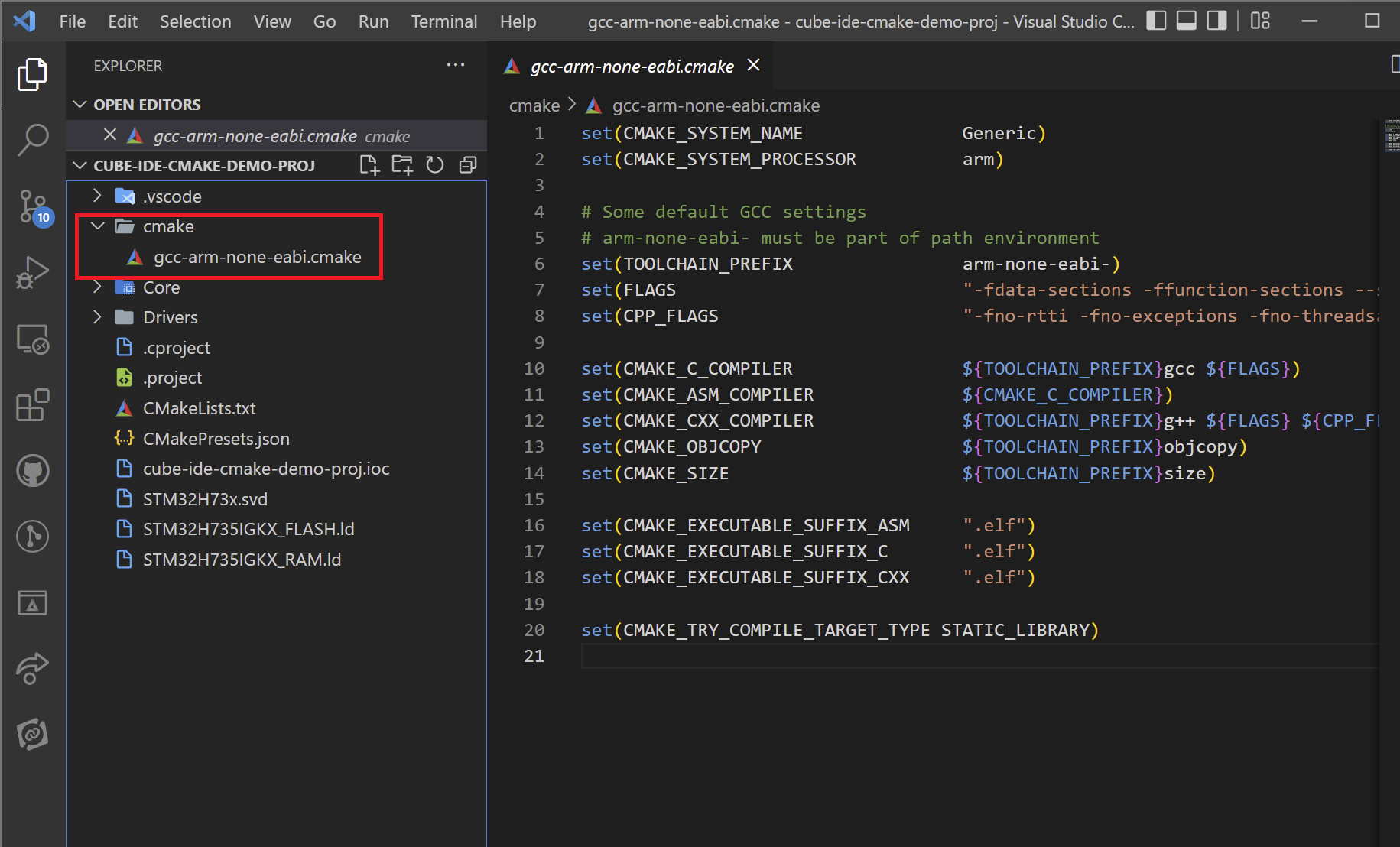
If CMake highlighter plugin is installed, VSCode will nicely highlight CMake commands for you
Toolchain setup is complete. You can freely close the file and move to next step.
We need to create main CMakeLists.txt, also called root CMake file.
Make sure you really name it
CMakeLists.txtwith correct upper and lowercase characters.
I prepared simple template file for you, that can be reused for all of your projects in the future. You will just need to change things like project name, source files, include paths, etc.
cmake_minimum_required(VERSION 3.22)
# Setup compiler settings
set(CMAKE_C_STANDARD 11)
set(CMAKE_C_STANDARD_REQUIRED ON)
set(CMAKE_C_EXTENSIONS ON)
set(CMAKE_CXX_STANDARD 20)
set(CMAKE_CXX_STANDARD_REQUIRED ON)
set(CMAKE_CXX_EXTENSIONS ON)
set(PROJ_PATH ${CMAKE_CURRENT_SOURCE_DIR})
message("Build type: " ${CMAKE_BUILD_TYPE})
#
# Core project settings
#
project(your-project-name)
enable_language(C CXX ASM)
#
# Core MCU flags, CPU, instruction set and FPU setup
# Needs to be set properly for your MCU
#
set(CPU_PARAMETERS
-mthumb
# This needs attention to properly set for used MCU
-mcpu=cortex-m7
-mfpu=fpv5-d16
-mfloat-abi=hard
)
# Set linker script
set(linker_script_SRC ${PROJ_PATH}/path-to-linker-script.ld)
set(EXECUTABLE ${CMAKE_PROJECT_NAME})
#
# List of source files to compile
#
set(sources_SRCS
# Put here your source files, one in each line, relative to CMakeLists.txt file location
)
#
# Include directories
#
set(include_path_DIRS
# Put here your include dirs, one in each line, relative to CMakeLists.txt file location
)
#
# Symbols definition
#
set(symbols_SYMB
# Put here your symbols (preprocessor defines), one in each line
# Encapsulate them with double quotes for safety purpose
)
# Executable files
add_executable(${EXECUTABLE} ${sources_SRCS})
# Include paths
target_include_directories(${EXECUTABLE} PRIVATE ${include_path_DIRS})
# Project symbols
target_compile_definitions(${EXECUTABLE} PRIVATE ${symbols_SYMB})
# Compiler options
target_compile_options(${EXECUTABLE} PRIVATE
${CPU_PARAMETERS}
-Wall
-Wextra
-Wpedantic
-Wno-unused-parameter
# Full debug configuration
-Og -g3 -ggdb
)
# Linker options
target_link_options(${EXECUTABLE} PRIVATE
-T${linker_script_SRC}
${CPU_PARAMETERS}
-Wl,-Map=${CMAKE_PROJECT_NAME}.map
--specs=nosys.specs
-u _printf_float # STDIO float formatting support
-Wl,--start-group
-lc
-lm
-lstdc++
-lsupc++
-Wl,--end-group
-Wl,--print-memory-usage
)
# Execute post-build to print size
add_custom_command(TARGET ${EXECUTABLE} POST_BUILD
COMMAND ${CMAKE_SIZE} $<TARGET_FILE:${EXECUTABLE}>
)
# Convert output to hex and binary
add_custom_command(TARGET ${EXECUTABLE} POST_BUILD
COMMAND ${CMAKE_OBJCOPY} -O ihex $<TARGET_FILE:${EXECUTABLE}> ${EXECUTABLE}.hex
)
# Convert to bin file -> add conditional check?
add_custom_command(TARGET ${EXECUTABLE} POST_BUILD
COMMAND ${CMAKE_OBJCOPY} -O binary $<TARGET_FILE:${EXECUTABLE}> ${EXECUTABLE}.bin
)Source files are the same as in STM32CubeIDE project. You can check previous image with highlighted sources in yellow color.
Symbols and include paths can be found in STM32CubeIDE under project settings. 2 pictures below are showing how it is in the case of demo project.
Cortex-Mxx setup needs a special attention, especially with floating point setup.
For STM32H735xx, settings should be set as below.
set(CPU_PARAMETERS
-mthumb
-mcpu=cortex-m7 # Set Cortex-M CPU
-mfpu=fpv5-d16 # Set Floating point type
-mfloat-abi=hard # Hardware ABI mode
)General rule for settings would be as per table below
| STM32 Family | -mcpu | -mfpu | -mfloat-abi |
|---|---|---|---|
| STM32F0 | cortex-m0 |
Not used |
soft |
| STM32F1 | cortex-m3 |
Not used |
soft |
| STM32F2 | cortex-m3 |
Not used |
soft |
| STM32F3 | cortex-m4 |
fpv4-sp-d16 |
hard |
| STM32F4 | cortex-m4 |
fpv4-sp-d16 |
hard |
| STM32F7 SP | cortex-m7 |
fpv5-sp-d16 |
hard |
| STM32F7 DP | cortex-m7 |
fpv5-d16 |
hard |
| STM32G0 | cortex-m0plus |
Not used |
soft |
| STM32C0 | cortex-m0plus |
Not used |
soft |
| STM32G4 | cortex-m4 |
fpv4-sp-d16 |
hard |
| STM32H7 | cortex-m7 |
fpv5-d16 |
hard |
| STM32L0 | cortex-m0plus |
Not used |
soft |
| STM32L1 | cortex-m3 |
Not used |
soft |
| STM32L4 | cortex-m4 |
fpv4-sp-d16 |
hard |
| STM32L5 | cortex-m33 |
fpv5-sp-d16 |
hard |
| STM32U5 | cortex-m33 |
fpv5-sp-d16 |
hard |
| STM32WB | cortex-m4 |
fpv4-sp-d16 |
hard |
| STM32WL CM4 | cortex-m4 |
Not used |
soft |
| STM32WL CM0 | cortex-m0plus |
Not used |
soft |
This table is a subject of potential mistakes, not tested with GCC compiler for all lines. For STM32F7, go to STM32F7xx official site and check if your device has single or double precision FPU, then apply settings accordingly.
Final CMakeLists.txt file after source files, include paths, MCU core settings and defines are set:
cmake_minimum_required(VERSION 3.22)
# Setup compiler settings
set(CMAKE_C_STANDARD 11)
set(CMAKE_C_STANDARD_REQUIRED ON)
set(CMAKE_C_EXTENSIONS ON)
set(CMAKE_CXX_STANDARD 20)
set(CMAKE_CXX_STANDARD_REQUIRED ON)
set(CMAKE_CXX_EXTENSIONS ON)
set(PROJ_PATH ${CMAKE_CURRENT_SOURCE_DIR})
message("Build type: " ${CMAKE_BUILD_TYPE})
#
# Core project settings
#
project(STM32H735G-DK-LED) # Modified
enable_language(C CXX ASM)
#
# Core MCU flags, CPU, instruction set and FPU setup
# Needs to be set properly for your MCU
#
set(CPU_PARAMETERS
-mthumb
# This needs attention to properly set for used MCU
-mcpu=cortex-m7 # Modified
-mfpu=fpv5-d16 # Modified
-mfloat-abi=hard # Modified
)
# Set linker script
set(linker_script_SRC ${PROJ_PATH}/STM32H735IGKX_FLASH.ld) # Modified
set(EXECUTABLE ${CMAKE_PROJECT_NAME})
#
# List of source files to compile
#
set(sources_SRCS # Modified
${PROJ_PATH}/Core/Src/main.c
${PROJ_PATH}/Core/Src/stm32h7xx_it.c
${PROJ_PATH}/Core/Src/syscalls.c
${PROJ_PATH}/Core/Src/sysmem.c
${PROJ_PATH}/Core/Src/system_stm32h7xx.c
${PROJ_PATH}/Core/Startup/startup_stm32h735igkx.s
${PROJ_PATH}/Drivers/STM32H7xx_HAL_Driver/Src/stm32h7xx_ll_exti.c
${PROJ_PATH}/Drivers/STM32H7xx_HAL_Driver/Src/stm32h7xx_ll_gpio.c
${PROJ_PATH}/Drivers/STM32H7xx_HAL_Driver/Src/stm32h7xx_ll_pwr.c
${PROJ_PATH}/Drivers/STM32H7xx_HAL_Driver/Src/stm32h7xx_ll_rcc.c
${PROJ_PATH}/Drivers/STM32H7xx_HAL_Driver/Src/stm32h7xx_ll_utils.c
)
#
# Include directories
#
set(include_path_DIRS # Modified
${PROJ_PATH}/Core/Inc
${PROJ_PATH}/Drivers/STM32H7xx_HAL_Driver/Inc
${PROJ_PATH}/Drivers/CMSIS/Device/ST/STM32H7xx/Include
${PROJ_PATH}/Drivers/CMSIS/Include
)
#
# Symbols definition
#
set(symbols_SYMB # Modified
"DEBUG"
"STM32H735xx"
"USE_FULL_LL_DRIVER"
"HSE_VALUE=25000000"
)
# Executable files
add_executable(${EXECUTABLE} ${sources_SRCS})
# Include paths
target_include_directories(${EXECUTABLE} PRIVATE ${include_path_DIRS})
# Project symbols
target_compile_definitions(${EXECUTABLE} PRIVATE ${symbols_SYMB})
# Compiler options
target_compile_options(${EXECUTABLE} PRIVATE
${CPU_PARAMETERS}
-Wall
-Wextra
-Wpedantic
-Wno-unused-parameter
# Full debug configuration
-Og -g3 -ggdb
)
# Linker options
target_link_options(${EXECUTABLE} PRIVATE
-T${linker_script_SRC}
${CPU_PARAMETERS}
-Wl,-Map=${CMAKE_PROJECT_NAME}.map
--specs=nosys.specs
-u _printf_float # STDIO float formatting support
-Wl,--start-group
-lc
-lm
-lstdc++
-lsupc++
-Wl,--end-group
-Wl,--print-memory-usage
)
# Execute post-build to print size
add_custom_command(TARGET ${EXECUTABLE} POST_BUILD
COMMAND ${CMAKE_SIZE} $<TARGET_FILE:${EXECUTABLE}>
)
# Convert output to hex and binary
add_custom_command(TARGET ${EXECUTABLE} POST_BUILD
COMMAND ${CMAKE_OBJCOPY} -O ihex $<TARGET_FILE:${EXECUTABLE}> ${EXECUTABLE}.hex
)
# Convert to bin file -> add conditional check?
add_custom_command(TARGET ${EXECUTABLE} POST_BUILD
COMMAND ${CMAKE_OBJCOPY} -O binary $<TARGET_FILE:${EXECUTABLE}> ${EXECUTABLE}.bin
)In VSCode, well highlighted, it looks like this
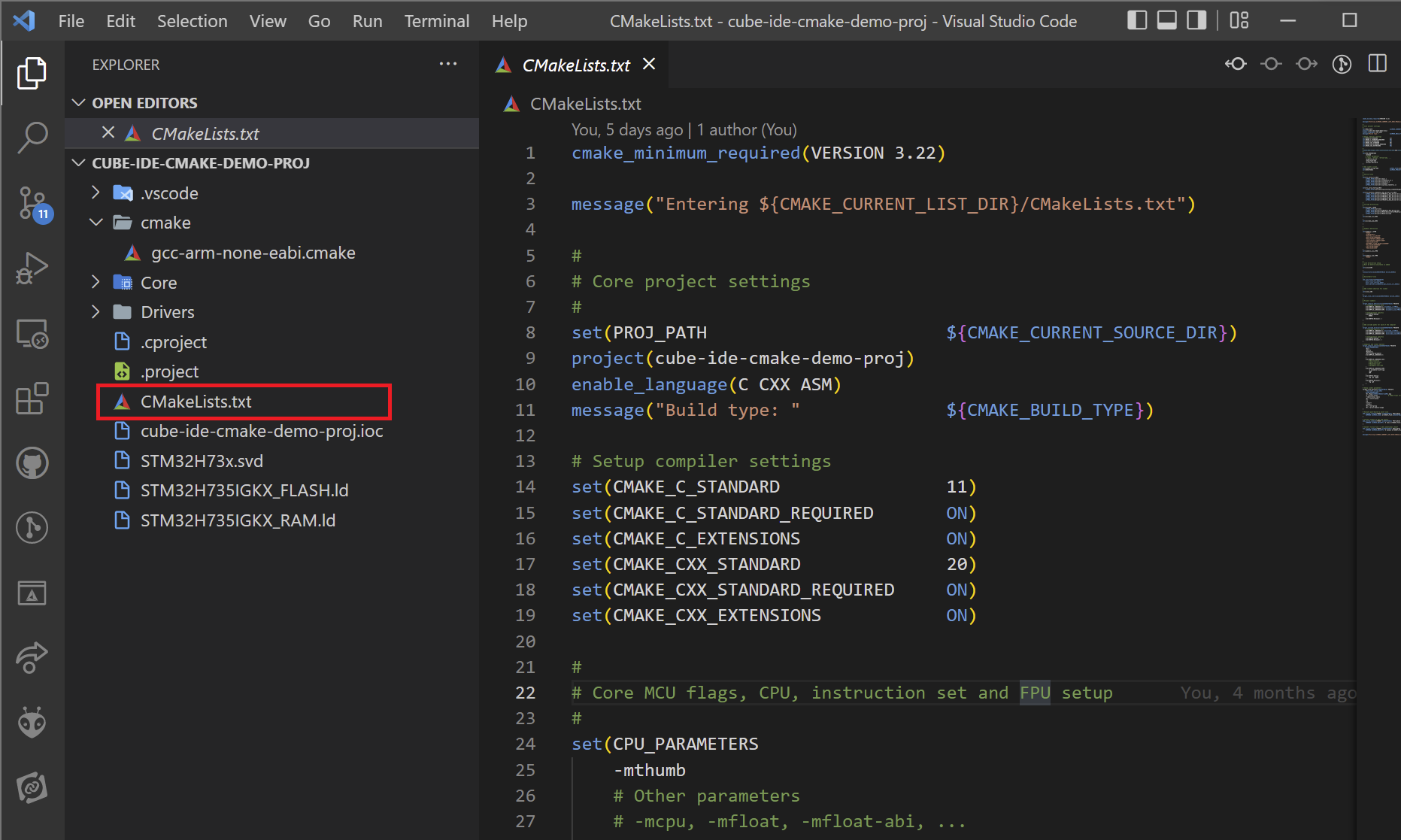
CMakePresets.json is a special file, available since CMake 3.18 and provides definition for user configuration, similar to debug and release configuration known in eclipse. Having this file allows developer to quickly change between debug and release mode, or even between bootloader and main application, that is a common use case in embedded applications.
This tutorial will not focus on details about the file, rather here is the provided template file
File describes:
- Path to build directory for each build configuration
- Default build type for each configuration (Debug, Release, ...)
- Path to .cmake toolchain descriptor
4presets are configured in the template for each of the default CMake configurations
{
"version": 3,
"configurePresets": [
{
"name": "default",
"hidden": true,
"generator": "Ninja",
"binaryDir": "${sourceDir}/build/${presetName}",
"toolchainFile": "${sourceDir}/cmake/gcc-arm-none-eabi.cmake",
"cacheVariables": {
"CMAKE_EXPORT_COMPILE_COMMANDS": "ON"
}
},
{
"name": "Debug",
"inherits": "default",
"cacheVariables": {
"CMAKE_BUILD_TYPE": "Debug"
}
},
{
"name": "RelWithDebInfo",
"inherits": "default",
"cacheVariables": {
"CMAKE_BUILD_TYPE": "RelWithDebInfo"
}
},
{
"name": "Release",
"inherits": "default",
"cacheVariables": {
"CMAKE_BUILD_TYPE": "Release"
}
},
{
"name": "MinSizeRel",
"inherits": "default",
"cacheVariables": {
"CMAKE_BUILD_TYPE": "MinSizeRel"
}
}
]
}Always up-to-date file is available in
templates/CMakePresets.json
We have configured CMake with project information and are now ready to run the CMake commands.
VSCode comes with CMake Tools plugin - a great helper for CMake commands. When installed, several options are available at the bottom of the VSCode active window
As you can see, there is no Configuration Preset selected.
If you do not see such information, hit
CTRl + ALT + Pand runCMake: Quick Startcommand.
Next step is to select current preset. Click on No Configure Preset Selected to open a window on top side and select your preset. I selected debug for the sake of this tutorial.
When selected, text will change to selected preset label.
Now that preset is active, every time user will modify CMakeLists.txt file, thanks to CMake-Tools extension, VSCode will automatically invoke build generation command to apply new changes.
Our project is ready for building and linking. Unless CMake build generation step failed, we should have build directory ready to invoke ninja build system.
Next step is to hit Build button - as indicated with green rectangle. CMake will run commands:
- Run build generator for selected preset
- Actually build code with Ninja
If it builds well, final step on the output is print of memory use with different sections.
As a result, we got some output in build/<presetname>/ directory:
project-name.elffile with complete executable informationproject-name.hexHEX fileproject-name.binBIN fileproject-name.mapmap file
In default configuration, .hex and .bin files are not generated nor memory usage is displayed.
Our prepared CMakeLists.txt file includes POST_BUILD options, to execute additional commands after successful build.
Code is already in your CMakeLists.txt file, so no need to do anything, just observe.
It executes command to:
- Print used size of each region + final executable memory consumption
- Generate
.hexfile from executable - Generate
.binfile from executable
# Execute post-build to print size
add_custom_command(TARGET ${EXECUTABLE} POST_BUILD
COMMAND ${CMAKE_SIZE} $<TARGET_FILE:${EXECUTABLE}>
)
# Convert output to hex and binary
add_custom_command(TARGET ${EXECUTABLE} POST_BUILD
COMMAND ${CMAKE_OBJCOPY} -O ihex $<TARGET_FILE:${EXECUTABLE}> ${EXECUTABLE}.hex
)
# Convert to bin file -> add conditional check?
add_custom_command(TARGET ${EXECUTABLE} POST_BUILD
COMMAND ${CMAKE_OBJCOPY} -O binary $<TARGET_FILE:${EXECUTABLE}> ${EXECUTABLE}.bin
)To disable
.binfile generation, simply deletePOST_BUILDline for.binand regenerate CMake build system commands. Generating.binfiles may have a negative effect when memory is split between internal and external flash memories. It may generate very large files (>= 2GB) with plenty of non-used zeros.
There is a list of useful commands to keep in mind during project development:
- Build changes
- Clean project
- Re-build project, with clean first
- Flash project
Its easy to forget full syntax, rather let's create .vscode/tasks.json file with commands list, for quick run:
{
"version": "2.0.0",
"tasks": [
{
"type": "cppbuild",
"label": "Build project",
"command": "cmake",
"args": ["--build", "${command:cmake.buildDirectory}", "-j", "8"],
"options": {
"cwd": "${workspaceFolder}"
},
"problemMatcher": ["$gcc"],
"group": {
"kind": "build",
"isDefault": true
}
},
{
"type": "shell",
"label": "Re-build project",
"command": "cmake",
"args": ["--build", "${command:cmake.buildDirectory}", "--clean-first", "-v", "-j", "8"],
"options": {
"cwd": "${workspaceFolder}"
},
"problemMatcher": ["$gcc"],
},
{
"type": "shell",
"label": "Clean project",
"command": "cmake",
"args": ["--build", "${command:cmake.buildDirectory}", "--target", "clean"],
"options": {
"cwd": "${workspaceFolder}"
},
"problemMatcher": []
},
{
"type": "shell",
"label": "CubeProg: Flash project (SWD)",
"command": "STM32_Programmer_CLI",
"args": [
"--connect",
"port=swd",
"--download", "${command:cmake.launchTargetPath}",
"-hardRst"
],
"options": {
"cwd": "${workspaceFolder}"
},
"problemMatcher": []
},
{
"type": "shell",
"label": "CubeProg: Flash project with defined serial number (SWD) - you must set serial number first",
"command": "STM32_Programmer_CLI",
"args": [
"--connect",
"port=swd",
"sn=<yourserialnumber>",
"--download", "${command:cmake.launchTargetPath}",
"-hardRst"
],
"options": {
"cwd": "${workspaceFolder}"
},
"problemMatcher": []
},
{
"type": "shell",
"label": "CubeProg: List all available communication interfaces",
"command": "STM32_Programmer_CLI",
"args": [
"--list",
],
"options": {
"cwd": "${workspaceFolder}"
},
"problemMatcher": []
},
]
}Always up-to-date file is available in
templates/.vscode/tasks.json
Tasks defined in tasks.json can be invoked in VSCode interface using Terminal -> Run Task or with CTRL + ALT + T shortcut
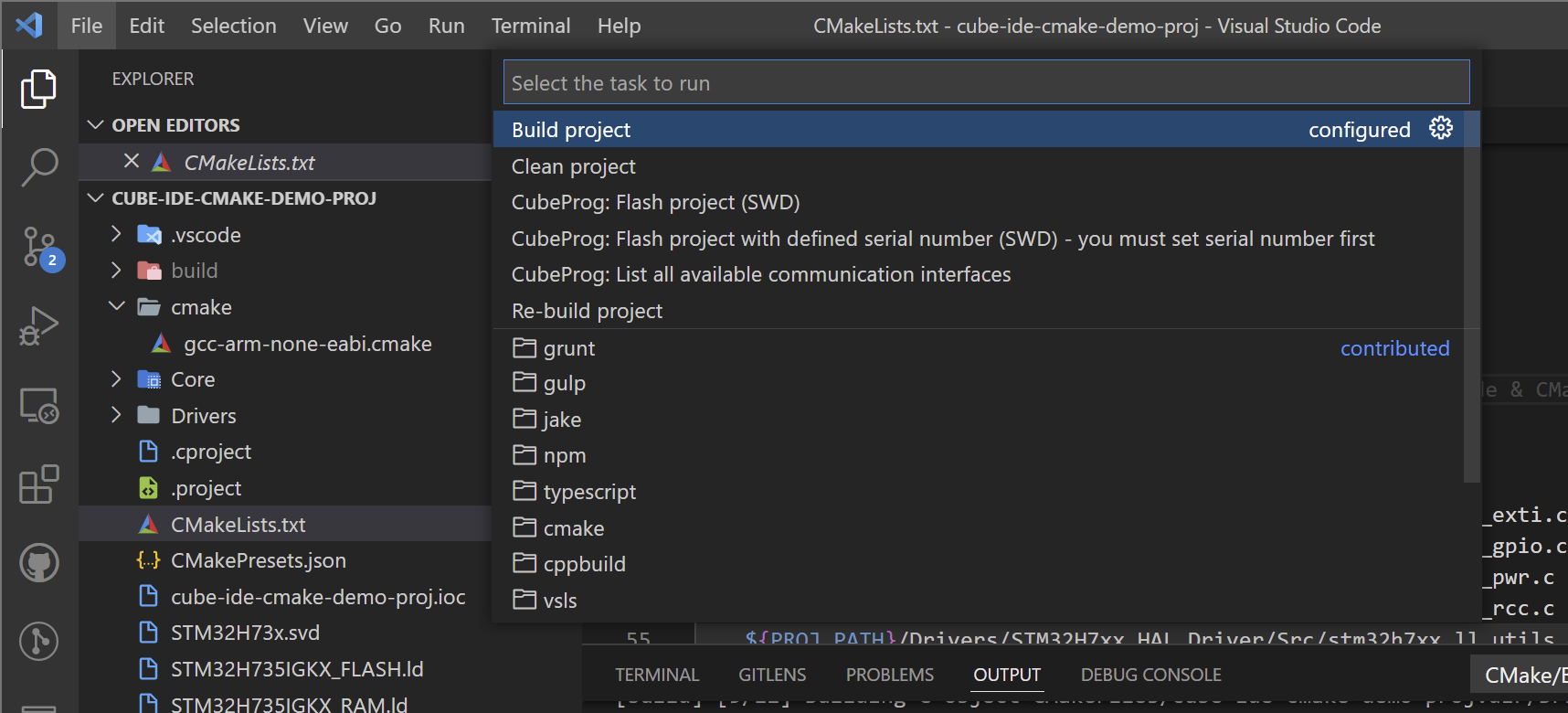
Build Project task is configured as default, which will get executed when we run default task, or press shortcut CTRL + SHIFT + B.
"group": {
"kind": "build",
"isDefault": true
}CMake-Tools VSCode plugin comes with very nice feature, that being listing all files in the project. When project uses files outside root folder tree, there is no way to see them in VSCode by default, unless you add another folder to project workspace, but then you destroy some of the features listed above.
CMake-Tools extension well parses CMakeLists.txt file and is able to display all the source files, currently part of the CMake build system generation and later part of GCC build thanks to Ninja.
On the left side of the screen, you will find an icon for CMake build, marked red on picture below.
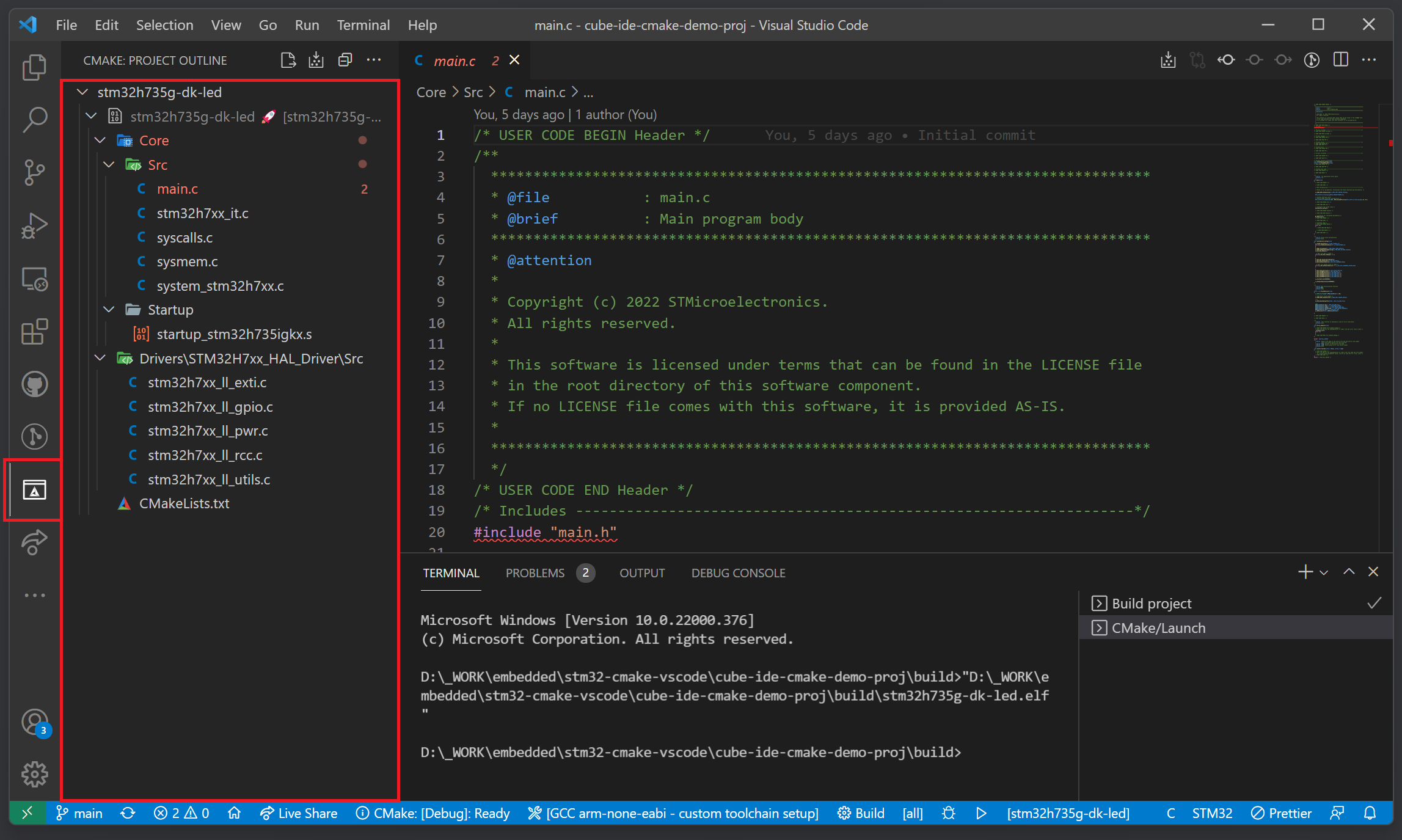
It draws virtual folder tree according to source (executable) files path listed in CMakeLists.txt file.
For the sake of this demonstration purpose, I created a file demo_file.c, one folder up from CMakeLists.txt location and added it to the project.
After CMake build system generation, we can see virtual file added in CMake-Tools browser.
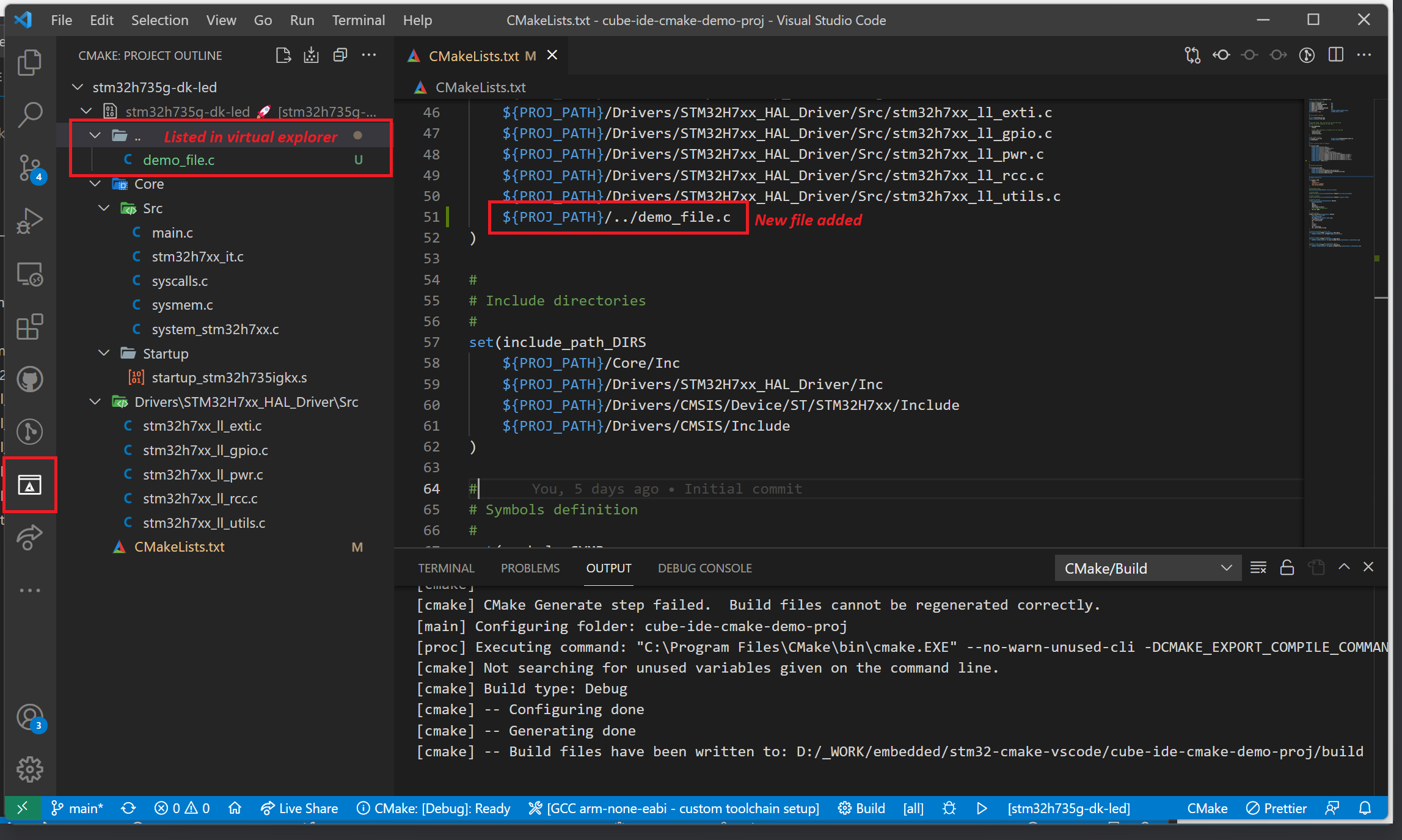
Thanks to this feature, we can have a full control over files being part of build and can quickly find files to modify, even if these are outside workspace folder directory.
Another nice Build Project task parameter is "problemMatcher": ["$gcc"], set to GCC, which means that terminal output is parsed against GCC standard format and in case of warnings or errors, it will display nice messages in Problems view.
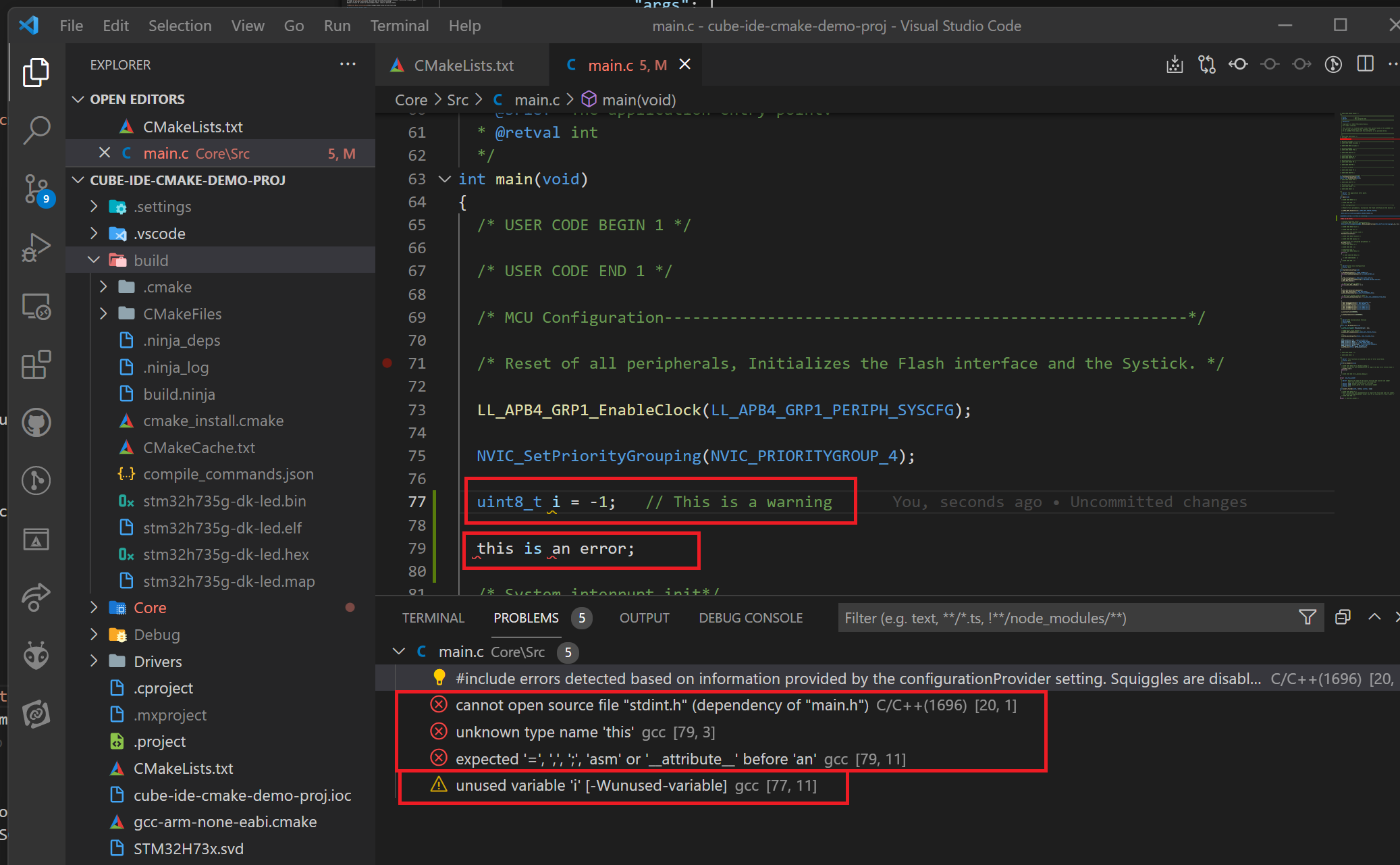
We reached at the end of CMake configuration and build setup. You can freely modify C source code and and/remove files from/to project. This is now fully working GCC-based compilation system running in VSCode.
Do not forget to regenerate CMake when
CMakeLists.txtfile gets modified, or use Build button to do it for you.
As you may have noticed, some lines in C files are red-underlined, reporting a could not find resource error, but when compiled, all is working just fine.
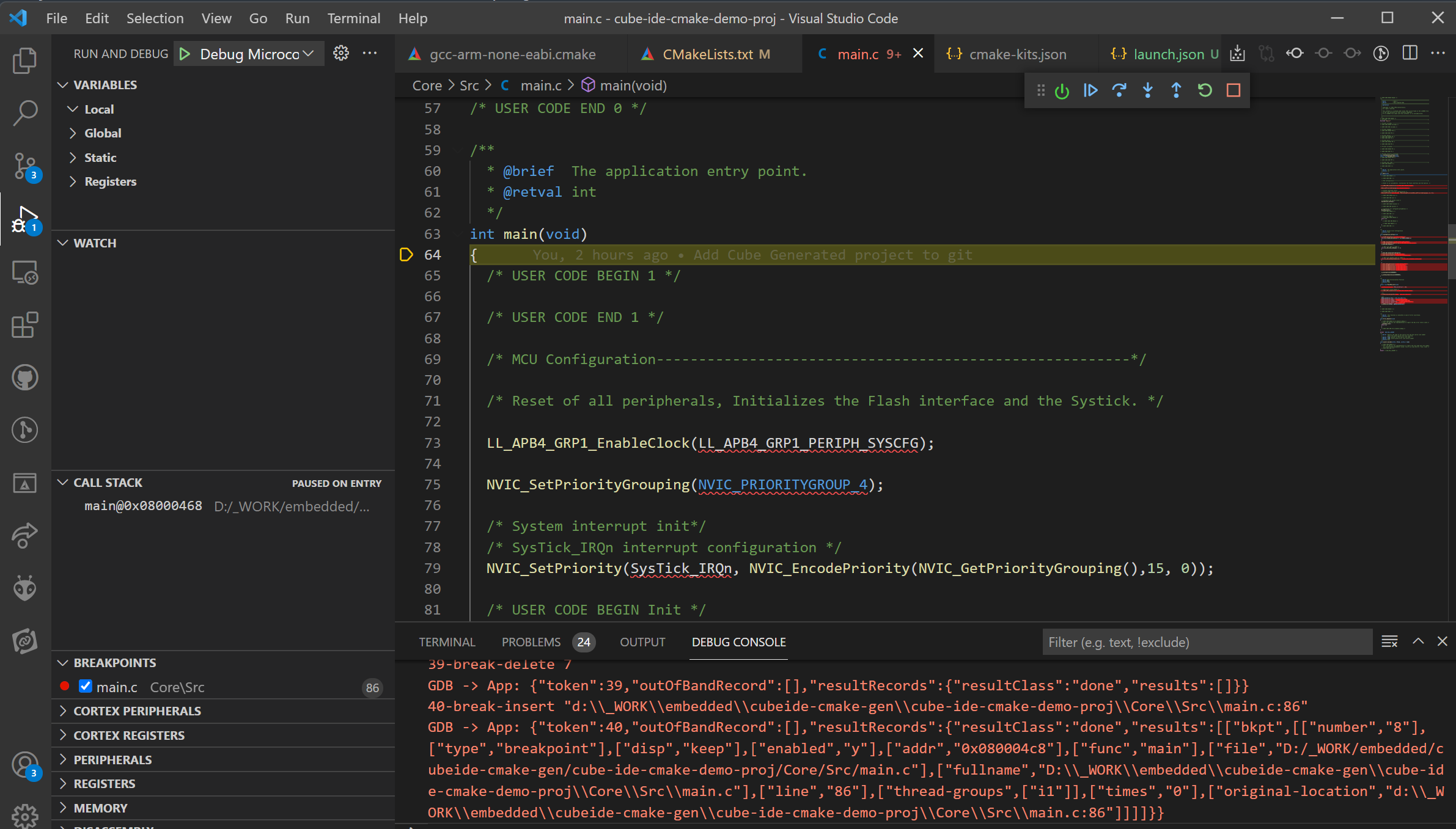
This is reported by CppTools extension as it cannot find resources by default, as Intellisense is not aware of include paths or preprocessor defines.
It will still compile well as include paths are defined in
CMakeLists.txt, just VSCode Intellisense editor won't work by default.
To overcome this problem, let's create .vscode/c_cpp_properties.json file and copy below text to it
{
"version": 4,
"configurations": [
{
/*
* ms-vscode.cmake-tools plugin should be installed.
*
* It provides data for C/C++ plugin,
* such as include paths, browse paths, defines, etc.
*/
"name": "STM32",
"configurationProvider": "ms-vscode.cmake-tools",
"intelliSenseMode": "${default}"
}
]
}Always up-to-date file is available in
templates/.vscode/c_cpp_properties.json
We provided settings for C/C++ extension, mainly for Intellisense feature, and configure it in a way to use CMake-Tools extension to find include paths and list of defines (preprocessor defined).
No errors are visible anymore and Intellisense is now fully operational.
You can test it by going to one resource (ex. with mouse over a function name), then click CTRL + left mouse click command and you should jump to definition location directly.
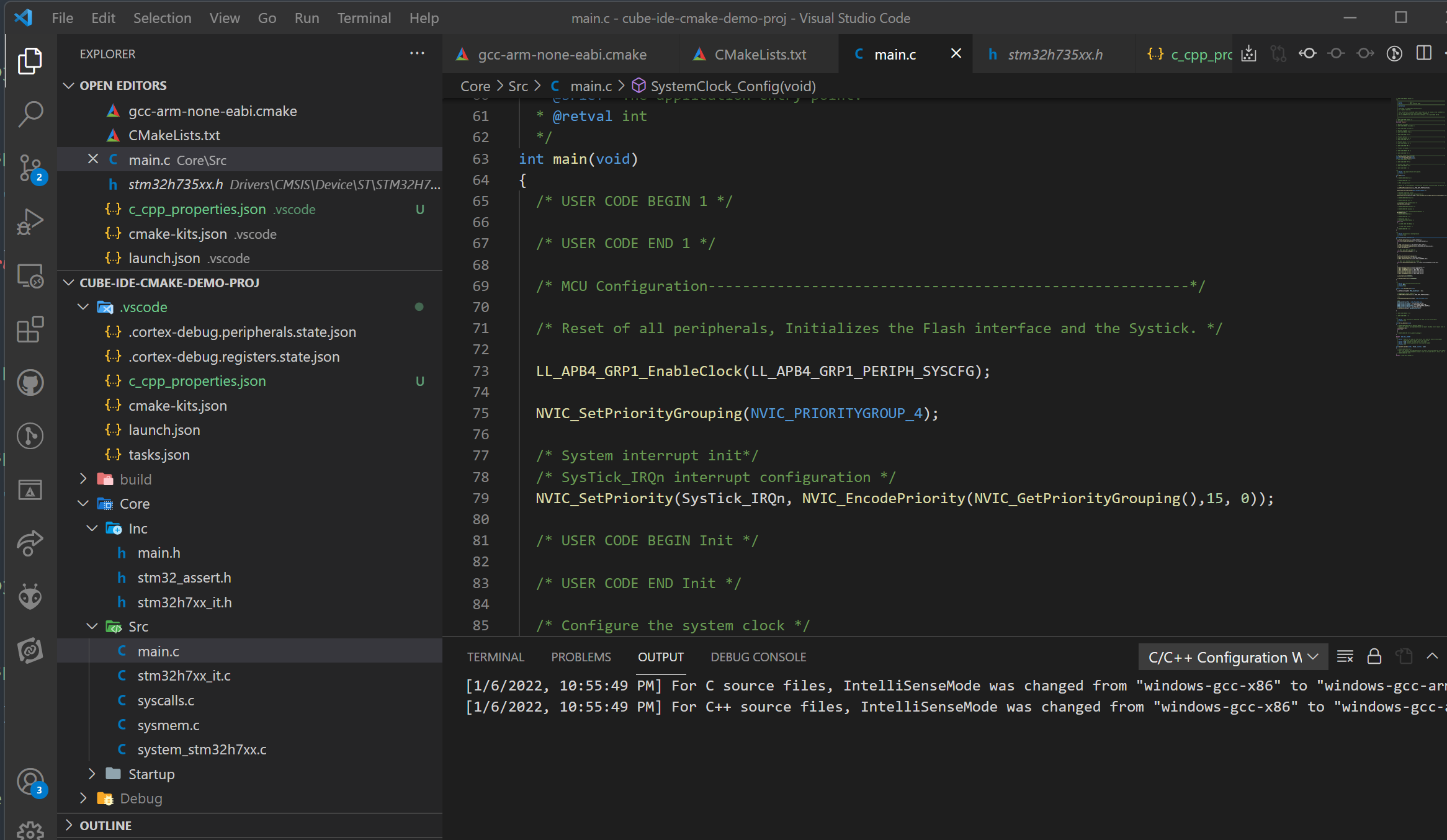
.vscode/c_cpp_properties.jsonis used forCppToolsextension purpose.
Our .elf file has been built in previous section and can't wait to be uploaded into MCU flash and executed by Cortex-M core.
We will use Cortex-Debug extension for debugging purpose, that will also flash firmware for us.
First thing is to create .vscode/launch.json file and copy below content to it:
{
"version": "0.2.0",
"configurations": [
{
"name": "Debug Microcontroller - STLink-V3",
"cwd": "${workspaceFolder}", //Path from where commands are executed
"type": "cortex-debug", //Debug
"executable": "${command:cmake.launchTargetPath}", //or fixed file path: build/project-name.elf
"request": "launch", //Use "attach" to connect to target w/o elf download
"servertype": "stlink", //Use stlink setup of cortex-M debug
"device": "STM32H735IG", //MCU used
"interface": "swd", //Interface setup
"serialNumber": "", //Set ST-Link ID if you use multiple at the same time
"runToEntryPoint": "main", //Run to main and stop there
"svdFile": "STM32H73x.svd", //SVD file to see reisters
"v1": false,
"showDevDebugOutput": "both",
/* Will get automatically detected if STM32CubeIDE is installed to default directory
or it can be manually provided if necessary.. */
//"serverpath": "c:\\ST\\STM32CubeIDE_1.7.0\\STM32CubeIDE\\plugins\\com.st.stm32cube.ide.mcu.externaltools.stlink-gdb-server.win32_2.0.100.202109301221\\tools\\bin\\ST-LINK_gdbserver.exe",
//"armToolchainPath": "c:\\ST\\STM32CubeIDE_1.7.0\\STM32CubeIDE\\plugins\\com.st.stm32cube.ide.mcu.externaltools.gnu-tools-for-stm32.9-2020-q2-update.win32_2.0.0.202105311346\\tools\\bin",
//"stm32cubeprogrammer": "c:\\Program Files\\STMicroelectronics\\STM32Cube\\STM32CubeProgrammer\\bin",
/* If you use external loader, add additional arguments */
//"serverArgs": ["--extload", "path/to/ext/loader.stldr"],
}
]
}Always up-to-date launch file is available in
templates/.vscode/launch.json
And you are ready to go! Hit F5 and you should enter debug session with your MCU.
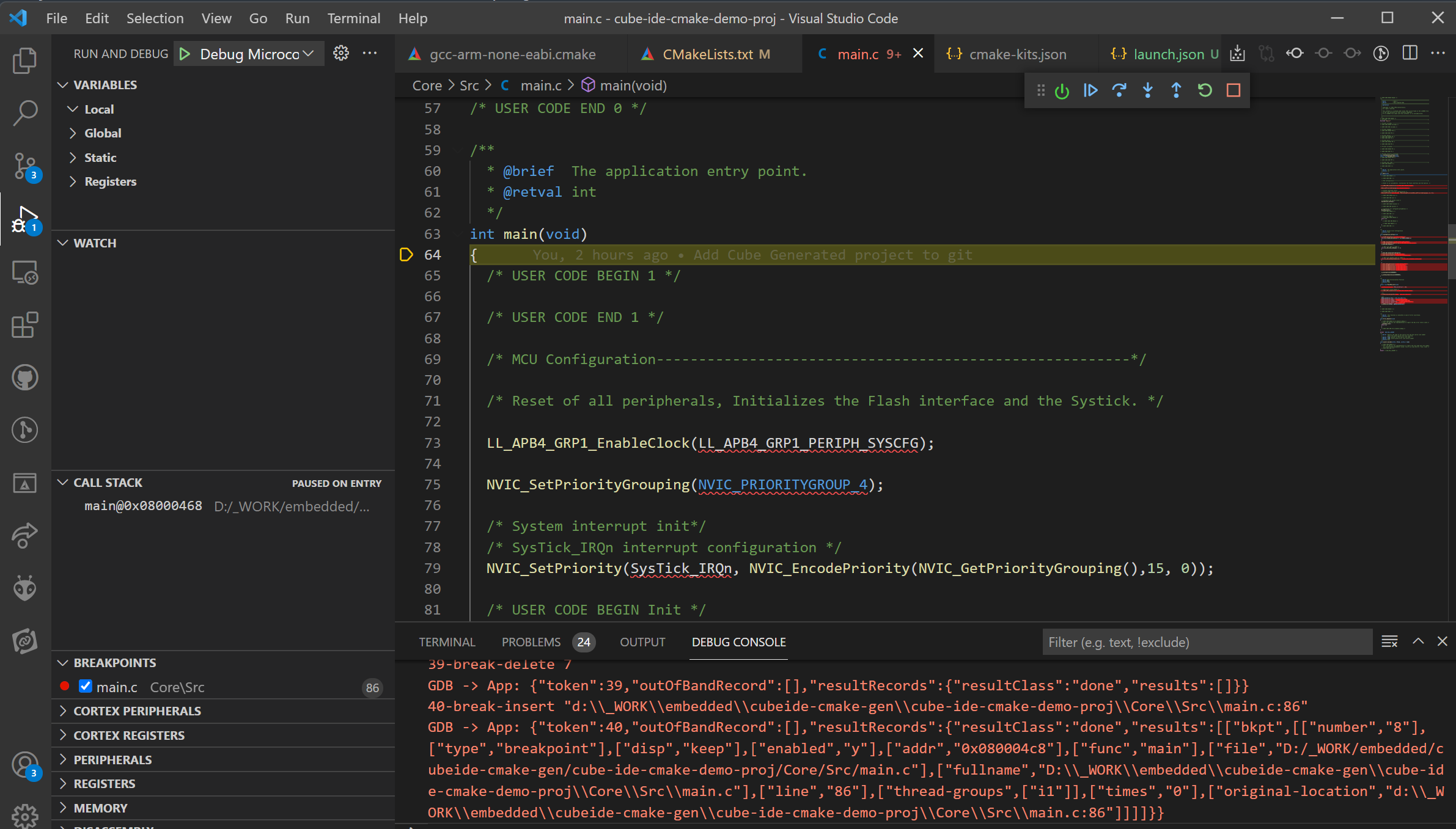
Be sure to have ST-Link debug probe software at its latest version.
Extension will invoke ST-GDBServer application, and will take .elf file as defined by CMake as target launch file.
You have full control over stepping and can set breakpoints like you would in STM32CubeIDE.
If you have MCU SVD file, add its path in launch.json configuration, and you will see all peripheral registers in MCU.
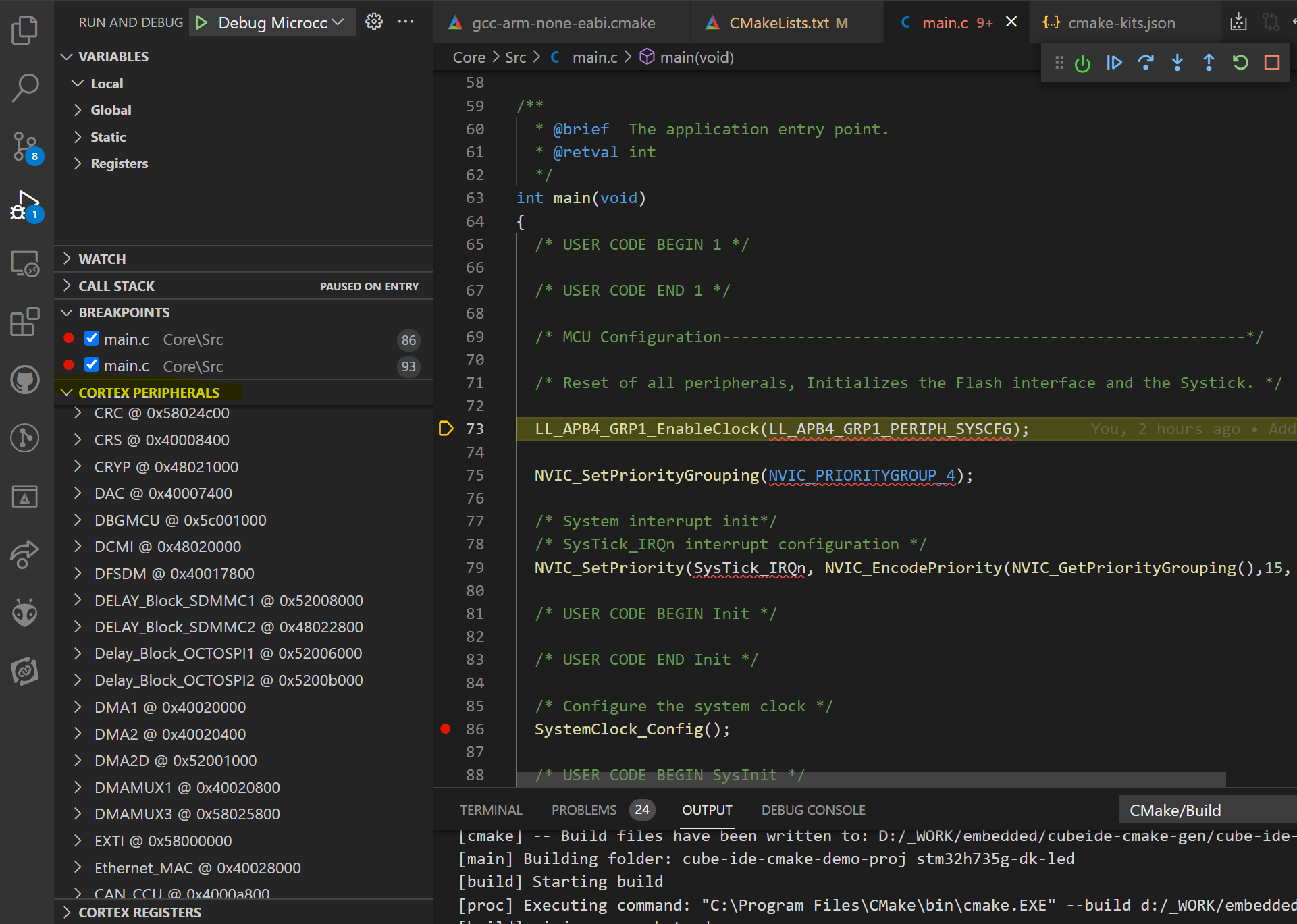
To view memory, open command palette with CTRL + SHIFT + P and type memory
First select command to view memory
 Select memory start address
Select memory start address
 And memory length to fetch
And memory length to fetch
 Nice view of MCU memory
Nice view of MCU memory
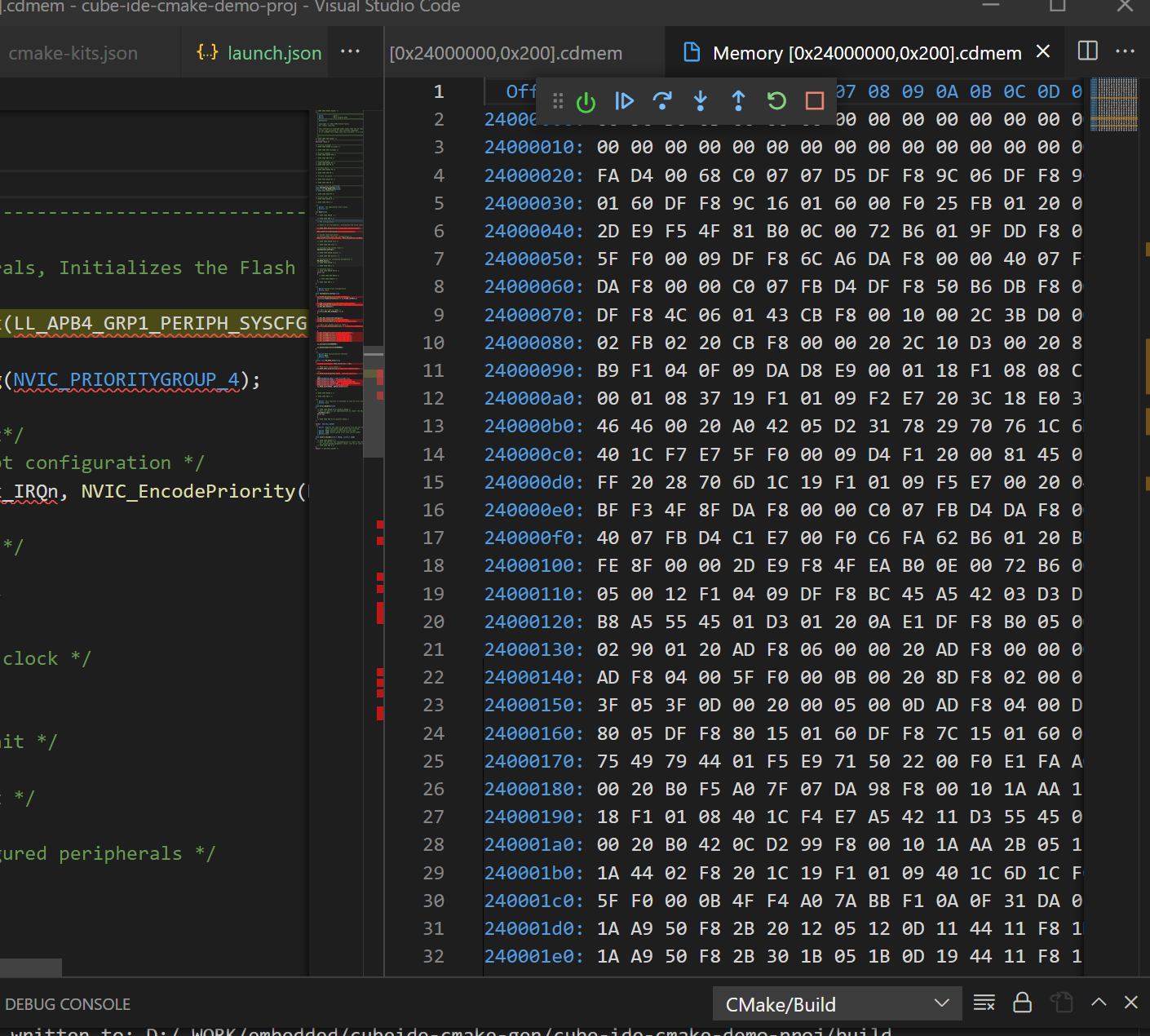
You can step with assembly instructions
Open Command Palette and type Cortex and pick disassembly, then type function to disassemble.
It is possible to later step by step assembly instructions too.
Many other features are available.
This is all for the tutorial. We showed how to create first project with STM32CubeIDE or STM32CubeMX to have its structure, sources and graphical configuration, later transferred to VSCode, CMake and Cortex-debug.
Full project from this tutorial is available in cube-ide-cmake-demo-proj folder
Part of this repository is also stm32-cube-cmake-vscode.py experimetal script, target being taking location of your STM32CubeIDE generated project as an input, finding .cproject and .project files and generate appropriate CMakeLists.txt file, to allow users to use VSCode environment, fully automatically.
It is very experimental use case, however it works well for basic projects generated with STM32CubeIDE. It has not been tested extensively for the moment and bugs may still appear.
- Uses base project folder as input path parameter
- Tries to find and parse .cproject and .project files
- Parses linked files of .c, .cpp or .s types
- Parses "Source directories" and scans for files inside. This is typical STM32CubeMX configuration where no "linked-files" are used, but "source folders" instead
- Supports "build" configuration mode only, release configuration is considered advanced feature
- Supports C, CXX and ASM compilers and linker
- Generates include paths for each compiler type (C, CXX, ASM)
- Generates symbols list for each compiler type (C, CXX, ASM)
- Determines Cortex-Mxx from STM32xx name
- Adjusts FPU and float-ABI settings
- Finds linker script
- Supports static library linkage
- Tested with
- Simple project generated with STM32CubeMX for STM32H735 and STM32G474
- More complex project generated with TouchGFX-Designer
- All types of files
- C++, C, ASM, static library
- Linked files
- Source folders . ...
- Experimental purpose only
- VSCode with aforementioned extensions
- CMake tool installed and in environment path
- Ninja build system installed and in environment path
- ARM none eabi compiler in environment path (comes with STM32CubeIDE)
- STM32CubeIDE or STM32CubeMX to generate project
- Python 3
Following aforementioned tutorial will make sure all the tools are installed, except python.
Run script with arguments:
python stm32-cube-cmake-vscode [-f] --path "path1" ["path2" ["pathn", [...]]]
As an example, giving demo projects in script-projects/ dir, script shall be executed as
python stm32-cube-cmake-vscode [-f] --path "script-projects/h735g-dk-touchgfx/" "script-projects/h735g-dk-usart/"
CMakeLists.txt will be generated in the provided paths, but only if converter is able to find .project and .cproject files inside project directory
- No support for dual-core devices
- No support for Cortex-M33 with TrustZone configuration
- Simple parsing of "linker script" field is too simple -> needs stronger processing
- Sometimes *.c and *.cpp from build are included
Do not hesitate to propose changes you believe will improve this script. It should be a community project, work in synergy with worldwide ideas.