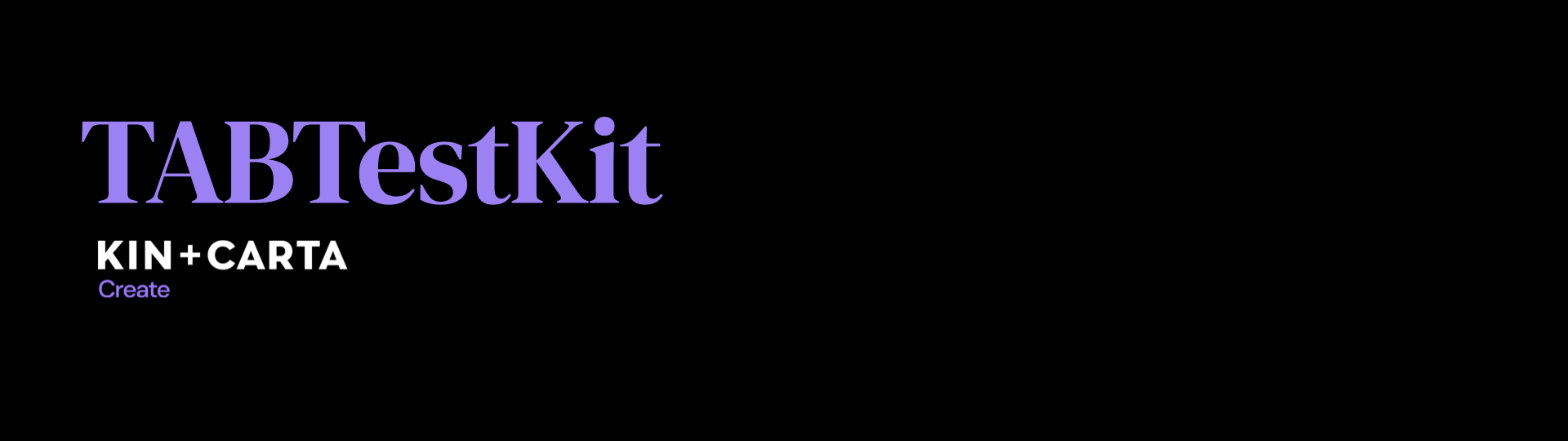TABTestKit is an extremely human readable, strongly typed wrapper around XCUI/XCTest for iOS automation, which helps reduce flakiness and lowers the barrier to entry for most people.
TABTestKit also makes it possible to reliably automate iOS biometrics for the first time ever, as well as automate deep linking into your app, with no external dependencies!
func test_login() {
Scenario("Register for the app") {
Given(I: amNotRegistered)
When(I: registerForTheApp)
Then(I: see(the: loginScreen))
}
Scenario("Logging in successfully with biometrics") {
Given(I: see(the: loginScreen.logInButton))
And(the: deviceBiometricsAreEnabled)
And(the: state(of: loginScreen.loginButton, is: .enabled))
When(I: tap(loginScreen.logInButton))
And(I: successfullyAuthenticateBiometrics)
Then(I: see(the: profileScreen))
}
}- Quick Start
- Why?
- Usage
- Installation
// ProfileScreen.swift
struct ProfileScreen: Screen {
let trait = Header(id: "Not Instagram") // The trait of a screen is what consistently and uniquely identifies it. It can be anything that conforms to `Element`
let usernameLabel = Label(id: "UsernameLabel") // IDs can either be the accessibilityLabel or accessibilityIdentifier of views in the app
let logOutButton = Button(id: "Log out")
}
let profileScreen = ProfileScreen() // Create an instance of your screen that is globally available// ProfileTests.swift
class ProfileTests: TABTestCase {
func test_loggingOut() {
}
}// ProfileTests.swift
class ProfileTests: TABTestCase {
func test_loggingOut() {
Scenario("Logging out") { // Scenarios group steps with a description, so you can have multiple Scenarios in a test function
Given(I: see(profileScreen)) // Steps can be either Given, When, Then, or And and can take any function which is executed automatically
And(the: value(of: profileScreen.usernameLabel, is: "My username")) // This `value(of)` function comes for free with TABTestCase!
When(I: tap(profileScreen.logOutButton))
Then(I: doNotSee(profileScreen))
}
}
}Once you start to define more Screens, you can execute longer flows
in your app and start to take advantage of Scenarios
and Steps, as well as leverage Elements and Contexts.
TABTestKit enables you to write very little code to automate the behaviours in your app, as well as making your tests extremely human readable by leveraging powerful Swift features.
This means the barrier to entry for Swift automation is hugely reduced, allowing more people on your team contribute to tests.
Additionally, TABTestKit makes a habit to wait for things, rather than asserting immediately, which massively reduces flakiness in your tests.
Unlike XCTest, where every XCUIElement can be tapped, adjusted, typed into or scrolled,
regardless of whether it's adjustable etc, TABTestKit has specific elements that
represent common UIKit and AppKit elements, like Button, Slider
and ScrollView.
TABTestKit comes with most common elements out the box, but is also completely customisable, either by creating your own custom elements, or by extending existing elements.
The framework is intended to make it as quick as possible to write automation, but also make it difficult to write bad, flaky automation, or make mistakes.
For example, TABTestKit introduces the concept of parent elements, so that you're
always trying to reference the correct element within the appropriate parent.
This becomes really important when matching buttons by their labels, where you could
have multiple views with the same text (i.e. on the screen and in an alert, like "OK").
TABTestKit also provides a BDD-style approach to writing tests, which mean you can write Steps, grouped inside Scenarios, which means that people with very little coding experience can still get involved and write automation, because it reads (mostly) like English.
You can mix and match whatever parts of TABTestKit you want in your project, so you're not limited by the framework.
See the example app for real examples on how TABTestKit could be used to leverage writing automation with essentially no custom code.
There are several components to TABTestKit, which you can pick and choose to use (although we think you should use all of it 😁).
TABTestCase is the base test case you should make all your test cases subclass:
class MyTestCase: TABTestCase {
func test_something() {
// Your tests here
}
}By inheriting from TABTestCase, you get a lot of setup behaviour for free, like
device biometrics being unenrolled ready for the next test, as well as a UUID
set as a launch environment variable that you can use to uniquely identify your
app instance in parallel tests.
This is useful for mock servers, so that you can tailor the mock server's responses for each running instance.
NOTE: you can query the UUID in your app at any time using
ProcessInfo.process.environment["TABTestKit.UUID"]
TABTestCase automatically launches and terminates your app at the start and end
of each test. You can delay the launch or termination to provide extra setup or
teardown (like resetting a mock server), by overriding preLaunchSetup or preTerminationTearDown:
class MyTestCase: TABTestCase {
override func preLaunchSetup(_ launch: @escaping () -> Void) {
// Some pre-launch setup code
launch()
}
func test_something() {
// Your tests here, that will be executed after `launch()` is called above
}
}NOTE: If you override
preLaunchSetuporpreTerminationTearDownand need to do some asynchronous work before launching or terminating the app, you will need to force the tests to wait until the task is complete, by usingXCTWaiter.
A huge part in making your tests human readable and they're approachable by everyone, is to write them as Steps and Scenarios.
Steps and Scenarios are a core part of what makes TABTestKit unique, and since the framework is so flexible, you can choose to just use Steps and Scenarios without the rest of TABTestKit, if you prefer.
Steps are individual functions that run in your tests, like this:
func test_serverErrorLoggingIn() {
Given(the: mockServer(is: .failing)))
When(I: logIn))
Then(I: seeAnError))
}
// Somewhere else in code:
enum MockServerState {
case failing
case succeeding
}
func mockServer(is state: MockServerState) {
// Code to set the mock server state
}
func logIn() {
// Code to try and log in
}
func seeAnError() {
// Code to assert the error screen is showing
}The syntax for the steps above might seem a bit odd to Swift developers.
Given/When/Then are actually just a typealias of a Step struct.
The Step struct has an init that takes any function, which is executed
automatically by the step at the right time.
What's really nice, is that you can pass a function by reference, which essentially
means you can drop the () for step functions that have no parameters, which makes your
code read even more like a regular sentence:
When(I: logIn)) // Instead of When(I: logIn()))Scenarios wrap steps into logical groups, with a description, so that you can skim read your test functions to find the area of code you're looking for:
func test_serverErrorLoggingIn() {
Scenario("Attempting log in when the server is failing") {
Given(the: mockServer(is: .failing)))
When(I: logIn))
Then(I: seeAnError))
}
Scenario("Dismissing the error screen") {
Given(I: seeAnError))
When(I: dismissTheError))
Then(I: seeTheLoginScreen))
}
}Another exclusive feature of TABTestKit is that it makes it possible (and very easy!) to automation iOS biometrics in the simulator.
NOTE: If you're using Swift Package Manager, you'll need to
importtheBiometricsmodule to use theBiometricsclass directly. Until issue 118 is closed
Biometrics.enrolled()
Biometrics.unenrolled()NOTE: The term "enrolment" comes from the Simulator menu options to enable or disable biometrics.
Biometrics.successfulAuthentication()
Biometrics.unsuccessfulAuthentication()This works for both Face ID and Touch ID simulators, but will not work on a physical device.
NOTE: The example app has an example on how to successfully grant permissions for Face ID during a test.
A Screen in TABTestKit represents a screen in your app (i.e. a UIViewController),
and is a really nice way to clearly define the structure of your screens for automation
tests.
It's a little bit like SwiftUI, where you describe what elements make your screen.
To define a screen, simply create a struct which conforms to Screen:
struct ProfileScreen: Screen {
let trait = Header(id: "My Profile")
}A Screen has one required property for you to implement, which is its trait. A
trait can be any Element that consistently, and uniquely,
identifies the screen, and is used to await/waitFor for it to appear on-screen during tests when using contexts.
Elements in TABTestKit represent all the different elements on-screen, like Views,
Headers, Sliders, Alerts, and so on.
Unlike XCTest where all XCUIElement objects can be tapped, scrolled and typed into,
an Element in TABTestKit declares whether it is scrollable (i.e. ScrollView,
TextView, TableView etc), whether it has a value (i.e. Header, Label, Switch etc)
and so on.
You can use elements to describe your screen:
struct ProfileScreen: Screen {
let trait = Header(id: "My Profile")
let logOutButton = Button(id: "Log out")
let nameLabel = Label(id: "Kane Cheshire")
let changePasswordField = SecureTextField(id: "ChangePasswordField")
}Once you've created your screen, you can use it in tests to interact with the elements:
// If using Swift 5.4 or below
let profileScreen = ProfileScreen()
profileScreen.await() // Makes sure the screen is visible before going any further by waiting for its trait
profileScreen.logOutButton.tap() // You can't call tap on an element that isn't `Tappable`, but `Button` is!// If using Swift 5.5
let profileScreen = ProfileScreen()
profileScreen.waitFor() // Makes sure the screen is visible before going any further by waiting for its trait
profileScreen.logOutButton.tap() // You can't call tap on an element that isn't `Tappable`, but `Button` is!All elements conform to the Element protocol, which ensures that every element
has a parent element (defaults to the App), underlying type, index (defaults to 0),
and has an optional ID.
TABTestKit uses this information to automatically query XCTest for the right XCUIElement
when you want to use it, using the parent element as the root. This is all done automatically,
so you don't have to learn about XCUIElementQuery to get started.
Because all elements must have a parent, this makes it very powerful for making sure you are referencing the right element, when there might be multiple matches on screen.
An example of this is when finding the buttons in an alert. Using XCTest it's easy and common to just look for the first match of a button with the button label as its ID, like "OK":
XCUIApplication().buttons["OK"].firstMatchIt's very likely there could be other buttons on screen with "OK", so the right button might not be matched, or it might be the wrong alert with an OK button.
TABTestKit makes it much harder to reference the wrong button, because you use the Alert
element to interact with the buttons contained within it:
let alert = Alert(id: "An error occurred!")
alert.actionButton(withID: "OK").tap()In the above test, there's no way the OK button could be referencing anything other
than a button in the alert, since Alert vends you a Button, with the Alert as
the parent.
You can also set the parent of an element yourself:
let customView = View(id: "CustomView") // By default, the `App` is the parent of `Element`s
let button = Button(id: "OK", parent: customView) // Now only OK buttons within customView will be matchedTABTestKit automatically builds the XCUIElementQuery under the hood for you
(although you can do it yourself if you want),
so all you have to do is describe your UI.
Using Elements and other protocols like Tappable has even more
benefits when using contexts that you can read about in
the InteractionContext documentation.
TABTestKit comes with a lot of common elements that you can use to represent and interact with your UI, but you can also create custom elements if none of the predefined elements works for you.
To create your own, you can create a struct that conforms to the Element protocol.
By default, Elements in TABTestKit don't support any interaction (unless you use
the underlyingXCUIElement).
Elements that support interaction declare that by
conforming to other protocols, like how Button conforms to both Element and Tappable.
If you need extra behaviour for any element you can create an extension and provide more functionality, either by conforming to another protocol or creating new properties and functions:
extension Button {
func doubleTap() {
underlyingXCUIElement.doubleTap()
}
}If you feel like there is behaviour or enchancements that should be made to an Element, you're encouraged to raise an issue on the repo or create a pull request so other people can benefit from the enhancement.
View represents a generic view in the app:
let view = View(id: "MyCustomView")Generally, you'd use a View either as the trait of a Screen by
setting an identifier on a UIViewController's view:
func viewDidLoad() {
super.viewDidLoad()
view.accessibilityIdentifier = "MyCustomView"
}Or you might use a View as a container view (particularly useful
for SegmentedControl).
Header represents a title or header in the app:
let header = Header(id: "My header text")
let header = Header(id: "MyHeaderIdentifier")You can use either the Header's text or a custom ID as the identifier.
For TABTestKit and XCTest to be able to find your Header, your UIKit view
must have the header trait set:
let myHeaderLabel = UILabel()
myHeaderLabel.accessibilityTraits = .headerBy doing this, not only does your UI make more semantic sense, it also means accessibility users can also navigate better. Win-win!
Some UIKit views already have this trait set, like headers in UITableView or
the title in a UINavigationBar.
Label represents a generic text label in the app:
let label = Label(id: "My label text")
let label = Label(id: "MyLabelIdentifier")Like Header you can use either the Label's text or a custom ID
as the identifier.
For TABTestKit and XCTest to be able to find your Label, your UIKit view
must have the .staticText trait set:
let myLabel = UILabel()
myLabel.accessibilityTraits = .staticTextFor the most part this will be done for you unless you're doing something custom.
Button represents a button in the app:
let button = Button(id: "My button text")
let button = Button(id: "MyButtonIdentifier")Like Header and Label you can use either the Button's
text or a custom ID as the identifier.
Since Button conforms to Tappable, you can tap it:
button.tap()For TABTestKit and XCTest to be able to find your Button, your UIKit view
must have the .button trait set:
let myButton = UIButton()
myButton.accessibilityTraits = .buttonFor the most part this will be done for you unless you're doing something custom, you might want to set this trait yourself on a custom view that has a tap gesture recognizer, for example.
ScrollView represents a scroll view in the app:
let scrollView = ScrollView()
let scrollView = ScrollView(id: "MyScrollView")Because it's common to only have one scroll view on screen at once, you don't need to provide an ID to create one in TABTestKit, unless you need to.
Since ScrollView conforms to Scrollable, you can scroll it:
scrollView.scroll(.downwards)Table represent a table view in the app:
let table = Table()
let table = Table(id: "MyTable")Like ScrollView, since it's common for there to only be one
table view on screen at once, you don't need to provide an ID to create one.
Since Table conforms to Scrollable, you can scroll it:
table.scroll(.upwards)Since Table also conforms to CellContaining, you can retrieve the number of
cells:
let allCellsCount = table.numberOfCells()
let allCellsCountMatchingID = table.numberOfCells(matchingID: "MyTableCellID")As well as retrieve a Cell for an index:
let firstCell = table.cell(index: 0)
let lastCell = table.cell(index: allCellsCount - 1)
let firstCellWithID = table.cell(matchingID: "MyTableCellID", index: 0)
let lastCellWithID = table.cell(matchingID: "MyTableCellID", index: allCellsCountMatchingID - 1)CollectionView represent a collection view in the app:
let collectionView = CollectionView()
let collectionView = CollectionView(id: "MyCollectionView")Like ScrollView and Table, since it's common for
there to only be one collection view on screen at once,
you don't need to provide an ID to create one.
Since CollectionView conforms to Scrollable, you can scroll it:
collectionView.scroll(.left)Since CollectionView also conforms to CellContaining, you can retrieve the number of
cells:
let allCellsCount = collectionView.numberOfCells()
let allCellsCountMatchingID = collectionView.numberOfCells(matchingID: "MyCollectionViewCellID")As well as retrieve a Cell for an index:
let firstCell = collectionView.cell(index: 0)
let lastCell = collectionView.cell(index: allCellsCount - 1)
let firstCellWithID = collectionView.cell(matchingID: "MyCollectionViewCellID", index: 0)
let lastCellWithID = collectionView.cell(matchingID: "MyCollectionViewCellID", index: allCellsCountMatchingID - 1)Cell represents a cell in the app. A cell is typically in a table or collection view.
Although you can create a Cell yourself with a Table or CollectionView
(or any other Element) as a parent:
let table = Table()
let cell = Cell(index: 0, parent: table)It's better to just ask the Table or CollectionView for the cell, which will
automatically have the right parent:
let tableCell = table.cell(index: 0)
let collectionViewCell = collectionView.cell(index: 0)Since Cell conforms to Tappable, you can tap it:
table.cell(index: 0).tap()TextField represents a regular text field in the app:
let textField = TextField(id: "MyTextField")NOTE: UITextFields that have secure entry should be represented by a
SecureTextField
Since TextField conforms to Editable, you can type into or delete
text from it:
textField.type("Hello!")
textField.delete(numberOfCharacters: 6)Since TextField also conforms to Tappable, you can tap it:
textField.tap()And since TextField also conforms to ValueRepresentable,
you can also retrieve the String value:
XCTAssertEqual(textField.value, "Hello!")SecureTextField represents a secure text field in the app (i.e. a password field):
let secureTextField = SecureTextField(id: "MySecureTextField")Since SecureTextField conforms to Editable, you can type into
or delete text from it:
secureTextField.type("Password1")
secureTextField.delete(numberOfCharacters: 6)Since SecureTextField also conforms to Tappable, you can tap it:
secureTextField.tap()And since SecureTextField also conforms to ValueRepresentable,
you can also retrieve the String value:
XCTAssertEqual(secureTextField.value, "•••••••••") // Not sure how useful this is but you can assert it if you want 😂TextView represents a text view in the app:
let textView = TextView(id: "MyTextView")Since TextView conforms to Editable, you can type text into or
delete text from it:
textView.type("Lorem Ipsum")
textView.delete(numberOfCharacters: 12)Since TextView also conforms to Tappable, you can tap it:
textView.tap()And since TextView also conforms to ValueRepresentable, you can also retrieve
the String value:
XCTAssertEqual(textView.value, "Lorem Ipsum")And since TextView also conforms to Scrollable, you can scroll it:
textView.scroll(.downwards)Keyboard represents the software keyboard in the app. Since there is typically
only one software keyboard on screen at any time, there is a global instance available
you can use anywhere in your tests called keyboard.
This is useful for a number of things, like checking if the keyboard is visible:
// If using Swift 5.4 or below
keyboard.await(.visible)// If using Swift 5.5
keyboard.waitFor(.visible)Checking if the current softare keyboard is the expected type:
XCTAssertEqual(keyboard.keyboardType, .regular)
XCTAssertEqual(keyboard.keyboardType, .emailAddress)Or even using it to make sure you avoid the keyboard while scrolling:
let scrollView = ScrollView()
scrollView.scroll(.from(keyboard.topCoordinate, to: .top))You can also use the Keyboard element to vend you keys which automatically
have the keyboard set as the parent:
let aKey = keyboard.key("a")Since Keyboard.Keys conforms to Tappable you can tap them:
aKey.tap()And you can use them with InteractionContext:
Given(I: tap(aKey))Additionally, you can use Keyboard with KeyboardContext.
NavBar represents a navigation bar in your app:
let navBar = NavBar()
let navBar = NavBar(id: "MyNavBar")Since there's typically only one nav bar on screen at one time, you don't need to provide an ID, but you can if you like.
NavBar can vend you its Header, which you can use to assert the value:
XCTAssertEqual(navBar.header.value, "Screen Title")TabBar represents a tab bar in your app:
let tabBar = TabBar()
let tabBar = TabBar(id: "MyTabBar")Since there's typically only one tab bar on screen at one time, you don't need to provide an ID, but you can if you like.
TabBar can vend you its Buttons:
tabBar.button(withID: "Tab 1").tap()Like other Buttons, the ID for the button can be the button title, or a custom
ID you've set as the accessibilityIdentifier.
Alert represents an alert (sometimes called popup or dialog) in the app:
let alert = Alert(id: "My alert title")
let alert = Alert(id: "My alert title", dismissButtonID: "OK")Typically, the ID of an alert is its title. You can also optionally provide a
dismissButtonID if your alert is not dismissed with "Cancel".
Alert vends you action buttons based on ID, so you can be sure that you're
referencing the correct button on screen:
alert.actionButton(withID: "Delete").tap()Since Alert conforms to Dismissable, you can dismiss it:
alert.dismiss()NOTE:
Alertuses thedismissButtonIDto dismiss itself, which is"Cancel"by default.
Sheet represents an activity sheet in the app:
let sheet = Sheet(id: "My sheet title")
let sheet = Sheet(id: "My sheet title", dismissButtonID: "OK")Typically, the ID of an sheet is its title. You can also optionally provide a
dismissButtonID if your sheet is not dismissed with "Cancel".
Sheet vends you action buttons based on ID, so you can be sure that you're
referencing the correct button on screen:
sheet.actionButton(withID: "Delete").tap()Since Sheet conforms to Dismissable, you can dismiss it:
sheet.dismiss()NOTE:
Sheetuses thedismissButtonIDto dismiss itself, which is"Cancel"by default.
ActivitySheet represents a UIActivityViewController (share sheet) in the app.
let shareSheet = ActivitySheet()
let shareSheet = ActivitySheet(parent: Safari())Since ActivitySheet conforms to Dismissable you can use it directly with NavigationContext:
Given(I: dismiss(shareSheet))Switch represents a switch (sometimes called a toggle) in the app:
let toggle = Switch(id: "MySwitch")Since Switch conforms to ValueRepresentable, you can get the current state:
XCTAssertEqual(toggle.value, .on)
XCTAssertEqual(toggle.value, .off)
Since Switch also conforms to Adjustable, you can adjust the state to on or off:
toggle.adjust(to: .on)
toggle.adjust(to: .off)
Since Switch also conforms to Tappable, you can tap it:
toggle.tap()
NOTE: TABTestKit fails the test if the value is already the value you're trying to set it to.
Slider represents a slider in the app:
let slider = Slider(id: "MySlider")Since Slider conforms to ValueRepresentable, you can get the current CGFLoat value:
XCTAssertEqual(slider.value, 0.5)Since Slider also conforms to Adjustable, you can set the current CGFloat value:
slider.adjust(to: 1)NOTE: TABTestKit fails the test if the value is already the value you're trying to set it to.
Stepper represents a stepper in the app:
let stepper = Stepper(id: "MyStepper")You can interact with the incrementButton and decrementButton in the Stepper:
stepper.incrementButton.tap()
stepper.decrementButton.tap()Unfortunately, the underlying XCUIElement for a Stepper does not provide the
current value, so you will need to assert the value using some other element (like
a label).
You can, however, assert the states of the buttons, like checking if the buttons are enabled:
// If using Swift 5.4 or below
stepper.decrementButton.await(not: .enabled, timeout: 1) // Waits a max of 1 second for the button to be disabled// If using Swift 5.5
stepper.decrementButton.waitFor(not: .enabled, timeout: 1) // Waits a max of 1 second for the button to be disabledYou can learn more about await(not:)/waitFor(not:) and other Element methods in the
documentation for Element.
SegmentedControl represents a segmented control in the app:
let segmentedControl = SegmentedControl()Unfortunately, UIKit doesn't seem to support setting a custom accessibilityIdentifier
or accessibilityLabel on a UISegmentedControl, so you can't reference it by ID like
other elements.
You can get around this by wrapping your UISegmentedControl in a container UIView and
giving that container view an identifier:
let segmentedControl = UISegmentedControl()
let containerView = UIView()
containerView.accessibilityIdentifier = "MySegmentedControl"
containerView.addSubview(segmentedControl)And then you can reference that container view as the parent in your tests:
let segmentedControl = SegmentedControl(parent: View(id: "MySegmentedControl"))Alternatively, you can reference the segmented control by index:
let segmentedControl = SegmentedControl(index: 0)
let segmentedControl = SegmentedControl(index: 1)SegmentedControl vends you segment buttons based on ID, so you can be sure that you're
referencing the correct button on screen:
segmentedControl.button(withID: "Segment 2").tap()Picker represents a picker in the app:
let picker = Picker(id: "MyPicker")You don't interact with the picker directly, instead you interact with the wheels inside the picker. To interact with a wheel, first ask the picker for it:
let wheel = picker.wheel(0)Since a Picker's Wheel conforms to ValueRepresentable,
you can get the string value:
XCTAssertEqual(wheel.value, "The value")Since a Picker's Wheel also conforms to Adjustable, you can
adjust the value to another String:
wheel.adjust(to: "New value")DatePicker represents a date picker in the app:
let datePicker = DatePicker(id: "MyPicker")For iOS 13 and under. You don't interact with the picker directly, instead you interact with the wheels inside the picker. To interact with a wheel, first ask the picker for it:
let wheel = datePicker.wheel(0)Since a DatePicker's Wheel conforms to ValueRepresentable,
you can get the string value:
XCTAssertEqual(wheel.value, "The value")Since a DatePicker's Wheel also conforms to Adjustable, you can
adjust the value to another String:
wheel.adjust(to: "New value")PageIndicator represents a page control or page indicator in the app:
let pageIndicator = PageIndicator(id: "MyPageIndicator")Since PageIndicator conforms to ValueRepresentable, you can get the string value:
XCTAssertEqual(pageIndicator.value, "page 1 of 3")WebView represents a web view in the app:
let webView = WebView(id: "MyWebView")Since WebView conforms to Scrollable, you can scroll it:
webView.scroll(.left)Image represents an image or imageView in the app:
let image = Image(id: "ExampleImage")Since Image conforms to ValueRepresentable, you can get the label (string) value:
XCTAssertEqual(image.value, "image of random object")Icon typically represents an app icon on the Home Screen, but can represent
anything that XCUI sees as an icon.
TABTestKit comes with some helpful predefined screens that you can use in your tests.
The root of the system Settings app. You can use this to navigate
to SystemPreferencesGeneralScreen:
systemPreferencesRootScreen.generalCell.tap()NOTE: You don't have to create an instance of
SystemSettingsRootScreenor other predefined screens, since they have already been created and are globally available anywhere in your tests.
The General screen in system Settings. You can use this to
navigate to SystemPreferencesResetScreen:
systemPreferencesGeneralScreen.resetCell.tap()The Reset screen in system Settings. You can use this to reset privacy and permissions prompts, like Face ID permissions:
systemPreferencesResetScreen.resetCell.tap()
confirmResetSheet.actionButton(withID: "Reset Warnings").tap()
Contexts are a way to share reusable code between test cases without having to either make all functions globally available, or without having to have complicated inheritances.
A context is just a protocol with pre-implemented functions, so whenever a test case conforms to it all those functions become available.
TABTestKit comes with many predefined contexts, which TABTestCase already conforms
to, so by subclassing TABTestCase, you'll automatically have access to a wealth of
helper functions that work beautifully with steps & scenarios, and Element and other protocols
Most of the time, you won't even have to write any extra functions yourself, making it ridiculously fast for you to get automation for your project running.
NavigationContext is a predefined context that TABTestCase already conforms to,
which means your test cases can already use the functions in it.
NavigationContext provides helper functions for navigating through the app:
Using NavigationContext, you can assert whether any Screen
or Element is visible:
see(myScreen)
doNotSee(myScreen)
see(myScreen.button)
doNotSee(myScreen.button)This reads really nicely with steps and scenarios:
Given(I: see(myScreen))
Given(I: doNotSee(myScreen))
Given(I: see(myScreen.button))
Given(I: doNotSee(myScreen.button))Using NavigationContext, you can complete and dismiss anything that conforms
to Completable and Dismissable
complete(myScreen)
dismiss(myScreen)
dismiss(myScreen.alert)
Given(I: complete(myScreen))
Given(I: dismiss(myScreen))
Given(I: dismiss(myScreen.alert))You can also pass any number of Completable or Dismissable things into the function, which makes it possible for you to build up a flow through the app really
easily:
complete(nameScreen, birthDateScreen, usernameScreen)Using NavigationContext in TABTestKit you can automate and test deep linking in your apps, as well as opening websites in Safari:
let deepLink = URL(string: "my-app://deep-link")!
open(deepLink)
let appleSite = URL(string: "https://apple.com")!
open(appleSite)
Given(I: open(deepLink))
Given(I: open(appleSite))It's important to note that to do this, TABTestKit launches the test runner itself, and uses the test runner to open the URL.
Although TABTestKit will navigate to the Home Screen and find the test runner app to launch it, it is your responsibility to decide whether to leave your app in the current state before opening the URL, or whether to terminate the app first.
This leaves you free to test how your app handles deep linking from multiple states.
You can use AppContext to terminate your app in a step.
InteractionContext is a predefined context that TABTestCase already conforms to,
which means your test cases can already use the functions in it.
InteractionContext provides helper functions for interacting with elements in the app:
Anything that conforms to Tappable can be tapped using InteractionContext:
tap(myScreen.button)
tap(myScreen.textField)
doubleTap(myScreen.imageView)
twoFingerTap(myScreen.someView)
longPress(myScreen.cell)
Given(I: tap(myScreen.button))
Given(I: doubleTap(myScreen.imageView))
Given(I: twoFingerTap(myScreen.someView))
Given(I: longPress(myScreen.cell))Anything that conforms to Editable can be typed into using InteractionContext:
type("Hello", into: myScreen.textField)
delete(5, charactersFrom: myScreen.textField)
Given(I: type("Hello", into: myScreen.textField))
Given(I: delete(5, charactersFrom: myScreen.textField))With InteractionContext you can assert the states of any Element:
state(of: myScreen.button, is: .enabled)
state(of: myScreen.title, isNot: .hittable)
Given(the: state(of: myScreen.button, is: .enabled))
Given(the: state(of: myScreen.title, isNot: .hittable))Under the hood, to avoid flakiness, TABTestKit will wait briefly for the expected state, rather than asserting immediately, which is a common mistake in automation tests.
You can also pass in multiple states to assert:
state(of: myScreen.button, is: .enabled, .visible)Anything that conforms to Scrollable can be scrolled
using InteractionContext until some element is in a particular state:
scroll(myScreen.scrollView, .downwards, until: myScreen.textField, is: .visible)
Given(I: scroll(myScreen.scrollView, .downwards, until: myScreen.textField, is: .visible))You can also scroll until an element is multiple states. This is especially useful when scrolling views that re-use their rows (like tables and collections) where the last cell might not exist, so you can scroll until it exists, before scrolling until it's visible:
scroll(myScreen.tableView, .downwards, until: myScreen.lastCell, is: .exists, .visible)In addition to scrolling until an element is in some state (or states), you can also scroll until an element is not in some state (or states):
scroll(myScreen.tableView, .downwards, until: myScreen.firstCell, isNot: .visible)Anything element that conforms to ValueRepresentable can
have its value asserted using InteractionContext:
value(of: myScreen.header, is: "My header text")
Given(the: value(of: myScreen.header, is: "My header text"))Under the hood, to avoid flakiness, TABTestKit will wait briefly for the expected value, rather than asserting immediately, which is a common mistake in automation tests.
Anything that conforms to Adjustable can have its value adjusted using InteractionContext:
adjust(myScreen.toggle, to: .on)
adjust(myScreen.slider, to: 0.5)
Given(I: adjust(myScreen.toggle, to: .on))
Given(I: adjust(myScreen.slider, to: 0.5))AppContext is a predefined context that TABTestCase already conforms to,
which means your test cases can already use the functions in it.
AppContext provides helper functions for controlling the App:
You can background and foreground the app using AppContext:
backgroundTheApp()
foregroundTheApp()
Given(I: backgroundTheApp) // No need for `()` in Steps
Given(I: foregroundTheApp)You can terminate, background and relaunch the app using AppContext:
terminateTheApp()
launchTheApp(clean: true)
relaunchTheApp()
Given(I: terminateTheApp) // No need for `()` in Steps
Given(I: launchTheApp(clean: true))
Given(I: relaunchTheApp)NOTE: Launching the app clean requires some work on your part in your app. See App for more information.
AlertContext is a predefined context that TABTestCase already conforms to,
which means your test cases can already use the functions in it.
AlertContext provides helper functions for interacting with Alerts:
tap("OK", in: myScreen.alert)
Given(I: tap("OK", in: myScreen.alert))message(in: myScreen.alert, is: "Alert message")
Then(the: message(in: myScreen.alert, is: "Alert message"))SheetContext is a predefined context that TABTestCase already conforms to,
which means your test cases can already use the functions in it.
SheetContext provides helper functions for interacting with Sheets:
tap("Delete", in: myScreen.sheet)
Given(I: tap("Delete", in: myScreen.sheet))KeyboardContext is a predefined context that TABTestCase already conforms to,
which means your test cases can already use the functions in it.
KeyboardContext provides helper functions for interacting with the Keyboard.:
keyboardType(is: .twitter)
Given(the: keyboardType(is: .twitter))BiometricsContext is a predefined context that TABTestCase already conforms to,
which means your test cases can already use the functions in it.
BiometricsContext provides helper functions for simulating Biometrics in tests:
NOTE: Biometric simulation only works in simulators, not on a real device
BiometricsContext allows you to easily control whether device biometrics are
enabled on the simulator:
deviceBiometricsAreEnabled()
deviceBiometricsAreDisabled()
Given(deviceBiometricsAreEnabled) // No need for `()` in Steps
Given(deviceBiometricsAreDisabled)BiometricsContext allows you to easily simulate either a successful, or unsuccessful
authentication. This works for both Face ID and Touch ID:
successfullyAuthenticateBiometrics()
failToAuthenticateBiometrics()
Given(I: successfullyAuthenticateBiometrics) // No need for `()` in Steps
Given(I: failToAuthenticateBiometrics)SystemPreferencesContext is a predefined context that TABTestCase already conforms to,
which means your test cases can already use the functions in it.
SystemPreferencesContext provides helper functions for interacting with System Preferences:
openSystemPreferences()
terminateSystemPreferences()
Given(I: openSystemPreferences) // No need for `()` in Steps
Given(I: terminateSystemPreferences)TabBarContext is a predefined context that TABTestCase already conforms to,
which means your test cases can already use the functions in it.
TabBatContext provides helper functions for counting tabs in TabBar.
func numberOfTabs(in tabBar: TabBar, is count: Int)
And(the: numberOfTabs(in: tabBarScreen.tabBar, is: 4))SystemPreferencesContext provides a way to reset all privacy prompts in a
simulator without having to delete and re-install the app:
resetAllPrivacyPrompts()
Given(I: resetAllPrivacyPrompts) // No need for `()` in StepsAs an example, you could call resetAllPrivacyPrompts() as part of your preLaunchSetup.
TABTestKit is driven under the hood by protocols. Unless you're creating your own
elements, the likelihood is you will only need to implement a few yourself, like
Screen, Completable and Dismissable.
You use Screens in your app to describe your UI in a particular screen.
Each Screen must have a trait that identifies it, and that trait can be anything
that conforms to Element:
struct MyScreen: Screen {
let trait = View(id: "MyViewControllerView")
}Typically, your screen's trait would be a View or Header, but it can be anything
that consistently identifies your screen.
The trait is used by TABTestKit in NavigationContext to assert
whether your screen is or isn't on-screen currently.
ScrollableScreen is similar to Screen, but to conform to it you
must set a trait that is an Element that also conforms to Scrollable:
struct MyScrollableScreen: ScrollableScreen {
let trait = ScrollView() // Since ScrollView conforms to `Scrollable` it can be used as the trait.
}By conforming to ScrollableScreen, your screen will automatically be Scrollable,
and you can use it to scroll directly or pass it into InteractionContext functions that take a Scrollable argument:
collectionViewScreen.scroll(.downwards)
Given(I: scroll(myScrollableScreen, .downwards, until: myScrollableScreen.textField, is: .visible))Generally, you would make your screens conform to Completable:
extension MyScreen: Completable {
func complete() {
nextButton.tap()
}
}The complete function should know how to complete itself, in the case of a screen
that would be the primary happy path flow through it.
You can make anything conform to Completable and use it with NavigationContext
Generally, you would make your screens conform to Dismissable:
extension MyScreen: Dismissable {
func dismiss() {
backButton.tap()
}
}The dismiss function should know how to dismiss itself, in the case of a screen
that would generally be tapping the back, done or close button.
You can make anything conform to Dismissable and use it with NavigationContext,
just like Alert.
Element is the backbone of TABTestKit, and essentially replaces XCUIElement
(more technically, Element wraps XCUIElement).
Every Element must provide:
- An optional
id - The element's
parentelement (generally the app) - The
indexof the element (in the case of multiple matches or cells) - The underlying
typeof the element (i.e. staticText, alert etc) - The
labelof the element (i.e the accessibilityLabel of your view) - The
underlyingXCUIElementthat it represents.
If you're creating your own Element type, TABTestKit figures most of this out
for you, so at minimum you only have to provide the ID and type:
struct MyElement: Element {
let id: String? = "MyElementID"
let type: XCUIElement.ElementType = .other
}Element has defaults for the other properties that mean the underlyingXCUIElement
can be automatically figured out. You can override any of these defaults as you need.
You shouldn't often need to create your own elements, but if you do and you think people would benefit from it, please consider contributing and creating a PR!
The Element protocol has some functions for asserting and determining states,
that anything conforming to Element will have access to.
You can wait for the element to be (or not be) in a particular state:
// If using Swift 5.4 or below
button.await(.visible, .enabled, timeout: 10) // You can provide more than one state to wait for :)
button.await(not: .enabled, timeout: 10)// If using Swift 5.5
button.waitFor(.visible, .enabled, timeout: 10) // You can provide more than one state to wait for :)
button.waitFor(not: .enabled, timeout: 10)If the element doesn't become the expected state within the timeout, the test will fail.
If you're not using TABTestKit contexts, it is extremely advisable to
use the functions provided by Element, rather than asserting values immediately.
Not waiting for values and states to be true is one of the highest contributors to flaky and frustrating automation tests.
Anything that conforms to Tappable (like Button), is declaring it
can be tapped, this includes single, double and two finger taps, as well as long pressing.
Tappable works really well with InteractionContext.
Additionally, any Element that conforms to Tappable doesn't have
to do any extra work, default implementations will be provided automatically.
Anything that conforms to Editable (like TextField), is declaring
it can have text entered into/removed from it.
Editable works really well with InteractionContext.
Additionally, any Element that conforms to Editable doesn't have to
do any extra work, default implementations will be provided automatically.
Anything that conforms to Scrollable, (like ScrollView), is
declaring it can be scrolled.
Scrollable works really well with InteractionContext,
you can also make your screens conform to Scrollable so they can be scrolled
directly:
extension MyScreen: Scrollable {
func scroll(_ direction: ElementAttributes.Direction) {
scrollView.scroll(direction)
}
}Additionally, any Element that conforms to Scrollable doesn't
have to do any extra work, default implementations will be provided automatically.
Anything that conforms to ValueRepresentable, (like Label) is
declaring that is has some sort of value.
The conforming type decides what the type of value it is when conforming to
ValueRepresentable. In the case of Header, it's a String, but
a Slider's value is a CGFloat.
Regardless of what the value is, it can be used with [InteractionContext] to
assert the value of the ValueRepresentable thing.
Anything that conforms to Adjustable, (like Slider) is
declaring that it can be adjusted or have its value changed.
The conforming type decides what the type of value it is when conforming to
Adjustable. In the case of Slider, it's a CGFLoat, but
a Switch's value is a Switch.State (either .on or .off).
Regardless of what the value is, it can be used with [InteractionContext] to
adjust/change the value.
Anything that conforms to CellContaining, (like Table) is declaring
that it can provide the number of cells it contains, and can also vend a Cell.
NOTE: It's important to understand that due to the way tables and collection views work to re-use views means that XCUI won't necessarily have the same count of cells compared to the total number of rows or items in the table or collection. Thus, finding the "last" cell by index isn't reliable, and instead you should use an identifier in the cell to identify it as the last cell, i.e. using the indexPath.
Additionally, any Element that conforms to CellContaining doesn't have to
do any extra work, default implementations will be provided automatically.
TABTestKit comes with some predefined apps, all of which inherit from BaseApp which
you are encouraged to subclass if you need to make any more apps.
This is the base app class that all the predefined apps inherit from.
Inheriting from BaseApp means that you get enhanced waits for the app to be in
the correct state before continuing, and also means you get an extra function to
background the app, that Apple doesn't provide with XCUIApplication.
Additionally, BaseApp (and anything that inherits from it) conforms to the Element
protocol, which means any app (including SystemPreferences)
can be set as the parent element for elements.
App inherits from BaseApp and is what you should use to reference
your app in tests, and to do so you must use the shared instance:
App.sharedYou can use App as the parent for any Element, to ensure that you're matching
elements within your app.
SystemPreferences inherits from BaseApp and represents the system
Preferences app.
You can use SystemPreferences as the parent for any Element, to allow you to
interact with elements within the system Preferences (yes really!).
Safari inherits from BaseApp and represents the Safari app.
You can use Safari as the parent for any Element, to allow you to
interact with elements within Safari.
Springboard inherits from BaseApp and is a very special app,
because it essentially represents the OS.
You can use Springboard as the parent for any Element,
including Alert, which means you can interact with any alert which is displayed by the OS over your
app, like Face ID permission prompts.
TABTestKit has no dependencies and supports iOS 10 and newer. 🎉
You can add TABTestKit as a remote Swift Package dependency in Xcode 11 or newer.
Due to the way SPM requires mixed-langage packages to be built, if you want to use the
Biometrics class, you'll need to import Biometrics until we expose it in Swift (issue #118).
You don't need to import Biometrics if you're just using the helper functions in BiometricsContext.
To use the latest version of TABTestKit just add this to your Podfile and
run pod update or pod install in Terminal:
pod 'TABTestKit'To use the version under development you can target the develop branch specifically:
pod 'TABTestKit', :git => 'https://github.com/theappbusiness/TABTestKit.git', :branch => 'develop'There are a number of Cocoapod subspecs available. This means you can get a
subset of **TABTestKit**'s functionality if, for example, you only want to
use the biometrics automation capabilities of the framework.
Use this subspec to just install the biometric automation capabilities of TABTestKit:
pod 'TABTestKit/Biometrics'Use this subspec to just install the BDD steps and scenarios capabilities of TABTestKit:
pod 'TABTestKit/BDD'Use this subspec to just install the XCTest/XCUI extensions TABTestKit uses:
pod 'TABTestKit/XCUIExtensions'To use the latest version of TABTestKit just add this to your Cartfile.private and run carthage bootstrap or carthage update in Terminal
github "TABTestKit"
If this is your first time using Carthage in the project, you'll need to go through some additional steps as explained over at Carthage.
NOTE: At this time, Carthage does not provide a way to build only specific repository submodules.
TABTestKit,BDDandBiometricswill be combined into one single framework.
To use the version under development you can target the develop branch specifically:
github "TABTestKit" "develop"
Guidelines for contributing can be found here.
Neil Horton, [email protected], https://github.com/neil3079
Zachary Borrelli, [email protected], https://github.com/zacoid55
Kane Cheshire, [email protected], https://github.com/kanecheshire
Suyash Srijan, [email protected], https://github.com/theblixguy
TABTestKit is available under the MIT license. See the LICENSE file for more info.