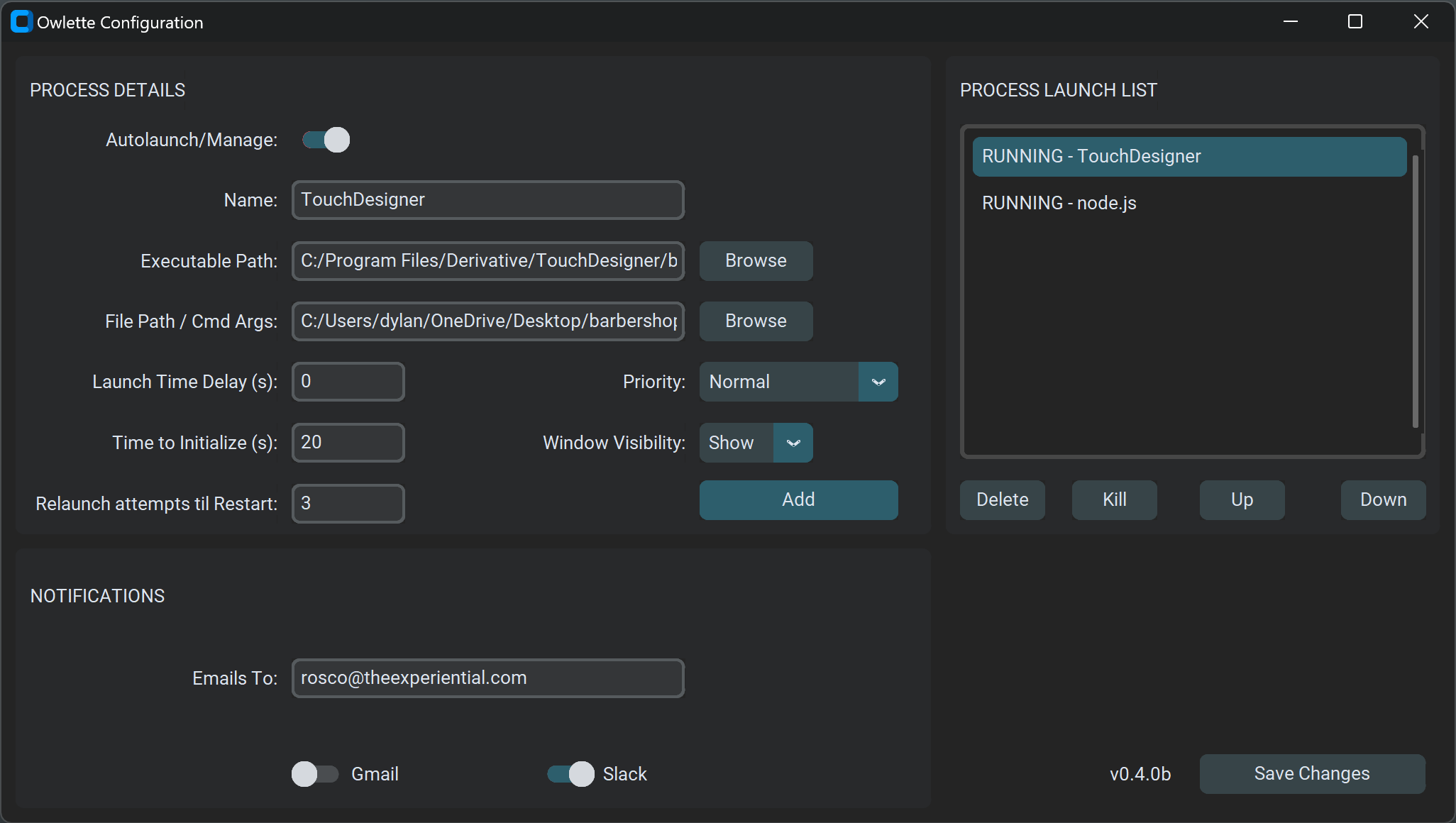Owlette is a Python-based Windows process manager service designed for maximum flexibility and editability. 🛠️ It monitors various processes, automatically relaunching them if they crash or are accidentally closed. 🔄 It can also send email and/or Slack notifications with system metrics when the going gets weird. 📧
- 🌟 Features
- 🛠️ Installation
- 🚀 Usage
- 🎛️ UI Features
- 🛠️ Configuration
- 🗑️ Uninstallation
- 🐞 Troubleshooting
- 🤝 Contributing
- 📜 License
- 🚀 Starts specified processes upon system startup
- 🔄 Automatically restarts applications if they freeze, crash or are accidentally closed
- 📊 Monitors system metrics like CPU usage, memory usage, and disk space
- 📧 Sends Gmail/Slack notifications using APIs
- 🍽️ Tray icon for easy access to features and settings
- 🎚️ Autolaunch/Manage toggle: Conveniently disable a process from automatically launching during development
- 🔄 Relaunch Attempts til Restart: Configurable number of relaunch attempts before issuing a full system restart
- 🛑 Forcibly terminate processes via the Kill button
- 📊 View the current status of each monitored process
- 🎚️ Set the visibility and priority of processes
- 🐍 Python 3.9 or higher
- 📦 pip (Python package installer)
- ☁️ (Optional) Google Cloud Platform (GCP) account for Gmail API
- 🤖 (Optional) Slack workspace and admin account for Slack API
1️⃣ Clone the repository:
git clone https://github.com/theexperiential/Owlette.git
2️⃣ Navigate to the project directory:
cd Owlette
Run the install.bat file as an administrator to automatically install the required packages and set up the service. It also works as an updater, anytime this repo is updated.
-
Install the required Python packages:
pip install -r requirements.txt
-
Create folders named
config,logs, andtmpin theOwlettefolder.
- 1️⃣ Go to the Google Cloud Console.
- 2️⃣ Create a new project.
- 3️⃣ Navigate to "APIs & Services" > "Dashboard".
- 4️⃣ Enable the Gmail API.
- 5️⃣ Create OAuth client IDs and download the client secrets JSON file.
- 6️⃣ Place the downloaded JSON file in the project
configdirectory and rename it toclient_secrets.json.
- Head over to the Slack API website.
- Click on "Create an App" and fill in your App Name and Development Slack Workspace.
- Once your app is up and running, navigate to the "OAuth & Permissions" page.
- Under "Bot Token Scopes," add the following scopes:
channels:writechannels:managechat:write
- Scroll back to the top of the "OAuth & Permissions" page.
- Hit that "Install App to Workspace" button.
- Review the permissions and click "Allow."
- Enable the Slack toggle in Owlette Configuration.
- Enter your Bot User OAuth Token (from OAuth & Permissions page) and click on "Submit".
- Check your Slack workspace in the
#owlettechannel for a message from Owlette!
1️⃣ Run the owlette_gui.py script to configure the service:
python owlette_gui.py
2️⃣ Follow the on-screen instructions to authenticate with Gmail and configure the processes you want to manage.
3️⃣ To install the Windows service, run the following command as an administrator:
python owlette_service.py install
4️⃣ To start the Windows service, run:
python owlette_service.py start
5️⃣ To stop the Windows service, run:
python owlette_service.py stop
6️⃣ The tray icon will automatically run with the service. But if you wish to run the GUI configuration, just double-click on owlette_gui.py or run:
python owlette_gui.py
7️⃣ To restart the system tray icon, restart the process or run:
python owlette_tray.py
- Open Config: Brings up the Owlette Configuration window where you can manage and monitor processes.
- Start on Login: Allows you to toggle whether the service starts upon system login.
- Exit: Closes the Owlette service and any open Configuration windows.
The Configuration UI is built using the customtkinter library and is designed to manage processes and notifications. It features a dark theme and provides various functionalities like adding, removing, and reordering processes, as well as configuring email settings.
- Autolaunch/Manage: Enables or disables monitoring for the selected process. If enabled, Owlette will check the process every 10 seconds. If it is unresponsive, it will attempt to close and relaunch it. If the process ID (PID) is no longer found, Owlette will attempt to relaunch it automatically.
- Name: Text field to enter the name of the process.
- Exe Path: Text field to specify the executable path. Includes a "Browse" button.
- File Path / Cmd Line Args: Text field for additional file paths or command-line arguments. Includes a "Browse" button.
- Launch Time Delay (s): Text field to specify a time delay, in seconds, before the process starts.
- Time to Initialize (s): Text field to specify the total time, in seconds, to give a process to fully initialize before checking it's responsitivity.
- Relaunch Attempts til Restart: Set the number of relaunch attempts before a system restart is triggered. Owlette will prompt you with a 30 second countdown window before starting, which you may either initiate, pause or cancel. If the countdown completes, the restart will continue.
- Priority: Dropdown menu to set the priority level of the process (how much CPU time the process gets compared to other running processes).
- Window Visibility: Dropdown menu to set the process window to be shown or hidden.
- Add: Adds a new process to the Process Startup List based on the details provided.
- Listbox: Displays the list of configured processes. The list is ordered, so your processes will be started in the order you define.
- Kill: Terminates the selected and running process.
- Del: Removes the selected process from the list.
- Up: Moves the selected process up in the list (start it before other processes).
- Down: Moves the selected process down in the list (start it after other processes).
- Save Changes: Saves any modifications to the selected process and Notifications section. Note that changes are also saved when you press your return key on your keyboard in a text field, or click anywhere outside of one in the UI.
- Emails To (Comma Separated): Text field to specify the recipient email addresses, separated by commas.
- Gmail: Toggle to initiate (or disable) Gmail email notifications.
- Slack: Toggle to initiate (or disable) Slack notifications.
- Dark Theme: The UI uses a dark color scheme for better visibility.
- Validation: Includes validation for invalid file paths and invalid email addresses.
To uninstall the Owlette service and python dependencies, you may run the uninstall.bat file as an administrator. Alternatively, to just remove the service, you may run the following command as an administrator:
python owlette_service.py remove
This will remove the Owlette service from your system.
Logs are stored in the logs folder, per script. service.log for the service, email.log for the email sender, tray.log for the tray icon, etc. Check these logs for debugging information.
If you exit Owlette from the tray icon or stop the service and wish to restart it, you can:
-
Go to Services (
services.mscfrom the run menu), and find the "Owlette Service" and click on "Start the service" -
Run the
start_service.pyfile in thesrcfolder -
Run the following command as an administrator (from the
srcfolder):python owlette_service.py start
Feel free to contribute by submitting pull requests.
This project is licensed under the GNU General Public License v3.0.