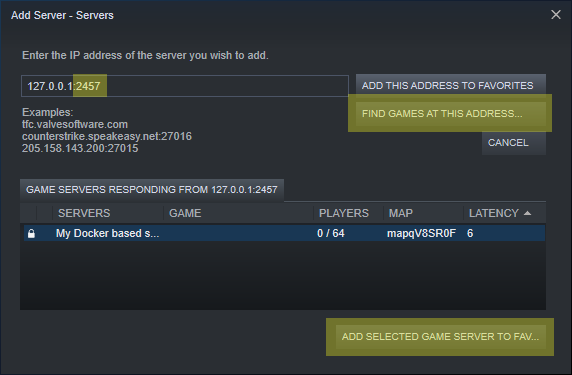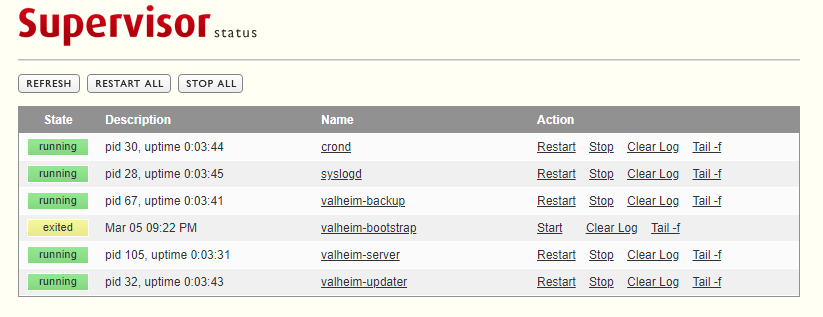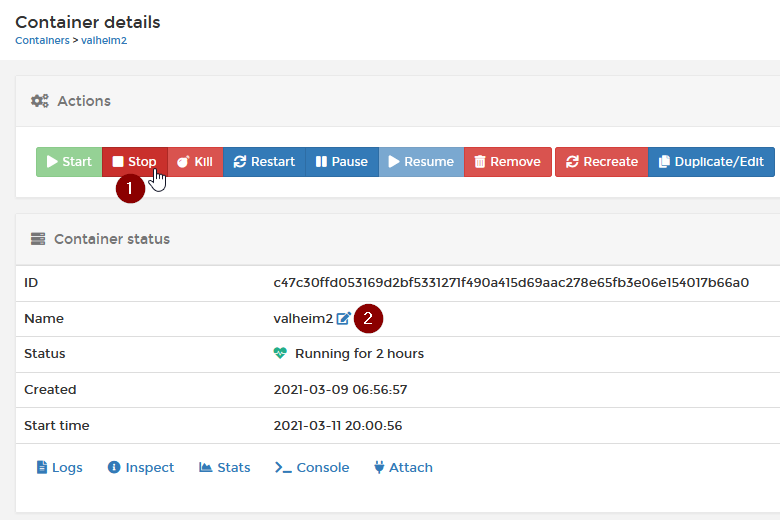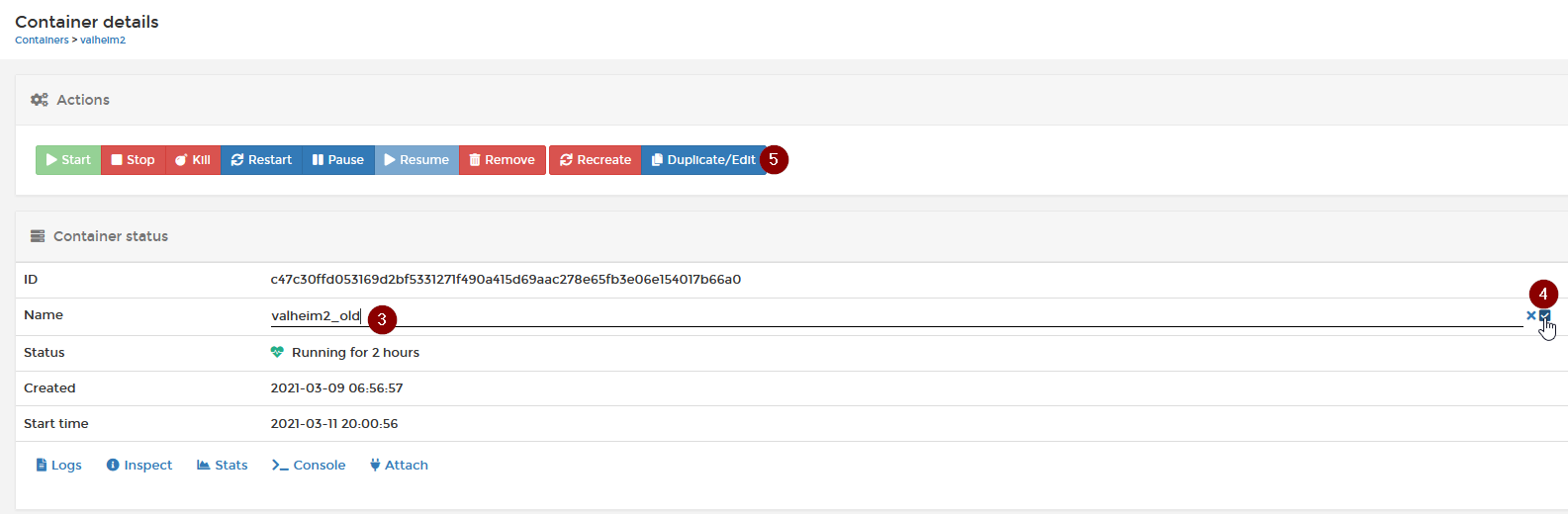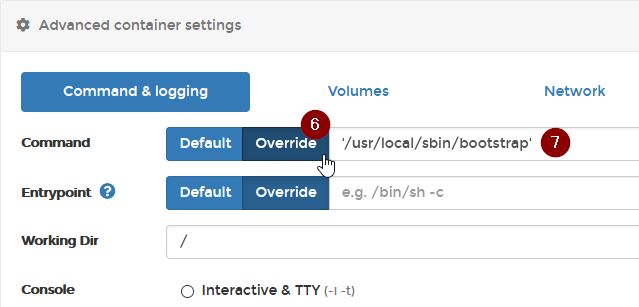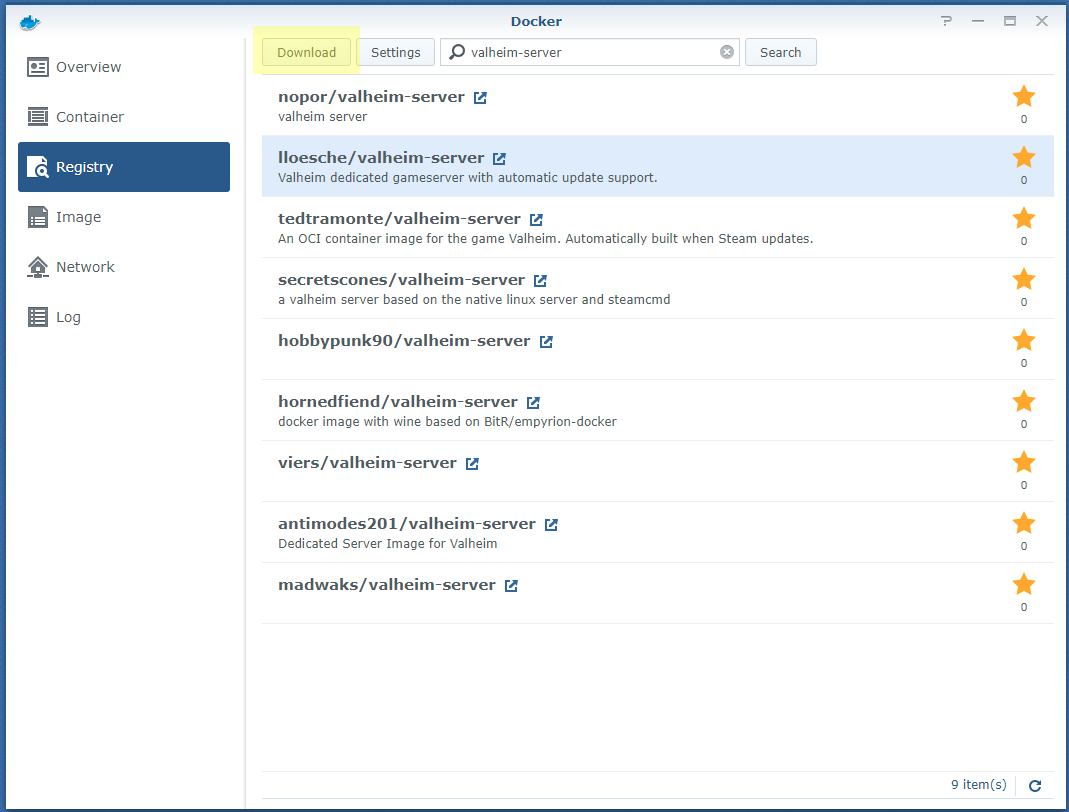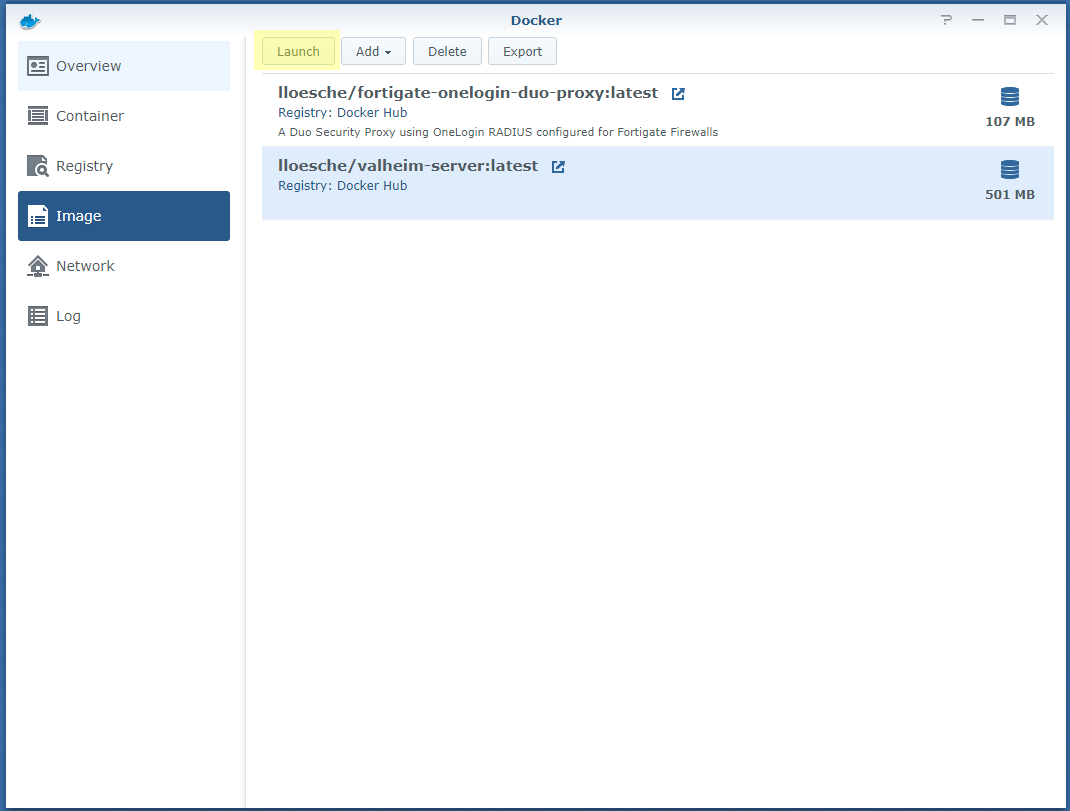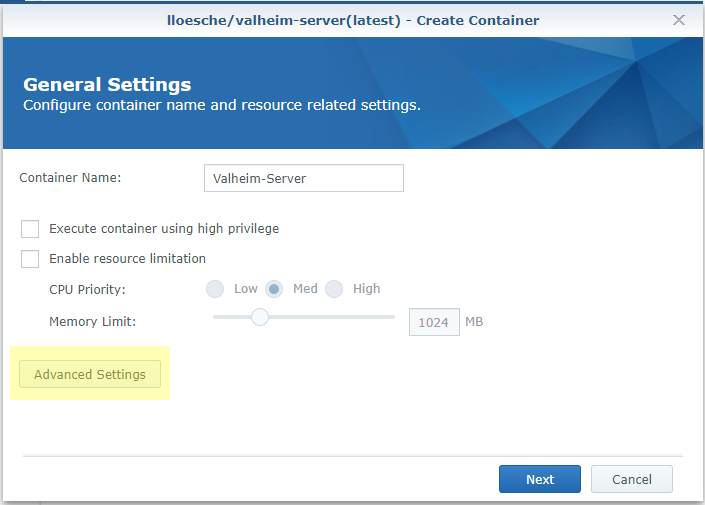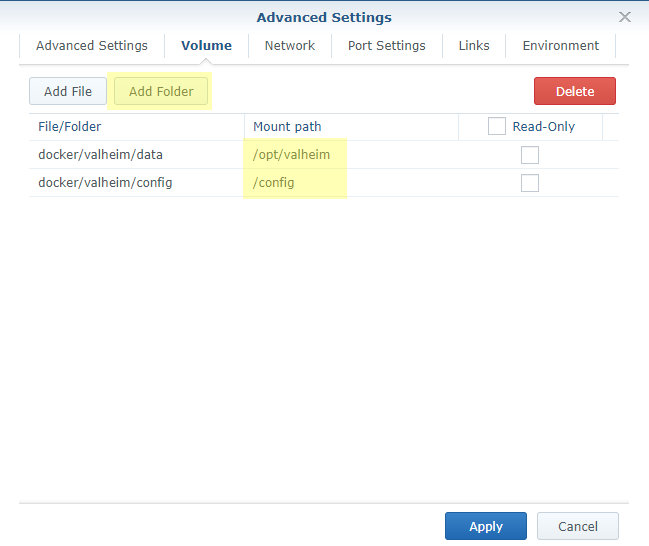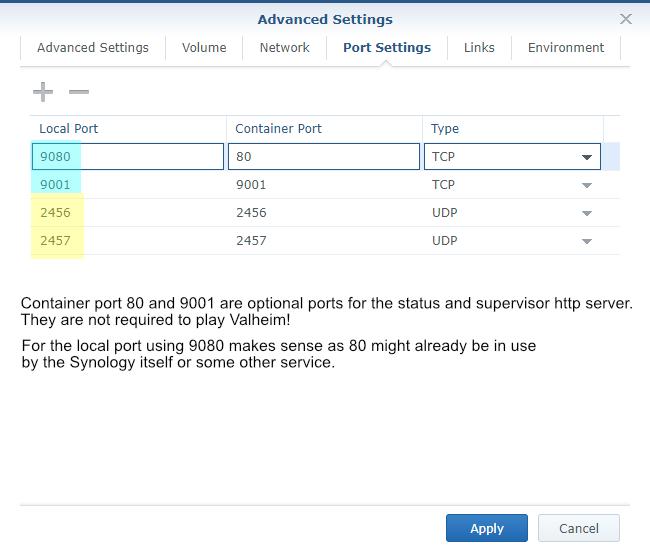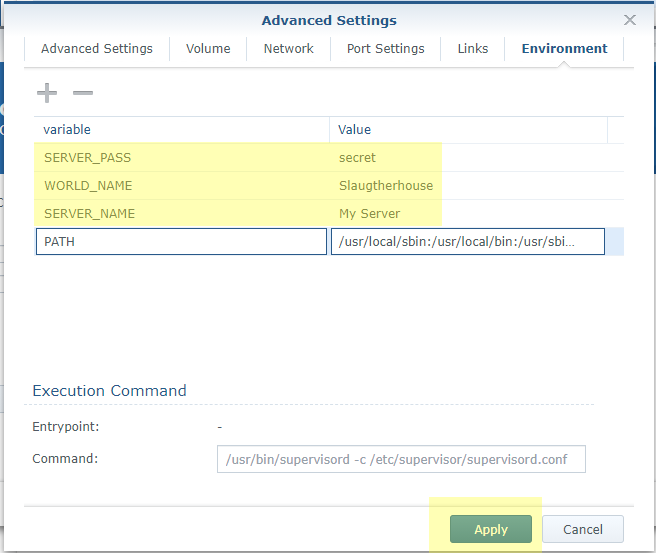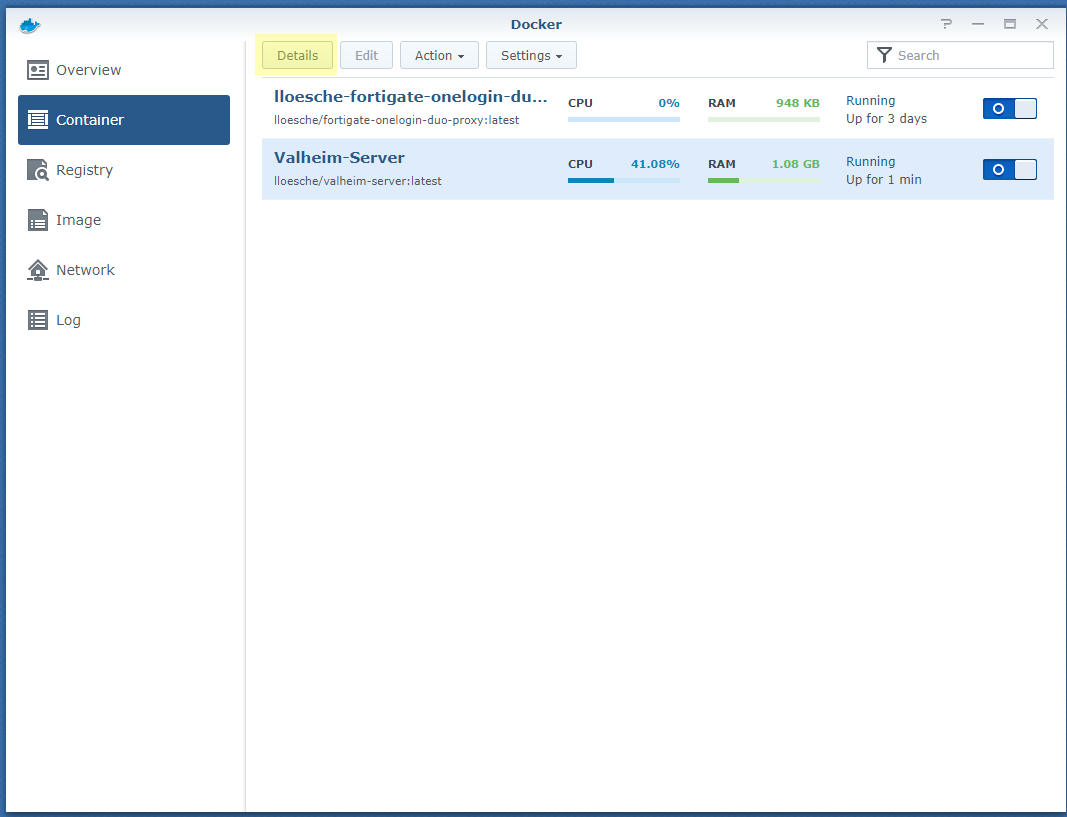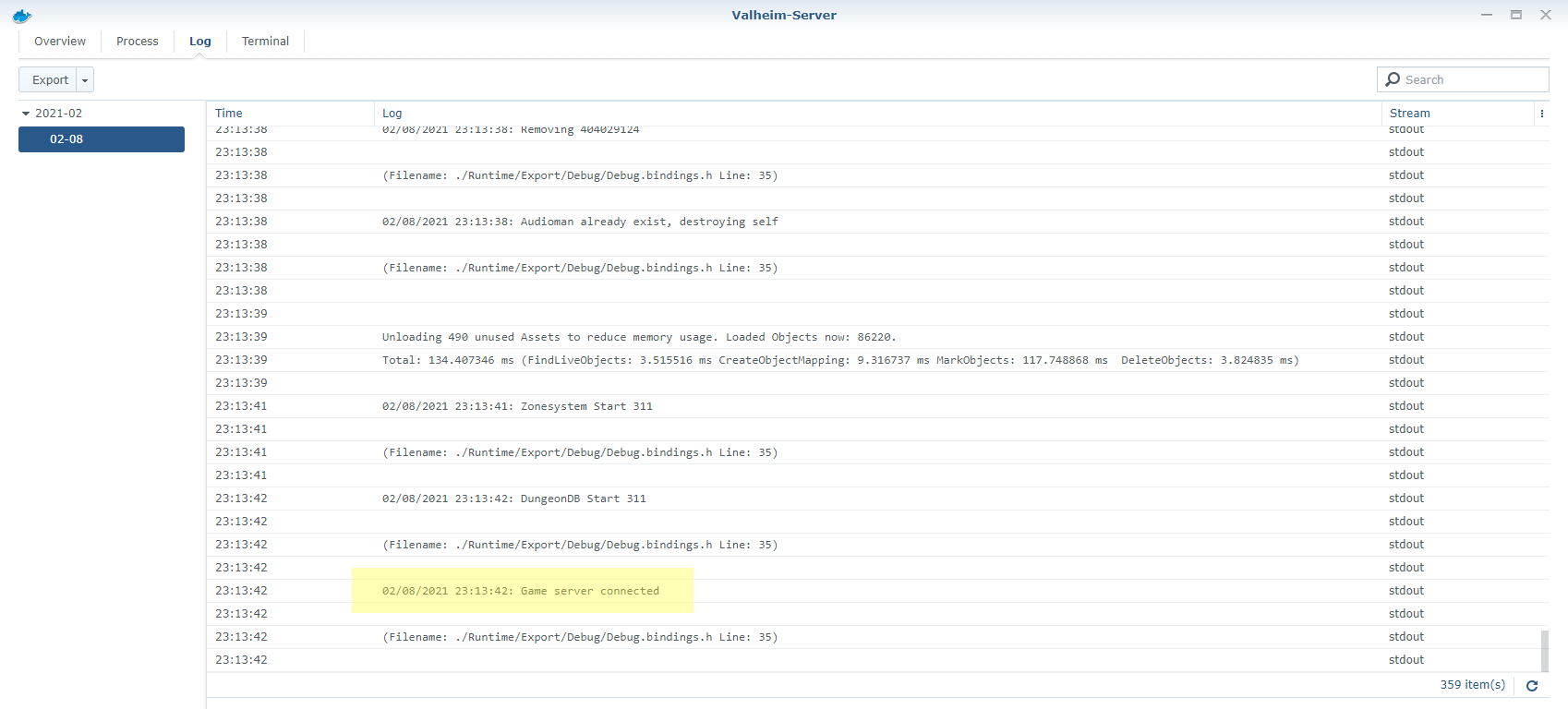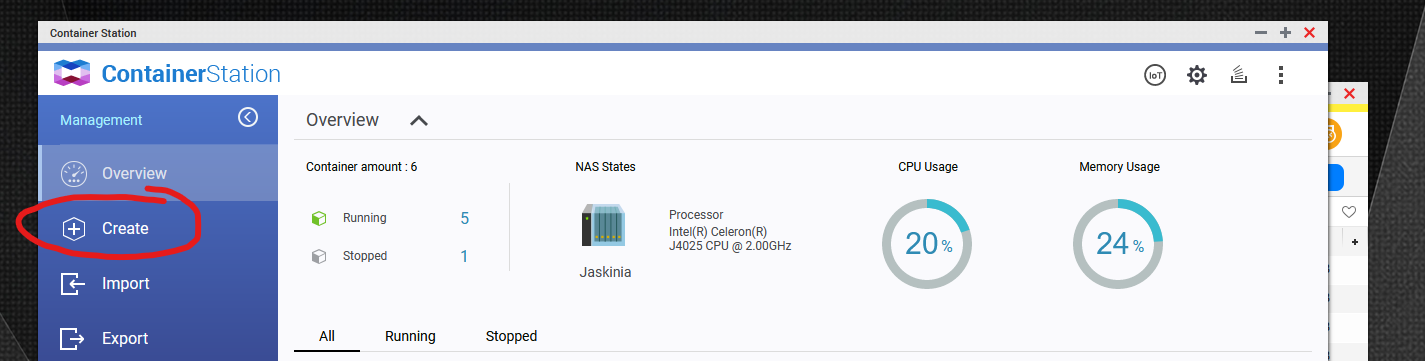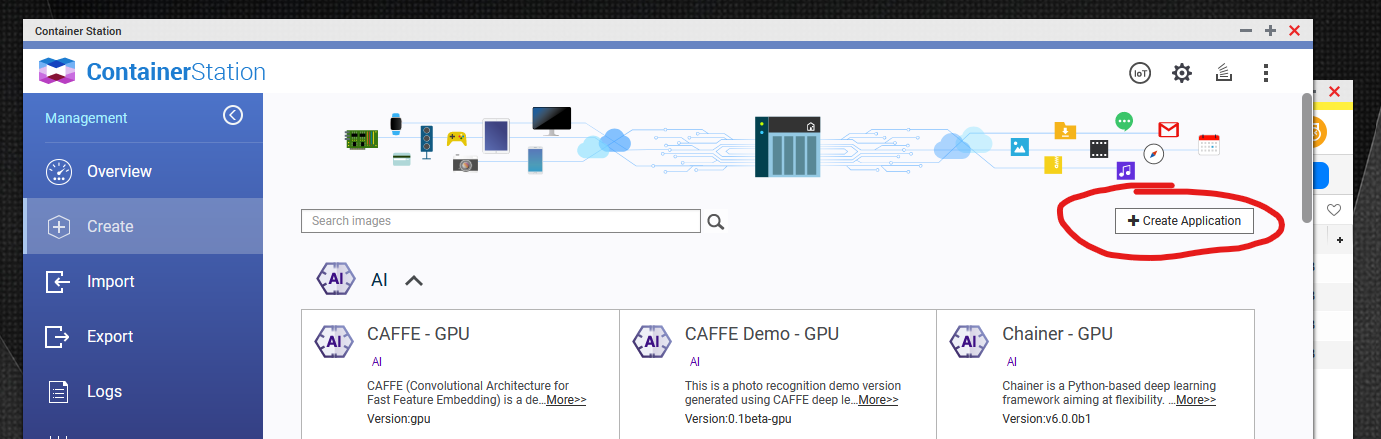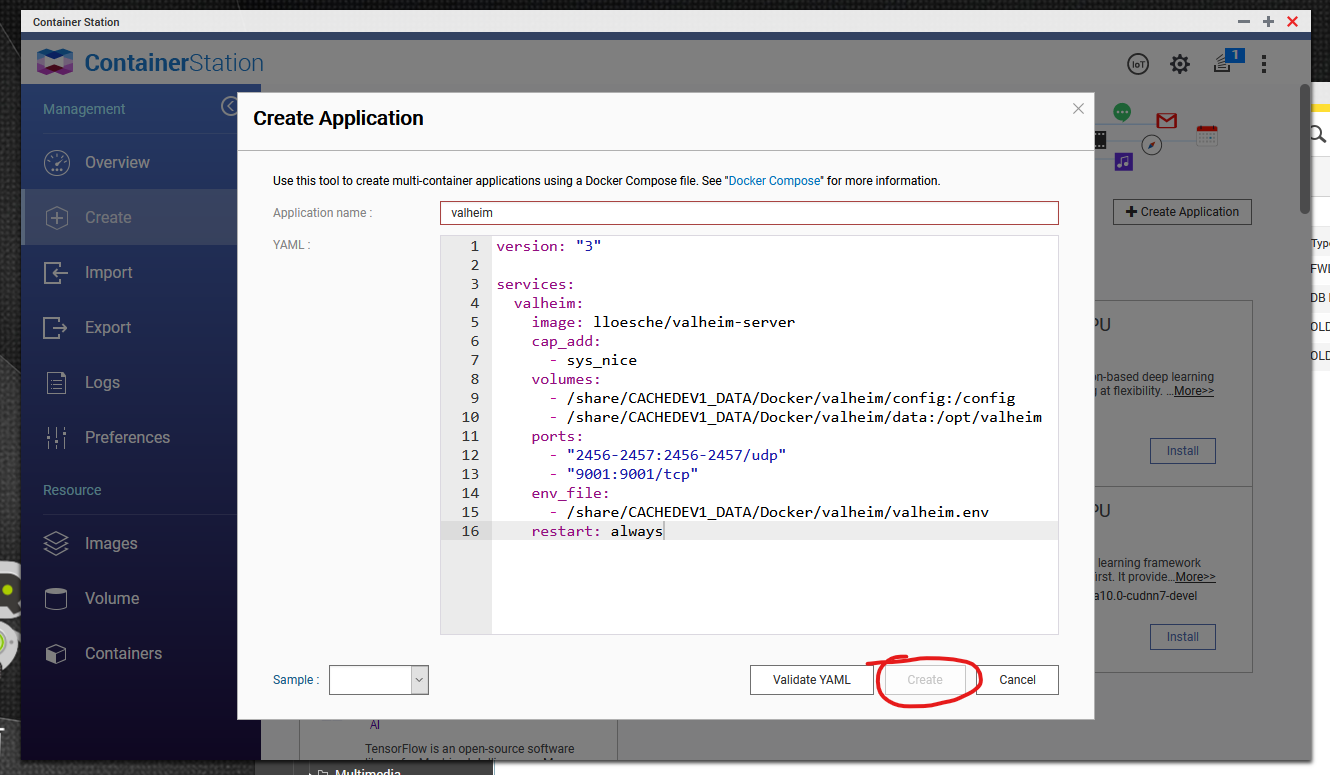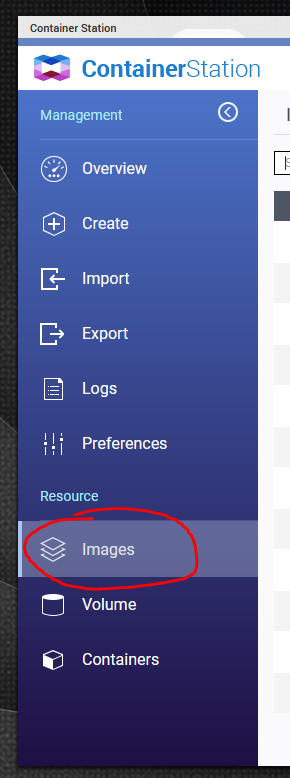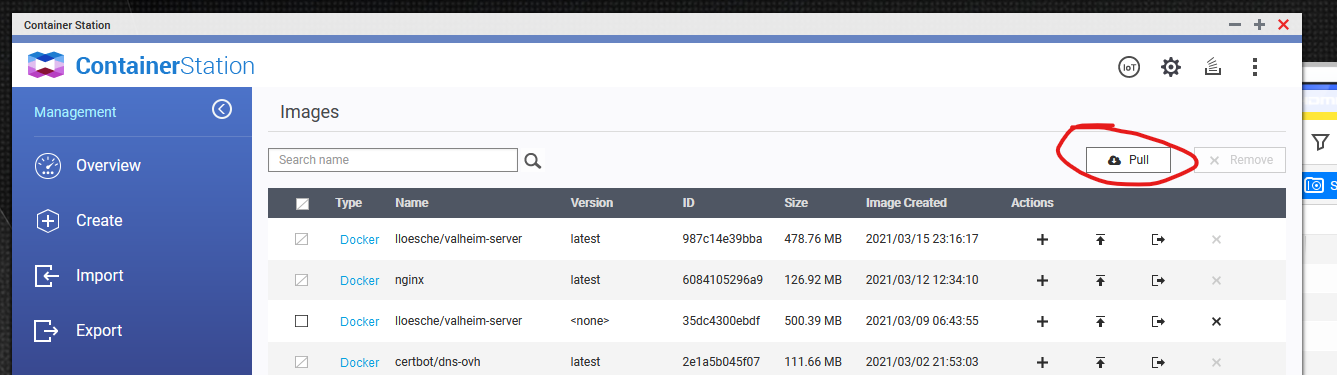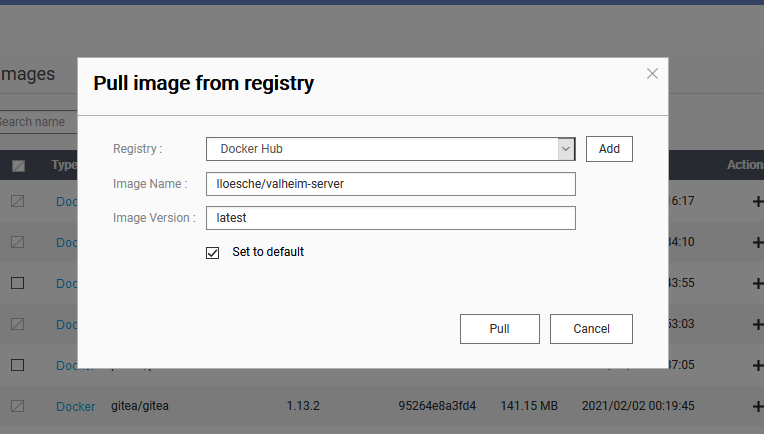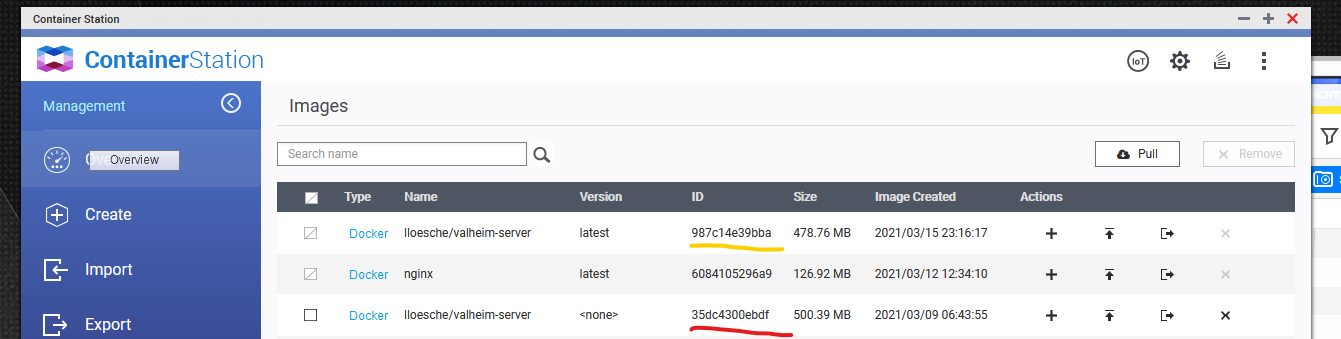Valheim Server in a Docker Container (with ValheimPlus support)
- Basic Docker Usage
- Environment Variables
- System requirements
- Deployment
- Updates
- Backups
- Finding Your Server
- Admin Commands
- Supervisor
- Status web server
- ValheimPlus
- Changing startup CMD in Portainer
- Synology Help
- QNAP NAS Help
The name of the Docker image is lloesche/valheim-server.
Volume mount the server config directory to /config within the Docker container.
If you have an existing world on a Windows system you can copy it from e.g.
C:\Users\Lukas\AppData\LocalLow\IronGate\Valheim\worlds
to e.g.
$HOME/valheim-server/config/worlds
and run the image with $HOME/valheim-server/config volume mounted to /config inside the container.
The container directory /opt/valheim contains the downloaded server. It can optionally be volume mounted to avoid having to download the server on each fresh start.
$ mkdir -p $HOME/valheim-server/config/worlds $HOME/valheim-server/data
# copy existing world
$ docker run -d \
--name valheim-server \
--cap-add=sys_nice \
--stop-timeout 120 \
-p 2456-2457:2456-2457/udp \
-v $HOME/valheim-server/config:/config \
-v $HOME/valheim-server/data:/opt/valheim \
-e SERVER_NAME="My Server" \
-e WORLD_NAME="Neotopia" \
-e SERVER_PASS="secret" \
lloesche/valheim-server
Warning: SERVER_PASS must be at least 5 characters long. Otherwise valheim_server.x86_64 will refuse to start!
A fresh start will take several minutes depending on your Internet connection speed as the container will download the Valheim dedicated server from Steam (~1 GB).
Do not forget to modify WORLD_NAME to reflect the name of your world! For existing worlds that is the filename in the worlds/ folder without the .db/.fwl extension.
If you want to play with friends over the Internet and are behind NAT make sure that UDP ports 2456-2457 are forwarded to the container host. Also ensure they are publicly accessible in any firewall.
There is more info in section Finding Your Server.
For LAN-only play see section Steam Server Favorites & LAN Play
For more deployment options see the Deployment section.
Granting CAP_SYS_NICE to the container is optional. It allows the Steam library that Valheim uses to give itself more CPU cycles.
Without it you will see a message Warning: failed to set thread priority in the startup log.
| Name | Default | Purpose |
|---|---|---|
SERVER_NAME |
My Server |
Name that will be shown in the server browser |
SERVER_PORT |
2456 |
UDP start port that the server will listen on |
WORLD_NAME |
Dedicated |
Name of the world without .db/.fwl file extension |
SERVER_PASS |
secret |
Password for logging into the server - min. 5 characters! |
SERVER_PUBLIC |
true |
Whether the server should be listed in the server browser (true) or not (false) |
SERVER_ARGS |
Additional Valheim server CLI arguments | |
UPDATE_CRON |
*/15 * * * * |
Cron schedule for update checks (disabled if set to an empty string or if the legacy UPDATE_INTERVAL is set) |
UPDATE_IF_IDLE |
true |
Only run update check if no players are connected to the server (true or false) |
RESTART_CRON |
0 5 * * * |
Cron schedule for server restarts (disabled if set to an empty string) |
TZ |
Etc/UTC |
Container time zone |
BACKUPS |
true |
Whether the server should create periodic backups (true or false) |
BACKUPS_CRON |
0 * * * * |
Cron schedule for world backups (disabled if set to an empty string or if the legacy BACKUPS_INTERVAL is set) |
BACKUPS_DIRECTORY |
/config/backups |
Path to the backups directory |
BACKUPS_MAX_AGE |
3 |
Age in days after which old backups are flushed |
PERMISSIONS_UMASK |
022 |
Umask to use for backups, config files and directories |
STEAMCMD_ARGS |
validate |
Additional steamcmd CLI arguments |
VALHEIM_PLUS |
false |
Whether ValheimPlus mod should be loaded (config in /config/valheimplus) |
SUPERVISOR_HTTP |
false |
Turn on supervisor's http server on port :9001 |
SUPERVISOR_HTTP_USER |
admin |
Supervisor http server username |
SUPERVISOR_HTTP_PASS |
Supervisor http server password. http server will not be started if password is not set! | |
STATUS_HTTP |
false |
Turn on the status http server. Only useful on public servers (SERVER_PUBLIC=true). |
STATUS_HTTP_PORT |
80 |
Status http server tcp port |
STATUS_HTTP_CONF |
/config/httpd.conf |
Path to the busybox httpd config |
STATUS_HTTP_HTDOCS |
/opt/valheim/htdocs |
Path to the status httpd htdocs where status.json is written |
There are a few undocumented environment variables that could break things if configured wrong. They can be found in defaults.
Valheim server by default logs a lot of noise. These env variables allow users to remove unwanted lines from the log.
| Prefix | Default | Purpose |
|---|---|---|
VALHEIM_LOG_FILTER_EMPTY |
true |
Filter empty log lines |
VALHEIM_LOG_FILTER_MATCH |
|
Filter log lines exactly matching |
VALHEIM_LOG_FILTER_STARTSWITH |
(Filename: |
Filter log lines starting with |
VALHEIM_LOG_FILTER_ENDSWITH |
Filter log lines ending with | |
VALHEIM_LOG_FILTER_CONTAINS |
Filter log lines containing | |
VALHEIM_LOG_FILTER_REGEXP |
Filter log lines matching regexp |
All environment variables except for VALHEIM_LOG_FILTER_EMPTY are prefixes. Meaning you can define multiple matches like so:
-e VALHEIM_LOG_FILTER_STARTSWITH=foo \
-e VALHEIM_LOG_FILTER_STARTSWITH_BAR=bar \
-e VALHEIM_LOG_FILTER_STARTSWITH_SOMETHING_ELSE="some other filter"
The default filter removes:
- Empty log lines
- Log lines consisting of a single space (wtf?)
- A repeating line saying
(Filename: ./Runtime/Export/Debug/Debug.bindings.h Line: 35) - Lines flodding the log with
Assertion Failedwarnings on packet processing timeouts (See #104) - If ValheimPlus is turned on lines starting with
Fallback handler could not load library
The following environment variables can be populated to run commands whenever specific events happen.
| Name | Default | Purpose |
|---|---|---|
PRE_BOOTSTRAP_HOOK |
Command to be executed before bootstrapping is done. Startup is blocked until this command returns. | |
POST_BOOTSTRAP_HOOK |
Command to be executed after bootstrapping is done and before the server or any services are started. Can be used to install additional packages or perform additional system setup. Startup is blocked until this command returns. | |
PRE_BACKUP_HOOK |
Command to be executed before a backup is created. The string @BACKUP_FILE@ will be replaced by the full path of the future backup zip file. Backups are blocked until this command returns. See Post backup hook for details. |
|
POST_BACKUP_HOOK |
Command to be executed after a backup is created. The string @BACKUP_FILE@ will be replaced by the full path of the backup zip file. Backups are blocked until this command returns. See Post backup hook for details. |
|
PRE_UPDATE_CHECK_HOOK |
Command to be executed before an update check is performed. Current update is blocked until this command returns. | |
POST_UPDATE_CHECK_HOOK |
Command to be executed after an update check was performed. Future updates are blocked until this command returns. | |
PRE_START_HOOK |
Command to be executed before the first server start is performed by the valheim-updater. Current start is blocked until this command returns. | |
POST_START_HOOK |
Command to be executed after the first server start was performed by the valheim-updater. Future restarts and update checks are blocked until this command returns. | |
PRE_RESTART_HOOK |
Command to be executed before a server restart is performed by the valheim-updater. Current restart is blocked until this command returns. | |
POST_RESTART_HOOK |
Command to be executed after a server restart was performed by the valheim-updater. Future restarts and update checks are blocked until this command returns. | |
PRE_SERVER_RUN_HOOK |
Command to be executed before the server is started. Server startup is blocked until this command returns. | |
POST_SERVER_RUN_HOOK |
Command to be executed after the server has finished running. Server shutdown is blocked until this command returns or a shutdown timeout is triggered after 29 seconds. | |
PRE_SERVER_SHUTDOWN_HOOK |
Command to be executed before the server is shut down. Server shutdown is blocked until this command returns. If PRE_SERVER_SHUTDOWN_HOOK holds the shutdown process for more than 90 seconds, the entire process will be hard-killed by supervisord. |
|
POST_SERVER_SHUTDOWN_HOOK |
Command to be executed after the server has finished shutting down. |
-e POST_BOOTSTRAP_HOOK="apt-get update && DEBIAN_FRONTEND=noninteractive apt-get -y install awscli"
After a backup ZIP has been created the command specified by $POST_BACKUP_HOOK will be executed if set to a non-zero string.
Within that command the string @BACKUP_FILE@ will be replaced by the full path to the just created ZIP file.
-v $HOME/.ssh/id_rsa:/root/.ssh/id_rsa \
-v $HOME/.ssh/known_hosts:/root/.ssh/known_hosts \
-e POST_BACKUP_HOOK='timeout 300 scp @BACKUP_FILE@ [email protected]:~/backups/$(basename @BACKUP_FILE@)'
Because proper string quoting on the shell vs. inside a docker-compose.yaml vs. an env_file can be challenging, here are examples for each use case.
Delay restarts by 1 minute and notify on Discord
-e DISCORD_WEBHOOK="https://discord.com/api/webhooks/8171522530..." \
-e DISCORD_MESSAGE="Restarting Valheim server in one minute!" \
-e PRE_RESTART_HOOK='curl -sfSL -X POST -H "Content-Type: application/json" -d "{\"username\":\"Valheim\",\"content\":\"$DISCORD_MESSAGE\"}" "$DISCORD_WEBHOOK" && sleep 60'
Notify on Discord with server's name in the message
environment:
- DISCORD_WEBHOOK=https://discord.com/api/webhooks/8171522530...
- DISCORD_MESSAGE=Starting Valheim server $$SERVER_NAME
- 'PRE_BOOTSTRAP_HOOK=curl -sfSL -X POST -H "Content-Type: application/json" -d "{\"username\":\"Valheim\",\"content\":\"$$(eval echo $$DISCORD_MESSAGE)\"}" "$$DISCORD_WEBHOOK"'
DISCORD_WEBHOOK=https://discord.com/api/webhooks/8171522530...
DISCORD_MESSAGE=Starting Valheim server
PRE_BOOTSTRAP_HOOK=curl -sfSL -X POST -H "Content-Type: application/json" -d "{\"username\":\"Valheim\",\"content\":\"$DISCORD_MESSAGE\"}" "$DISCORD_WEBHOOK"
ValheimPlus config can be specified in environment variables using the syntax VPCFG_<section>_<variable>=<value>.
Example:
-e VPCFG_Server_enabled=true -e VPCFG_Server_enforceMod=false -e VPCFG_Server_dataRate=500
turns into
[Server]
enabled=true
enforceMod=false
dataRate=500
All existing configuration in /config/valheimplus/valheim_plus.cfg is retained and a backup of the old config is created as /config/valheimplus/valheim_plus.cfg.old before writing the new config file.
On our system while idle with no players connected Valheim server consumes around 2.8 GB RSS. All the while using around 30% of one CPU Core on a 2.40 GHz Intel Xeon E5-2620 v3. Valheim server is making use of many threads with two of them seemingly doing the bulk of the work each responsible for around 8-10% of the 30% of idle load.
The picture changes when players connect. The first player increased overall load to 42%, the second player to 53%. In the thread view we see that a thread that was previously consuming 10% is now hovering around 38%. Meaning while Valheim server creates 50 threads on our system it looks like there is a single thread doing the bulk of all work (~70%) with no way for the Kernel to distribute the load to many cores.
Therefor our minimum requirements would be a dual core system with 4 GB of RAM and our recommended system would be a high clocked 4 core server with 8 GB of RAM. A few very high clocked cores will be more beneficial than having many cores. I.e. two 5 GHz cores will yield better performance than six 2 GHz cores. This holds especially true the more players are connected to the system.
Create a config file /etc/sysconfig/valheim-server
SERVER_NAME=My Server
SERVER_PORT=2456
WORLD_NAME=Dedicated
SERVER_PASS=secret
SERVER_PUBLIC=true
Then enable the Docker container on system boot
$ sudo mkdir -p /etc/valheim /opt/valheim
$ sudo curl -o /etc/systemd/system/valheim.service https://raw.githubusercontent.com/lloesche/valheim-server-docker/main/valheim.service
$ sudo systemctl daemon-reload
$ sudo systemctl enable valheim.service
$ sudo systemctl start valheim.service
Copy'paste the following into your shell
mkdir -p $HOME/valheim-server/config $HOME/valheim-server/data
cd $HOME/valheim-server/
cat > $HOME/valheim-server/valheim.env << EOF
SERVER_NAME=My Server
WORLD_NAME=Dedicated
SERVER_PASS=secret
SERVER_PUBLIC=true
EOF
curl -o $HOME/valheim-server/docker-compose.yaml https://raw.githubusercontent.com/lloesche/valheim-server-docker/main/docker-compose.yaml
docker-compose up
Kubernetes manifests using this container image, along with a helm chart, are available from the following repository: https://github.com/Addyvan/valheim-k8s
The chart is also available directly using:
helm repo add valheim-k8s https://addyvan.github.io/valheim-k8s/
helm repo update
helm install valheim-server valheim-k8s/valheim-k8s # see repo for full configCDK Project for spinning up a Valheim game server on AWS Using ECS Fargate and Amazon EFS is available here: https://github.com/rileydakota/valheim-ecs-fargate-cdk
By default the container will check for Valheim server updates every 15 minutes if no players are currently connected to the server.
If an update is found it is downloaded and the server restarted.
This update schedule can be changed using the UPDATE_CRON environment variable.
The container will on startup and periodically create a backup of the worlds/ directory.
The default is once per hour but can be changed using the BACKUPS_CRON environment variable.
Default backup directory is /config/backups/ within the container. A different directory can be set using the BACKUPS_DIRECTORY environment variable.
It makes sense to have this directory be a volume mount from the host.
Warning: do not make the backup directory a subfolder of /config/worlds/. Otherwise each backup will backup all previous backups.
By default 3 days worth of backups will be kept. A different number can be configured using BACKUPS_MAX_AGE. The value is in days.
Beware that backups are performed while the server is running. As such files might be in an open state when the backup runs.
However the worlds/ directory also contains a .db.old file for each world which should always be closed and in a consistent state.
See Copy backups to another location for an example of how to copy backups offsite.
Sending SIGHUP to the valheim-backup service or restarting the service will create a backup.
The PID of the running service can be found in /var/run/valheim-backup.pid
Assuming your container's name is valheim-server here's how both would work:
Sending SIGHUP using supervisorctl (the most graceful way of making a backup)
docker exec -it valheim-server supervisorctl signal HUP valheim-backup
Sending SIGHUP manually (as graceful as before but more "manual")
docker exec -it valheim-server bash -c 'kill -HUP $(< /var/run/valheim-backup.pid)'
Restarting valheim-backup (the more brute force way)
docker exec -it valheim-server supervisorctl restart valheim-backup
The restart can also be done from the Supervisor web UI.
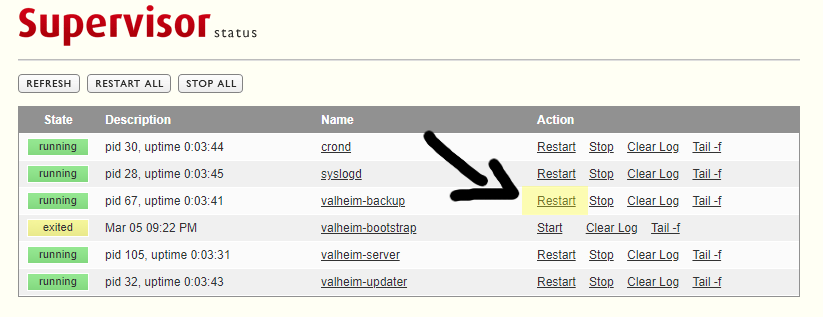
Once the server is up and running and the log says something like
02/09/2021 10:42:24: Game server connected
it can still be challenging to actually find the server.
There are three ways of getting to your server. Either using the Steam server browser, adding the IP manually or using the in-game Community server list.
When in-game, click on Join Game and select Community. Wait for the game to load the list of all 4000+ servers.
Only 200 servers will be shown at a time so we will have to enter part of our server name to filter the view.
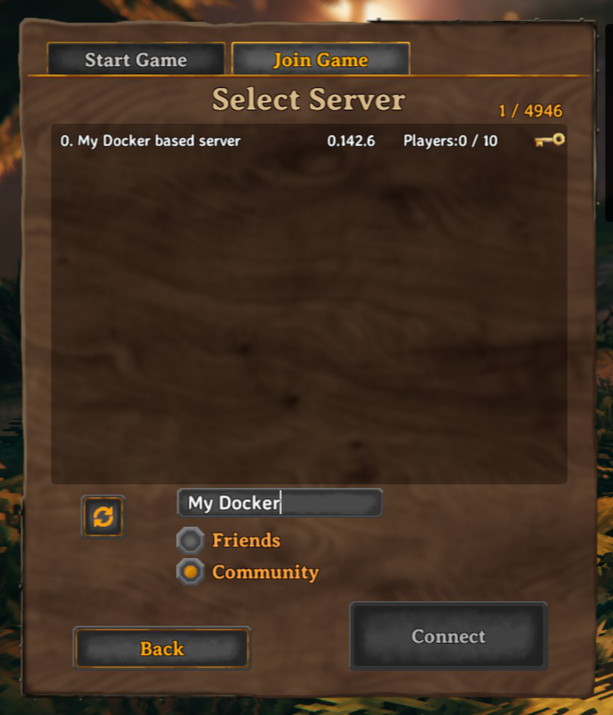
When using the Steam server browser, in Steam go to View -> Servers. Click on CHANGE FILTERS and select Game Valheim.
Wait for Steam to load all 4000+ Servers then sort the SERVERS column by clicking on its title. Scroll down until you find your server.
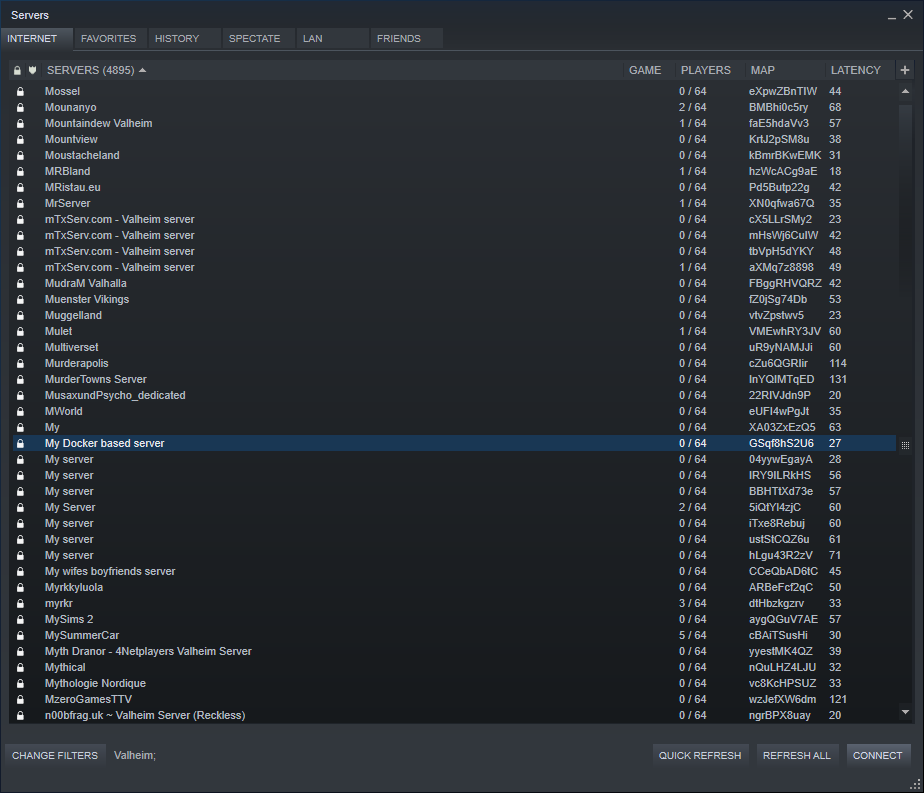 From there you can right-click it and add as a favourite.
From there you can right-click it and add as a favourite.
Note that in my tests when connecting to the server via the Steam server browser I had to enter the server password twice. Once in Steam and once in-game.
A third option within Steam is to add the server manually by IP. This also allows for LAN play without the need to open or forward any firewall ports.
Steps:
- Within Steam click on
View -> Servers FAVORITESADD SERVER- Enter Server IP and port+1. So if the server is running on UDP port
2456enterip:2457 FIND GAMES AT THIS ADDRESS...ADD SELECTED GAME SERVER TO FAV...
Do not use the ADD THIS ADDRESS TO FAVORITES button at this point.
NOTE: Sometimes I will get the following error when trying to connect to a LAN server:
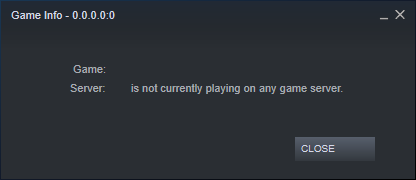
In those cases it sometimes helped to add the server again, but this time using port 2456 and now pressing the ADD THIS ADDRESS TO FAVORITES button.
It will not generate a new entry in the favourites list but seemingly just update the existing one that was originally discovered on port 2457.
Sometimes it also helps to press the REFRESH button and then immediately double click on the Server.
Overall LAN play via the Steam Server Browser has been a bit hit and miss for me while online play using the in-game search has resulted in the most consistent success.
Upon startup the server will create a file /config/adminlist.txt. In it you can list the IDs of all administrator users.
The ID of a user can be gotten either in-game by pressing F2
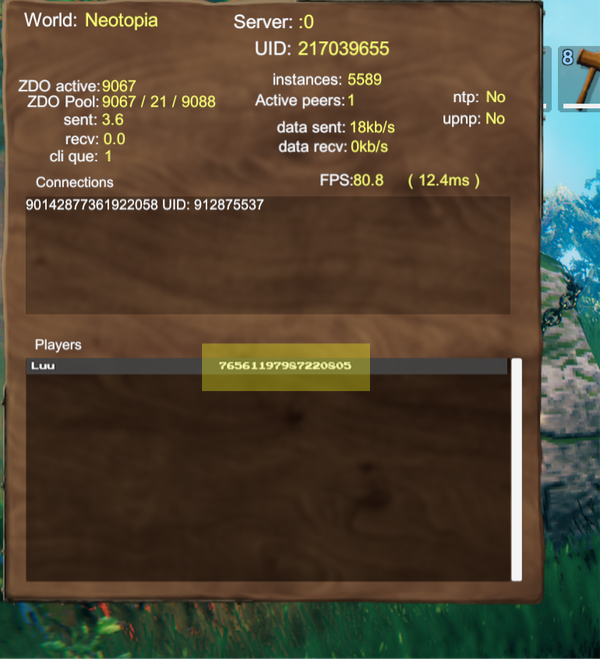
or in the server logs when a user connects.
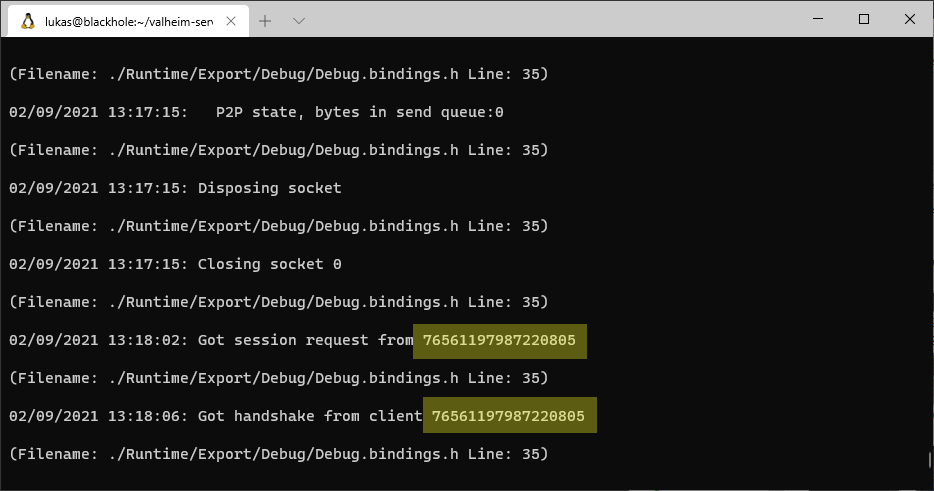
Administrators can press F5 to open the in-game console and use commands like ban and kick.
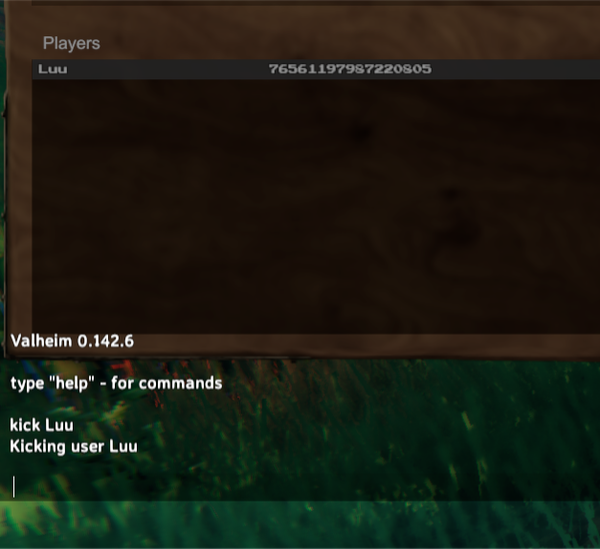
This container uses a process supervisor aptly named supervisor.
Within the container processes can be started and restarted using the command supervisorctl. For instance supervisorctl restart valheim-server would restart the server.
Supervisor provides a very simple http interface which can be optionally turned on by supplying SUPERVISOR_HTTP=true and a password in SUPERVISOR_HTTP_PASS.
The default SUPERVISOR_HTTP_USER is admin but can be changed to anything else. Once activated the http server will listen on tcp port 9001 which has to be exposed (-p 9001:9001/tcp).
Since log files are written to stdout/stderr they can not be viewed from within this interface. This is mainly useful for manual service restarts and health checking.
If Supervisor's http server is enabled it also provides an XML-RPC API at /RPC2. Details can be found in the official documentation.
If STATUS_HTTP is set to true the status web server will be started.
By default it runs on container port 80 but can be customized using STATUS_HTTP_PORT.
This only works for public Valheim servers (SERVER_PUBLIC=true) because private ones do not answer to Steam server queries.
A /status.json will be updated every 10 seconds.
Whenever Valheim server is not yet running the status will contain an error like
{
"last_status_update": "2021-03-07T21:42:46.307232+00:00",
"error": "timeout('timed out')"
}
The error is just a string representation of whatever Python exception was thrown when trying to connect to the query port (2457/udp by default).
Once the server is running and listening on its UDP ports /status.json will contain something like this
{
"last_status_update": "2021-03-07T21:42:16.076662+00:00",
"error": null,
"server_name": "My Docker based server",
"server_type": "d",
"platform": "l",
"player_count": 1,
"password_protected": true,
"vac_enabled": false,
"port": 2456,
"steam_id": 90143789459088380,
"keywords": "[email protected]",
"game_id": 892970,
"players": [
{
"name": "",
"score": 0,
"duration": 7.000421047210693
}
]
}
All the information in status.json is fetched from Valheim servers public query port. You will notice that some of the fields like player name or player score currently contain no information. However for completeness the entire query response is left intact.
Within the container status.json is written to STATUS_HTTP_HTDOCS which by default is /opt/valheim/htdocs. It can either be consumed directly or the user can add their own html/css/js to this directory to read the json data and present it in whichever style they prefer. A file named index.html will be shown on / if it exists.
As mentioned all the information is publicly available on the Valheim server query port. However the option is there to configure a STATUS_HTTP_CONF (/config/httpd.conf by default) containing busybox httpd config to limit access to the status web server by IP/subnet or login/password.
ValheimPlus is a popular Valheim mod.
It has been incorporated into this container. To enable V+ provide the env variable VALHEIM_PLUS=true.
Upon first start V+ will create a new directory /config/valheimplus where its config files are located.
As a user you are mainly concerned with the values in /config/valheimplus/valheim_plus.cfg.
For most modifications the mod has to be installed both, on the server as well as all the clients that connect to the server.
A few modifications, like for example changing the dataRate can be done server only.
ValheimPlus is automatically being updated using the same UPDATE_CRON schedule the Valheim server uses to check for updates. If an update of either
Valheim server or ValheimPlus is found it is being downloaded, configured and the server automatically restarted.
This also means your clients always need to run the latest ValheimPlus version or will not be able to connect. If this is undesired the schedule could be changed to only check for updates once per day. Example UPDATE_CRON='0 6 * * *' would only check at 6 AM.
See ValheimPlus config from Environment Variables
A popular change is to increase the server send rate.
To do so enable ValheimPlus (VALHEIM_PLUS=true) and configure the following section in /config/valheimplus/valheim_plus.cfg
[Server]
enabled=true
enforceMod=false
dataRate=600
(Or whatever dataRate value you require. The value is in kb/s with a default of 60.)
Alternatively start with -e VPCFG_Server_enabled=true -e VPCFG_Server_enforceMod=false -e VPCFG_Server_dataRate=600.
Another popular mod for LAN play that does not require the clients to run ValheimPlus is to turn off password authentication.
To do so enable ValheimPlus (VALHEIM_PLUS=true), set an empty password (SERVER_PASS=""), make the server non-public (SERVER_PUBLIC=false) and configure the following section in /config/valheimplus/valheim_plus.cfg
[Server]
enabled=true
enforceMod=false
disableServerPassword=true
Alternatively start with -e VPCFG_Server_enabled=true -e VPCFG_Server_enforceMod=false -e VPCFG_Server_disableServerPassword=true.
Ensure that the server can not be accessed from the public Internet. If you like to have the LAN experience but over the Internet I can highly recommend ZeroTier. It is an open source VPN service where you can create a virtual network switch that you and your friends can join. It is like Hamachi but free and open source. They do have a paid product for Businesses with more than 50 users. So for more than 50 users you could either get their Business product or alternatively would have to host the VPN controller yourself.
Portainer retains the startup CMD from the first time the container ist deployed. This is also true if the container is updated using "Recreate" in combination with "Pull latest image".
Recent changes made it so that the startup CMD of the image was changed. To avoid recreating the container from scratch you can use the "Duplicate/Edit" function of Portainer by following the instructions outlined below.
Stop the old container (1) and edit the name (2)
Append _old or similar to the name (3) save the change (4) and click "Duplicate/Edit" (5)
Change the name back to original name (2) (3) (4).
Unter Advanced container settings override (6) the command and enter /usr/local/sbin/bootstrap (7)
Make shure "Always pull the image" is enabled.
click "Deploy the container" to finish.
If your server starts and is working delete the old unused image and the old container.
This is not an extensive tutorial, but I hope these screenshots can be helpful. Beware that the server can use multiple GB of RAM and produces a lot of CPU load.
The process of updating the image clears all data stored inside the container. So before doing a container image upgrade, make absolutely sure that /config, which contains your world, is an external volume stored on your NAS (Step 4 of the First install process). It is also a good idea to copy the latest version of the world backup to another location, like your PC.
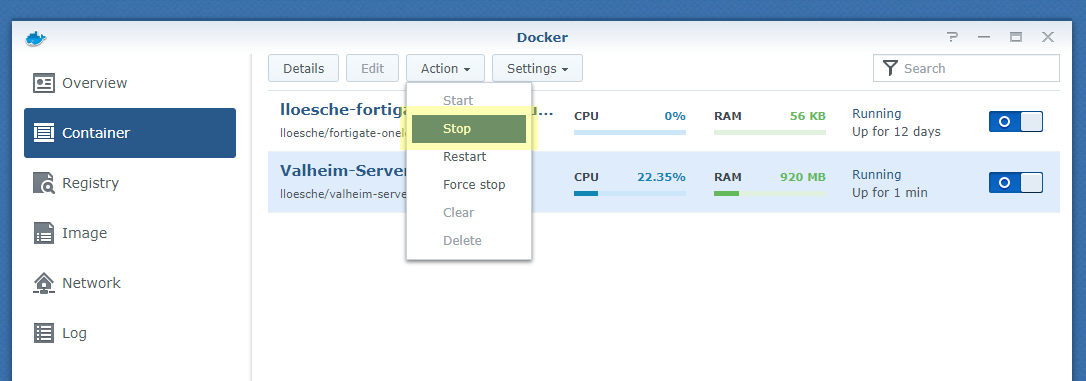
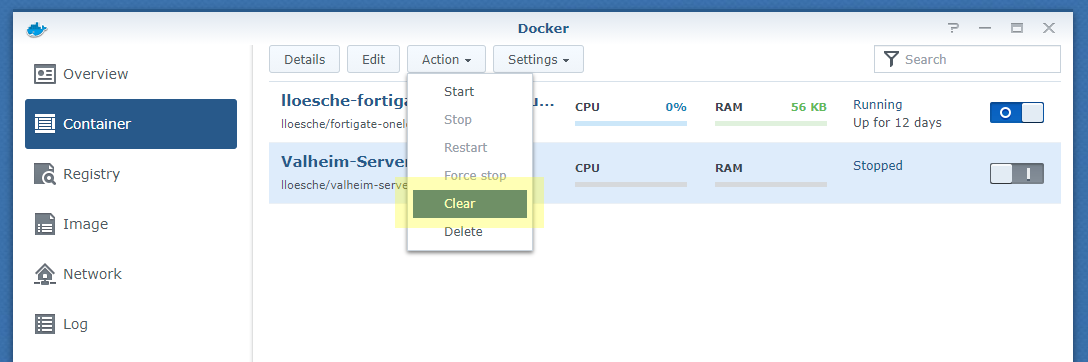
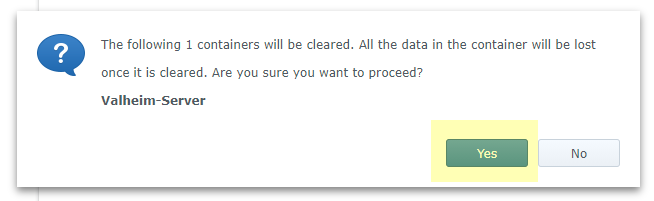
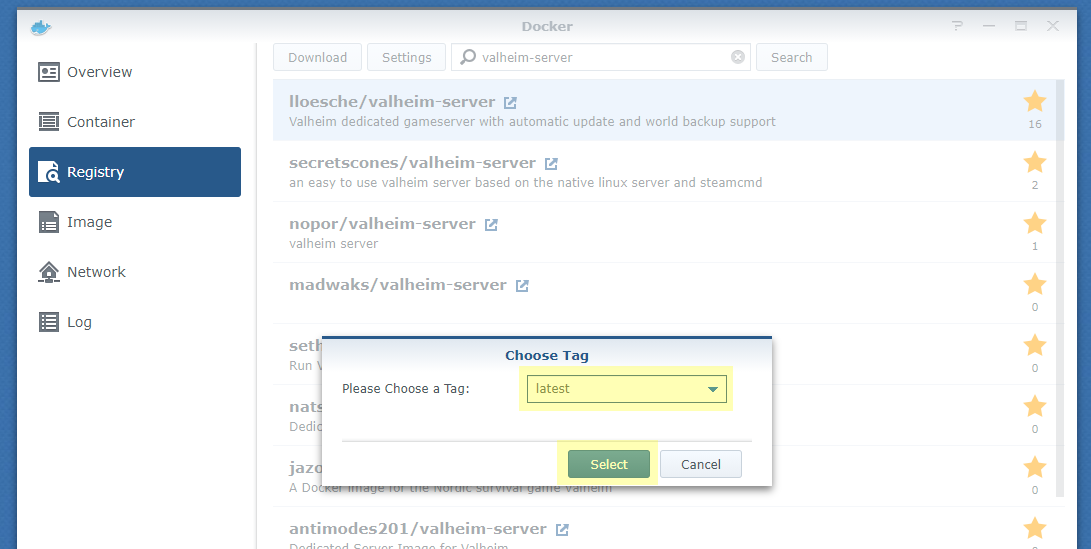
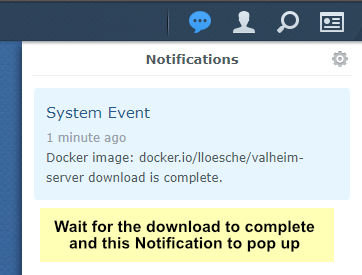
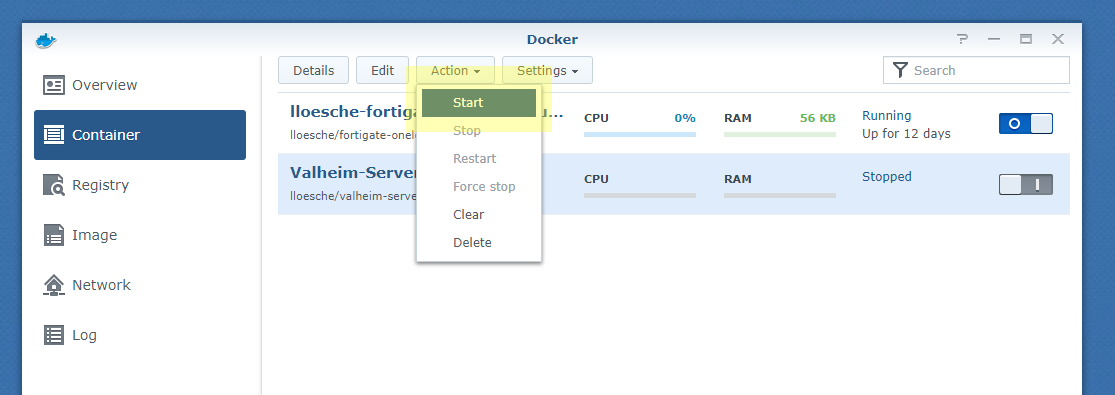
If you are getting the following error after an Update:
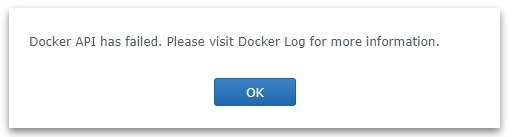
"Failure: OCI runtime create failed: container_linux.go:367: [...]"
You will need to remove the container completely and perform the First install steps again.
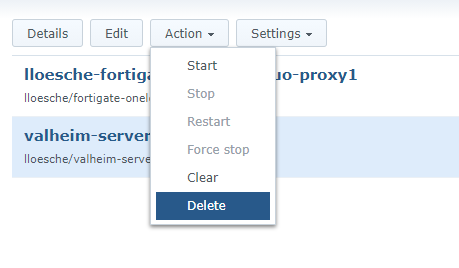
Make sure to use the same folder settings as before so the existing /config and /opt/valheim directories are used.
The error is caused by Synology using the old image's CMD with the newly downloaded image. By removing the container and recreating it we're forcing Synology to use the new images CMD.
As a prerequisite you need to create a folder where you will keep yours saves, backups and configuration.
Here is an example docker-compose.yml file that we will use in the next steps.
version: "3"
services:
valheim:
image: lloesche/valheim-server
cap_add:
- sys_nice
volumes:
- /share/CACHEDEV1_DATA/{path_to_folder}/config:/config
- /share/CACHEDEV1_DATA/{path_to_folder}/data:/opt/valheim
ports:
- "2456-2457:2456-2457/udp"
- "9001:9001/tcp"
env_file:
- /share/CACHEDEV1_DATA/{path_to_folder}/valheim.env
restart: always
stop_grace_period: 2mThe most important part is /share/CACHEDEV1_DATA/{path_to_folder}/config. You need to replace {path_to_folder} with the folder path where you want to store data and configuration for your Valheim server.
In this folder you need to create a file valheim.env to store configuration variables.
Example valheim.env:
SERVER_NAME=My Server
WORLD_NAME=Dedicated
SERVER_PASS=secret
SERVER_PUBLIC=true
In the image name you have to specify the image from the container definition lloesche/valheim-server.
After the image is downloaded restart the container. As you can see the old image is now unused and the new one is in use by the container. You can now safely delete the old image.