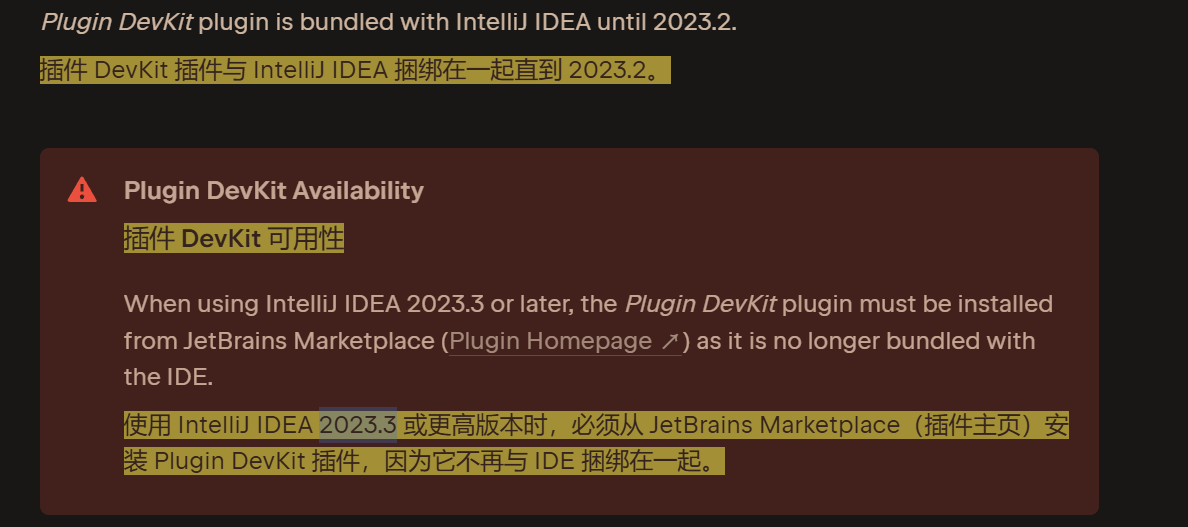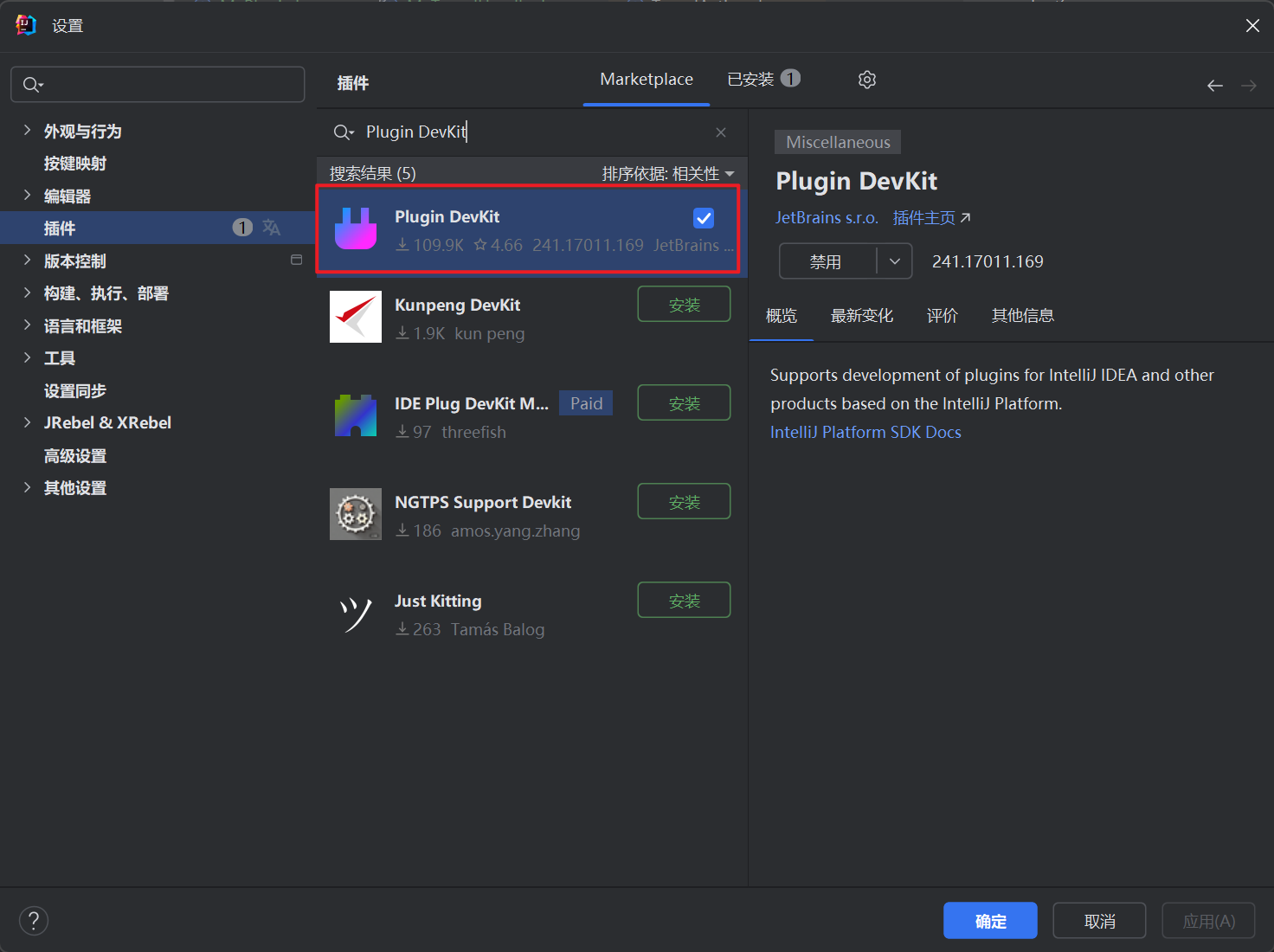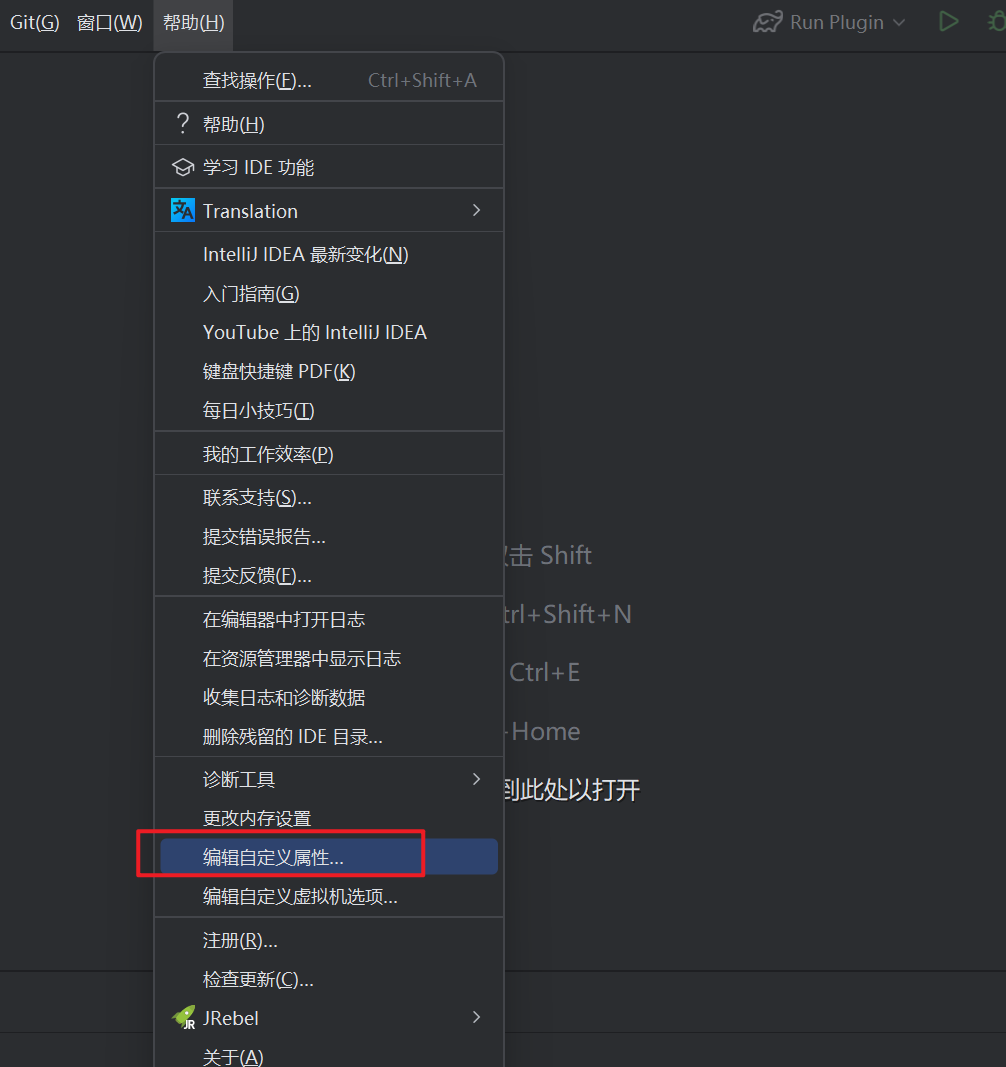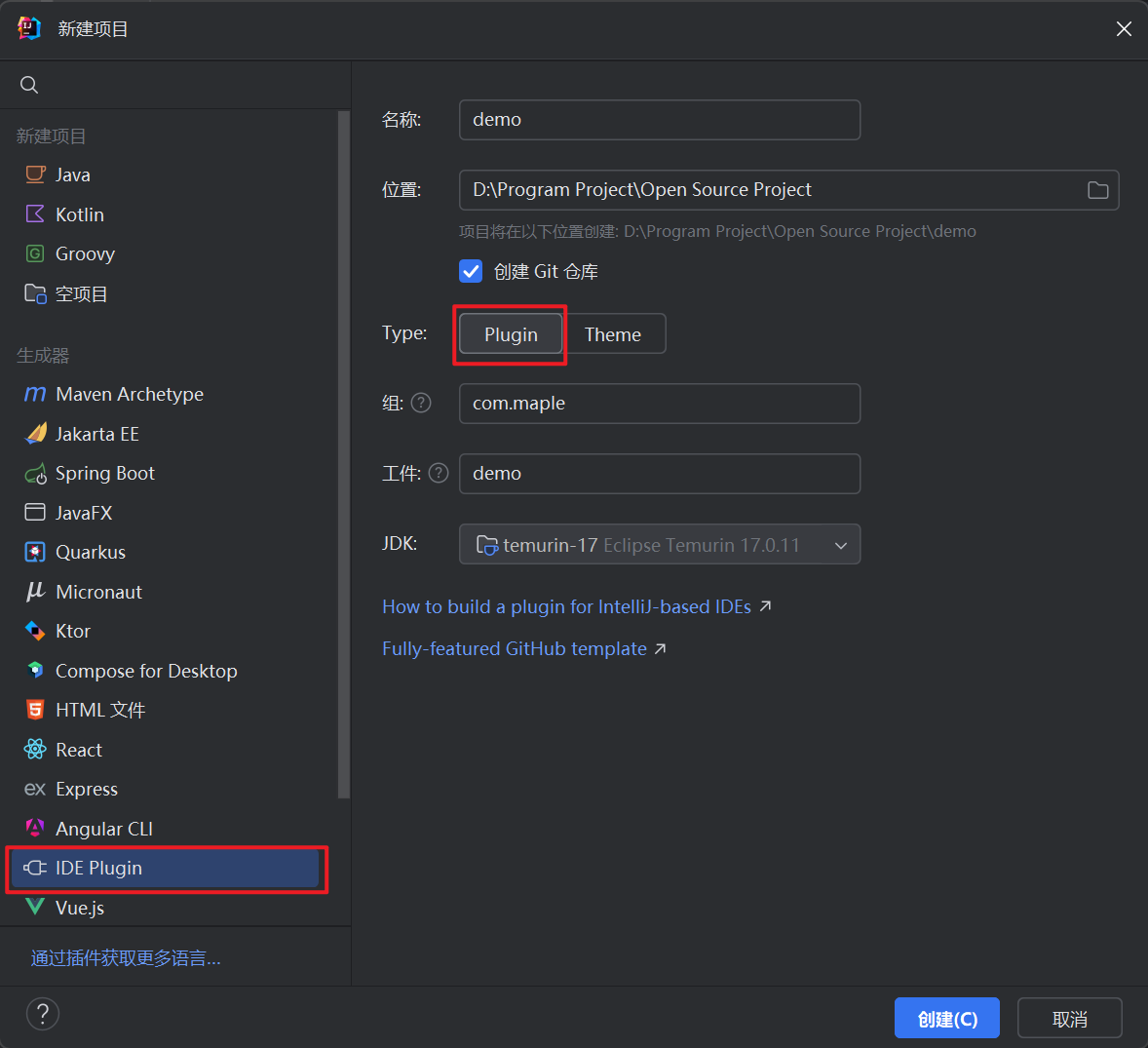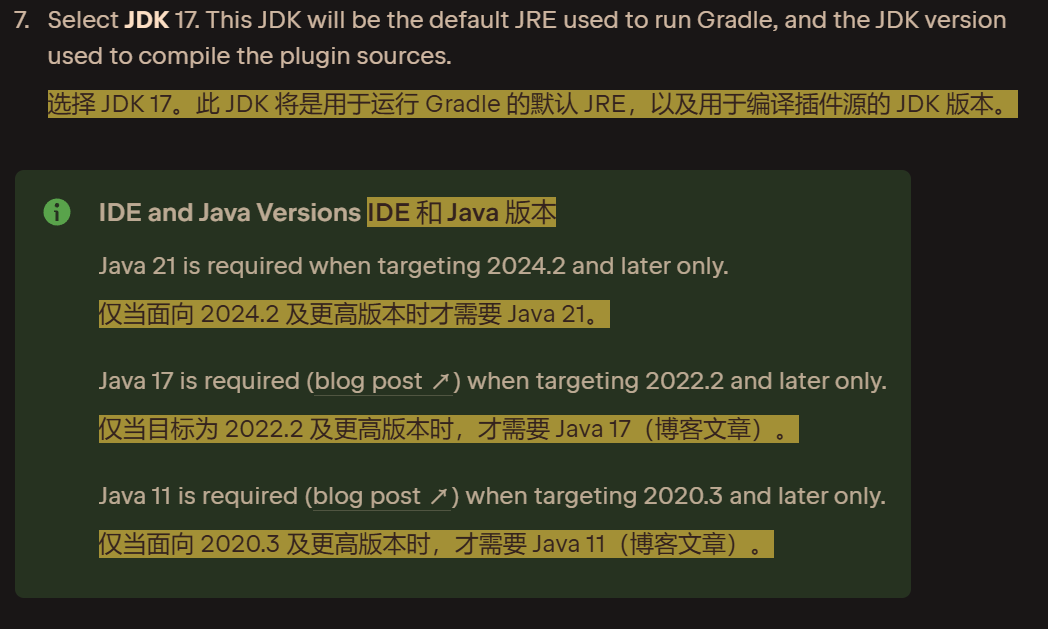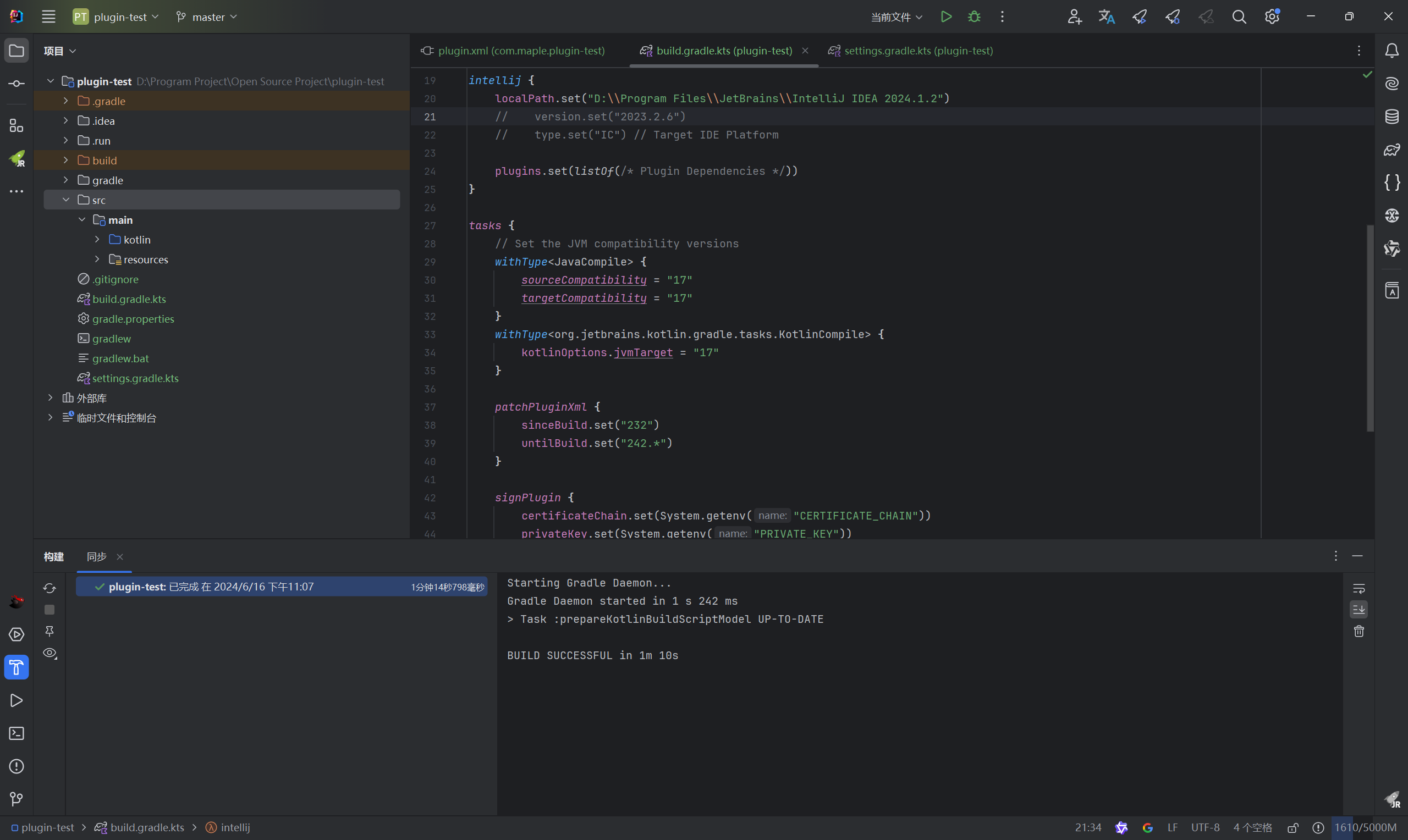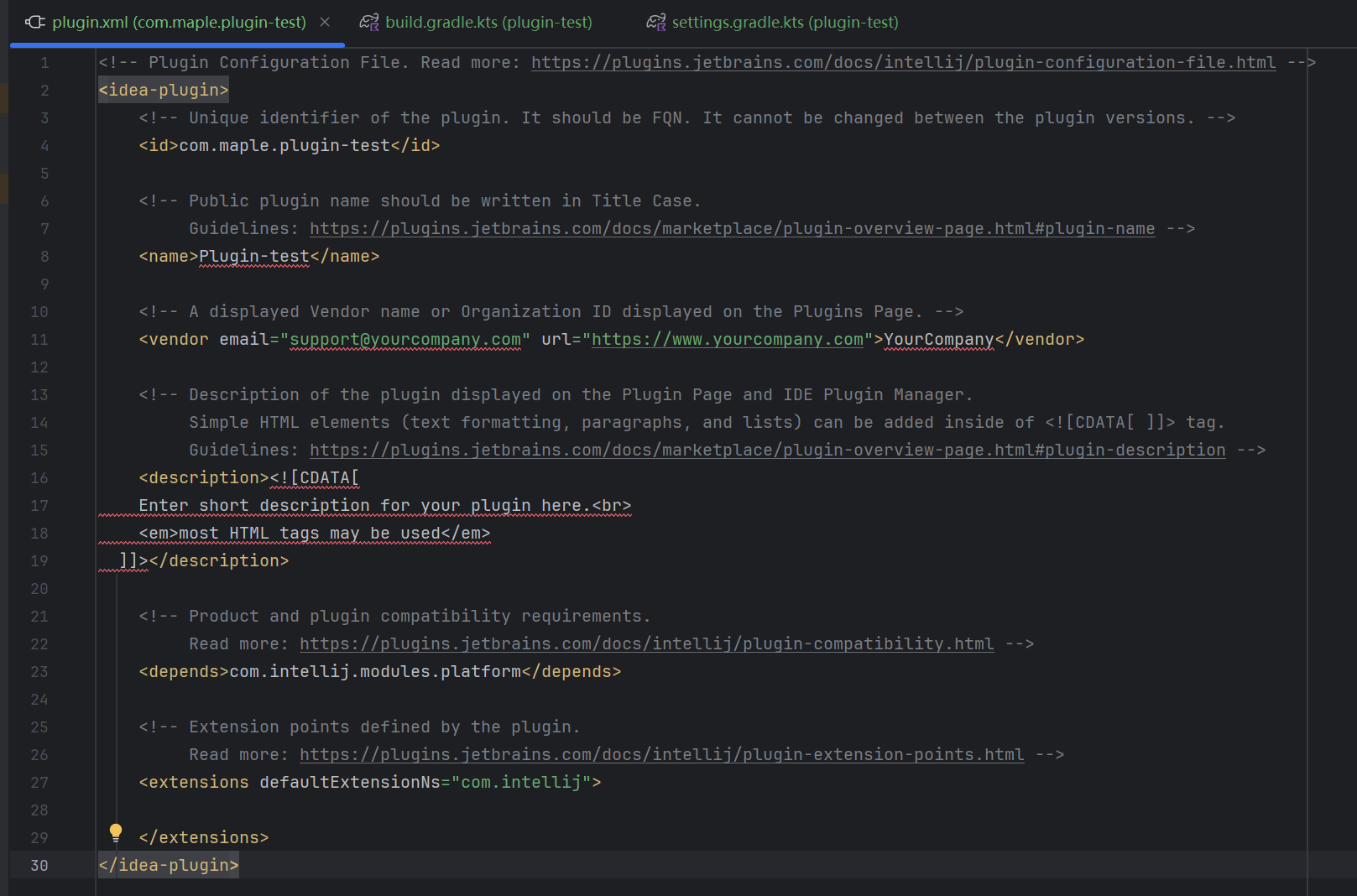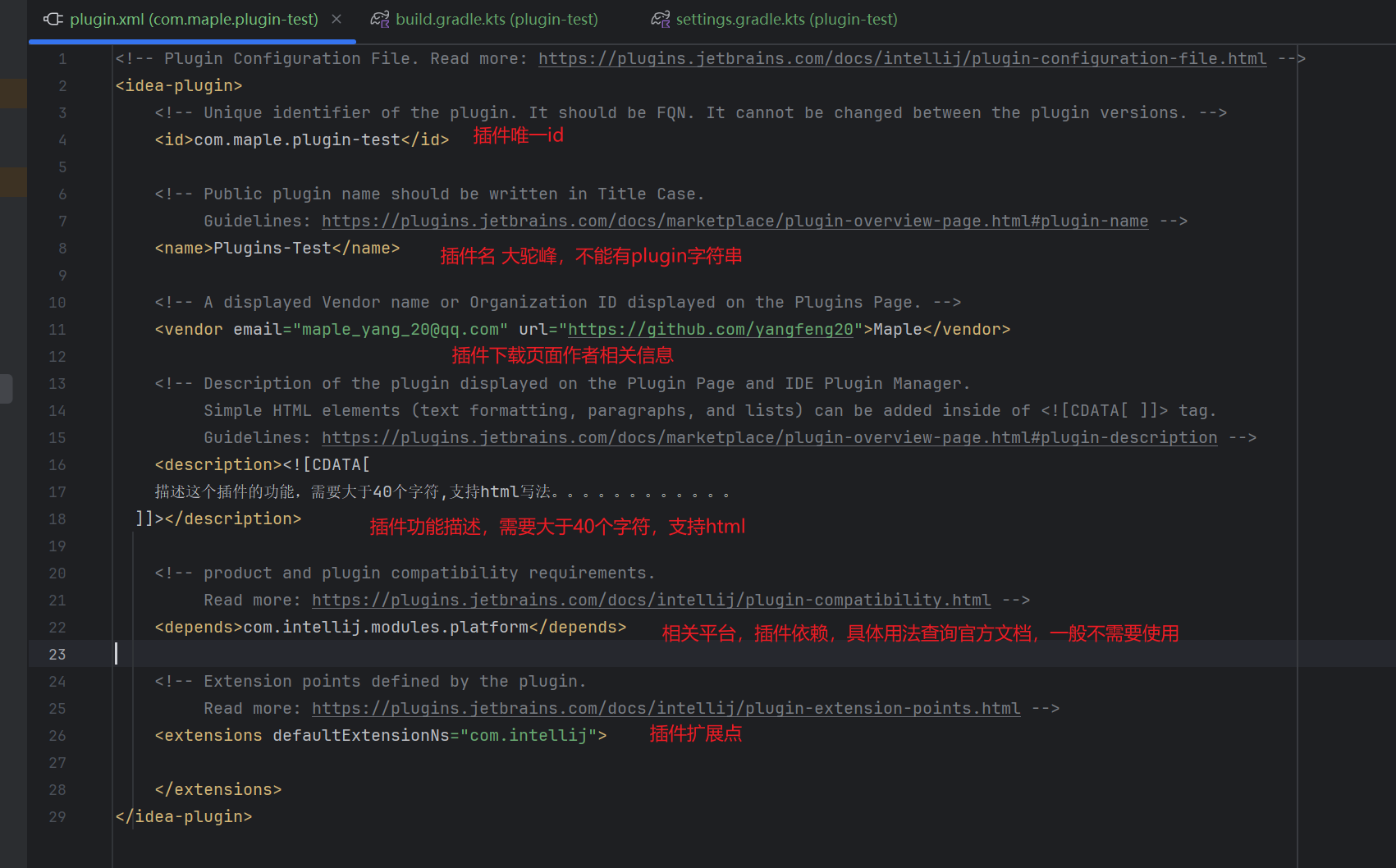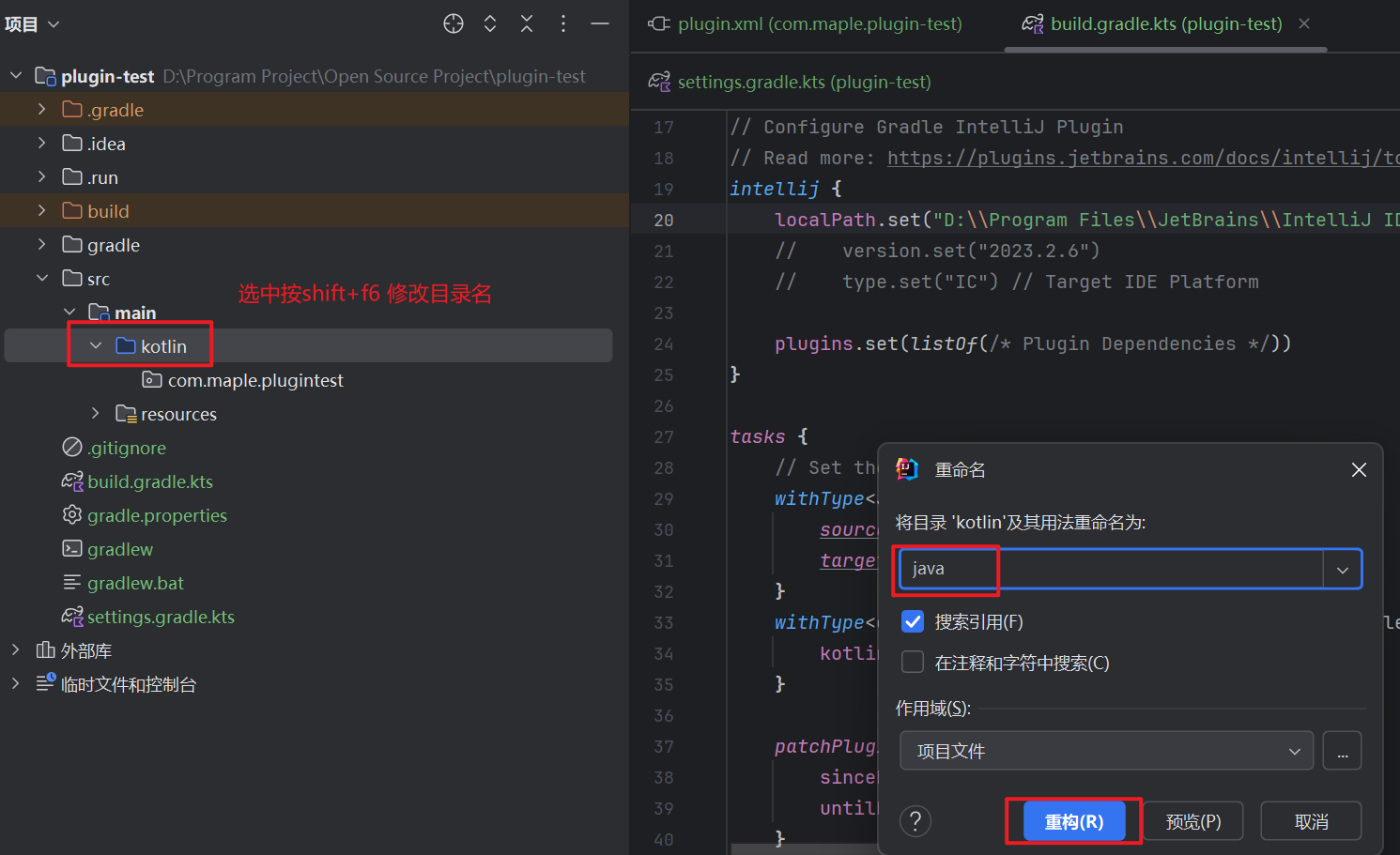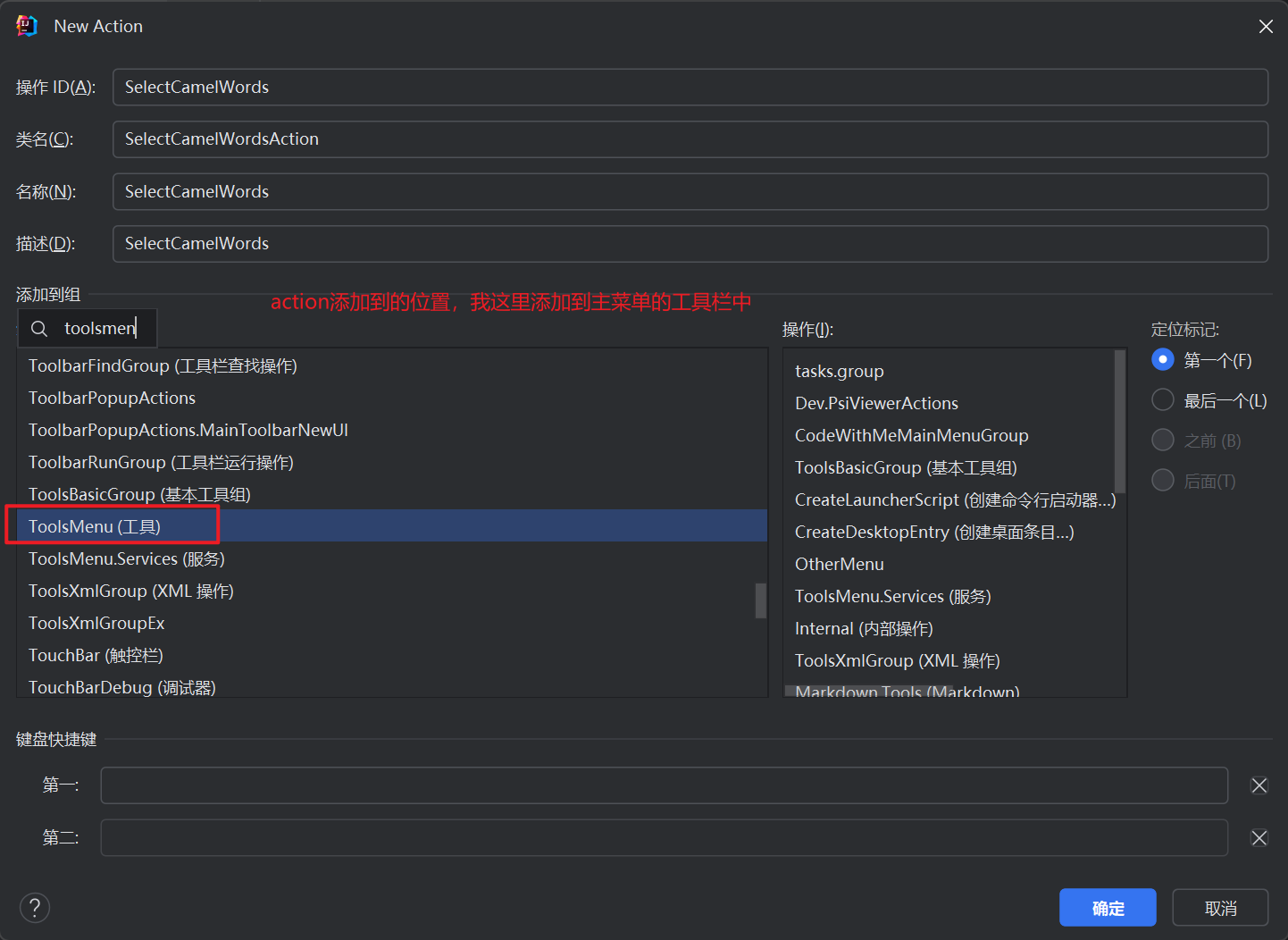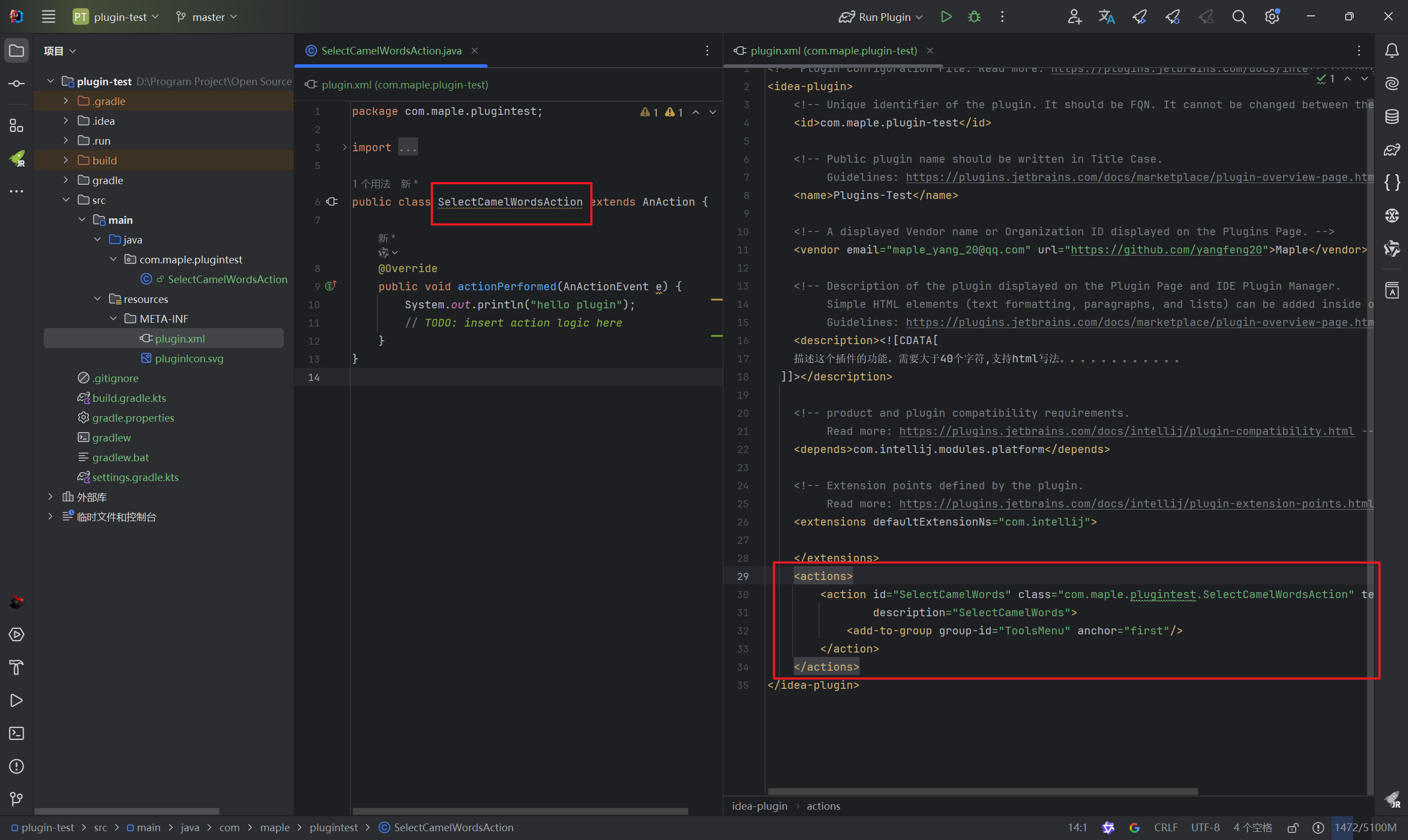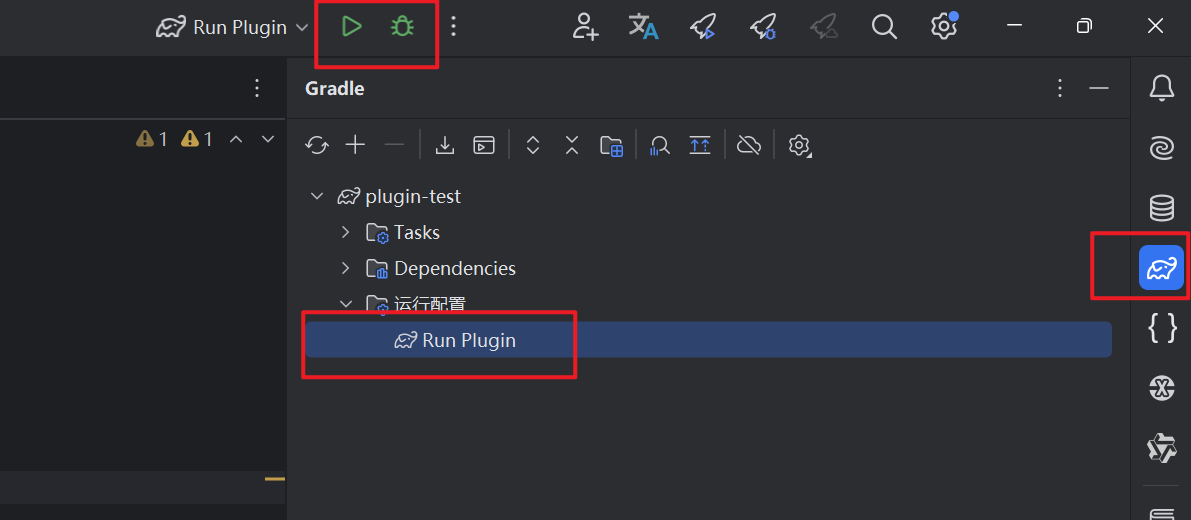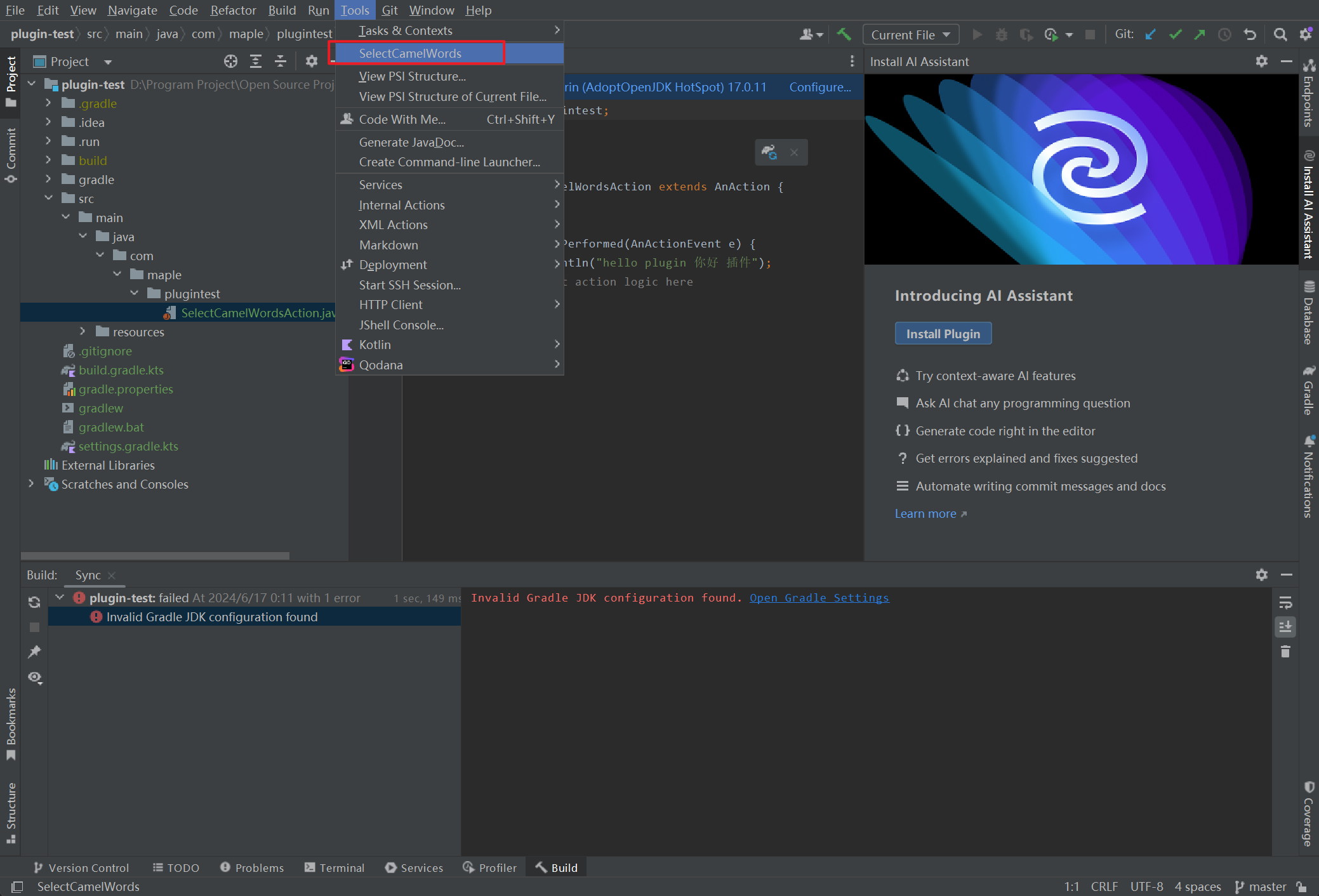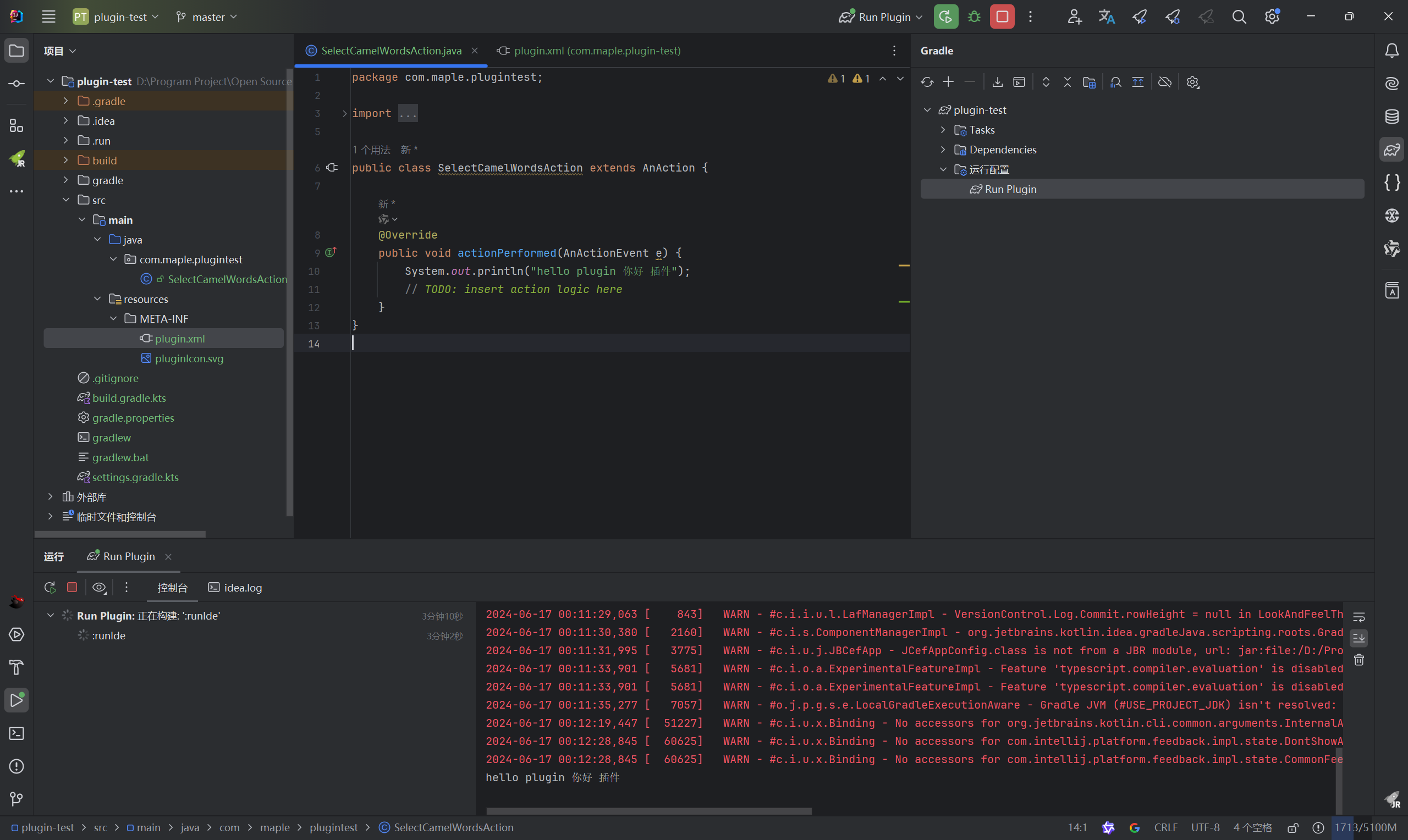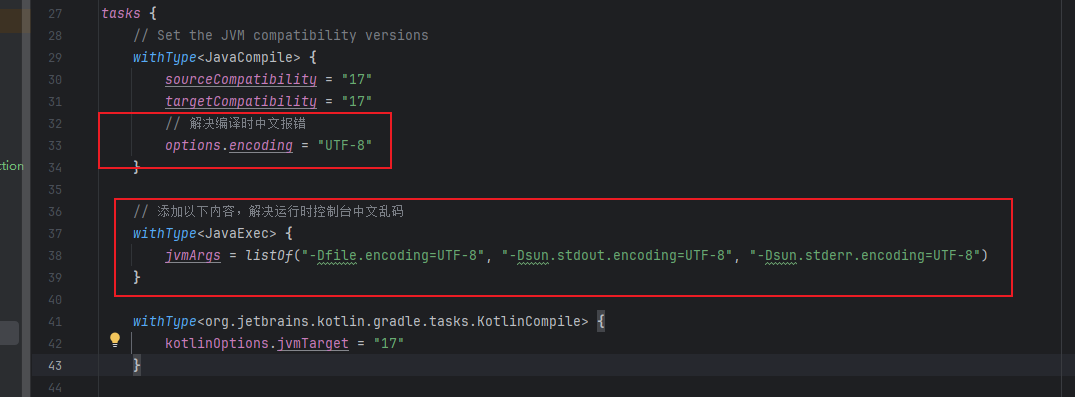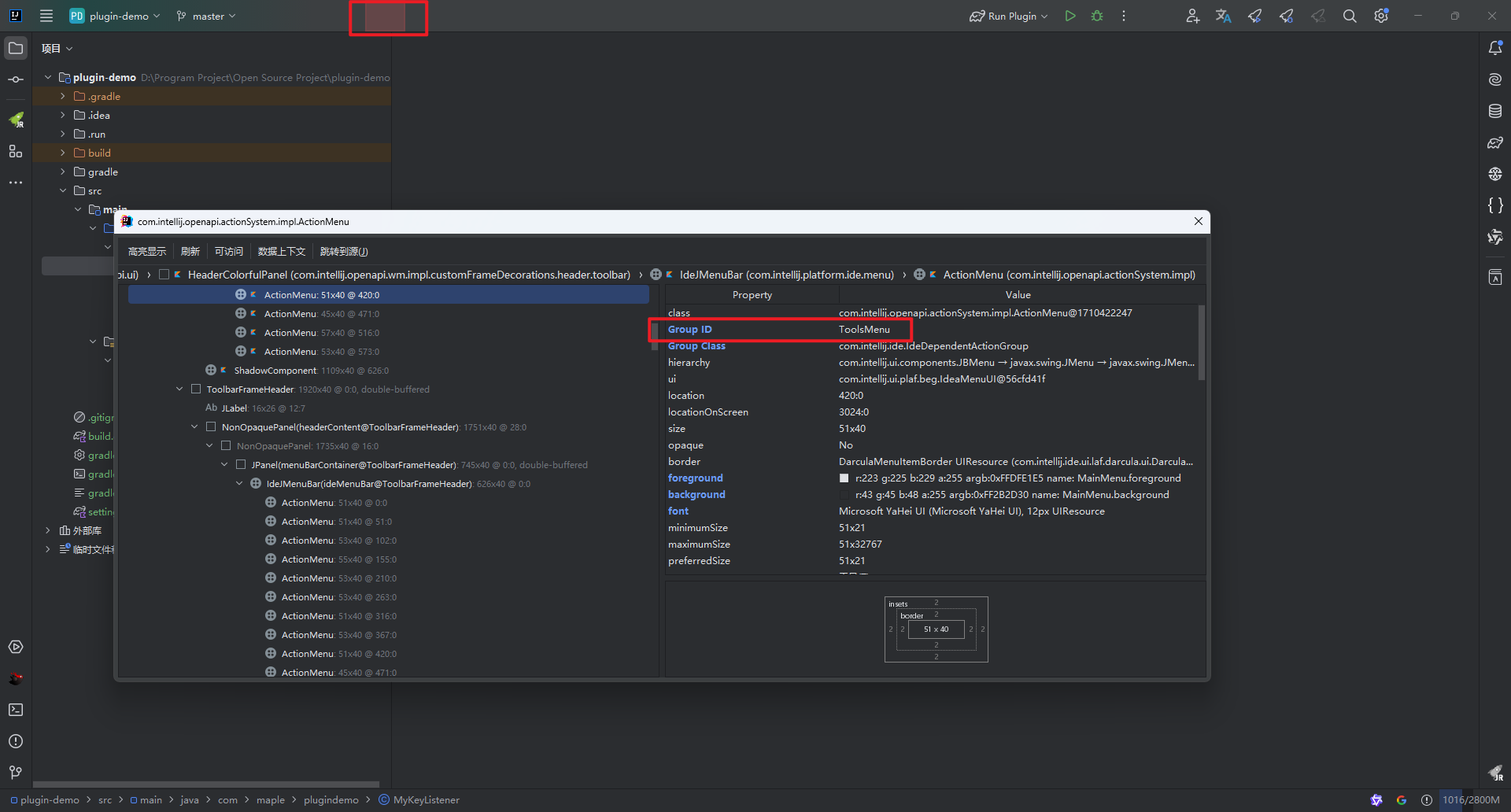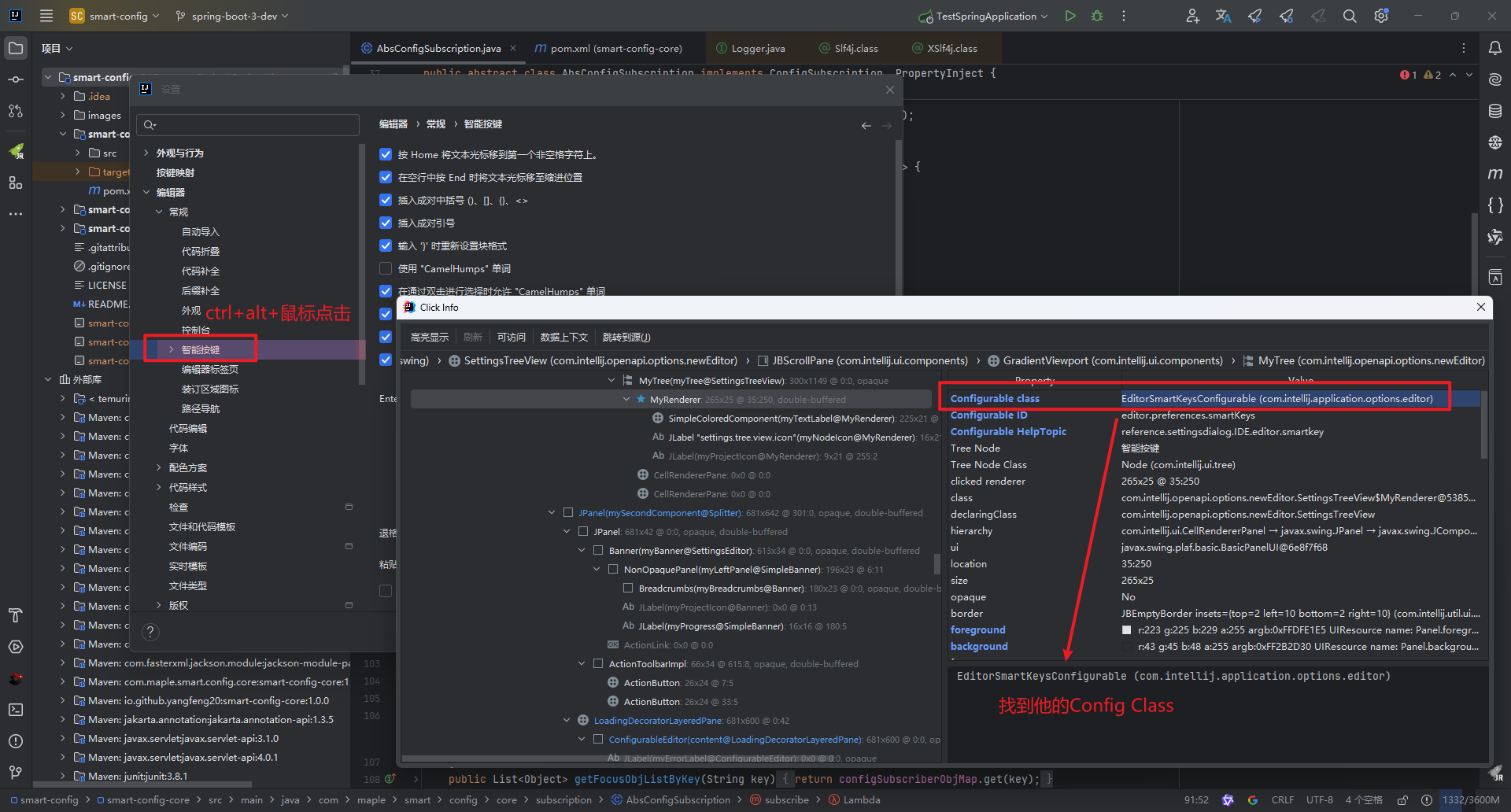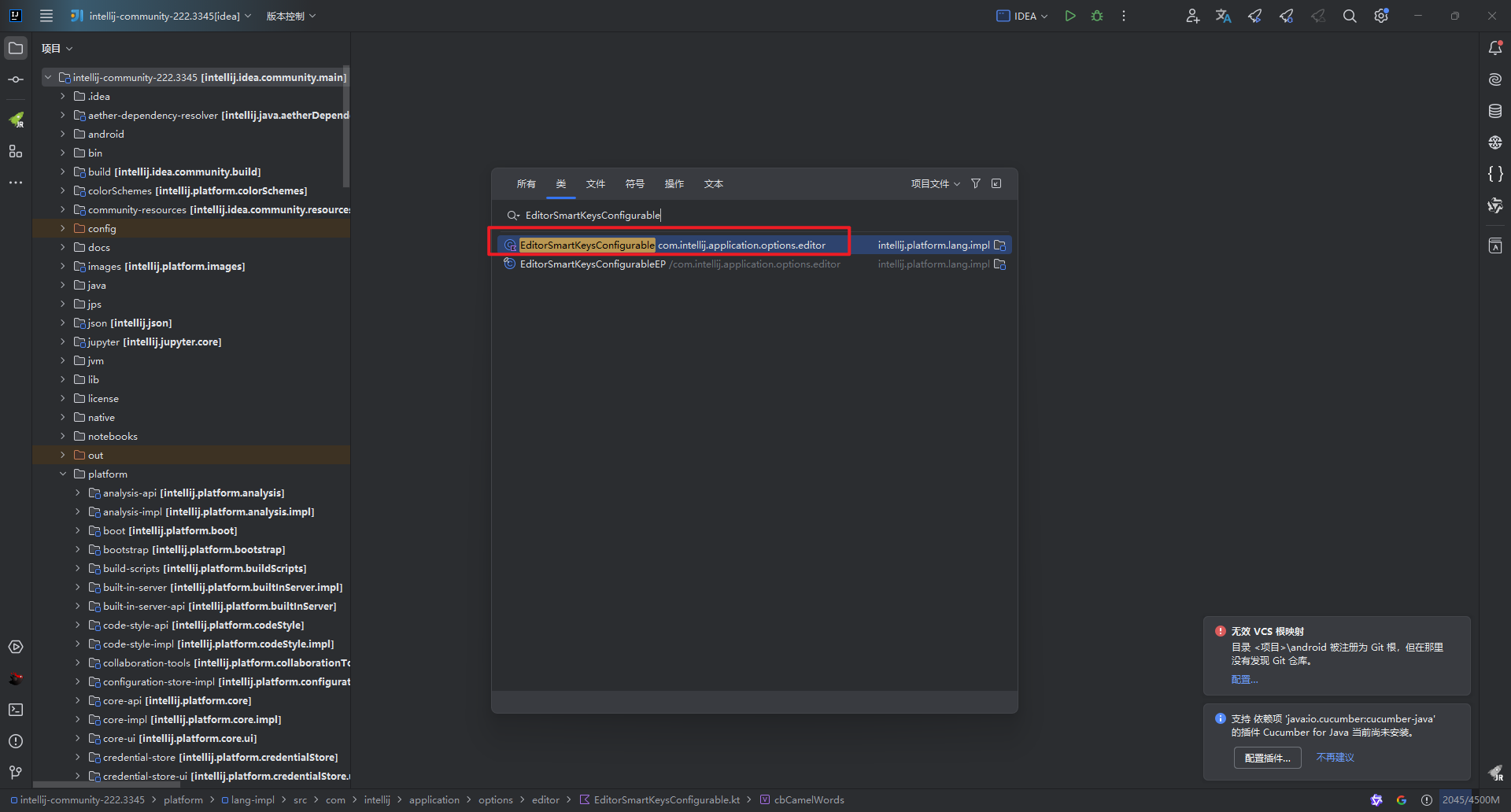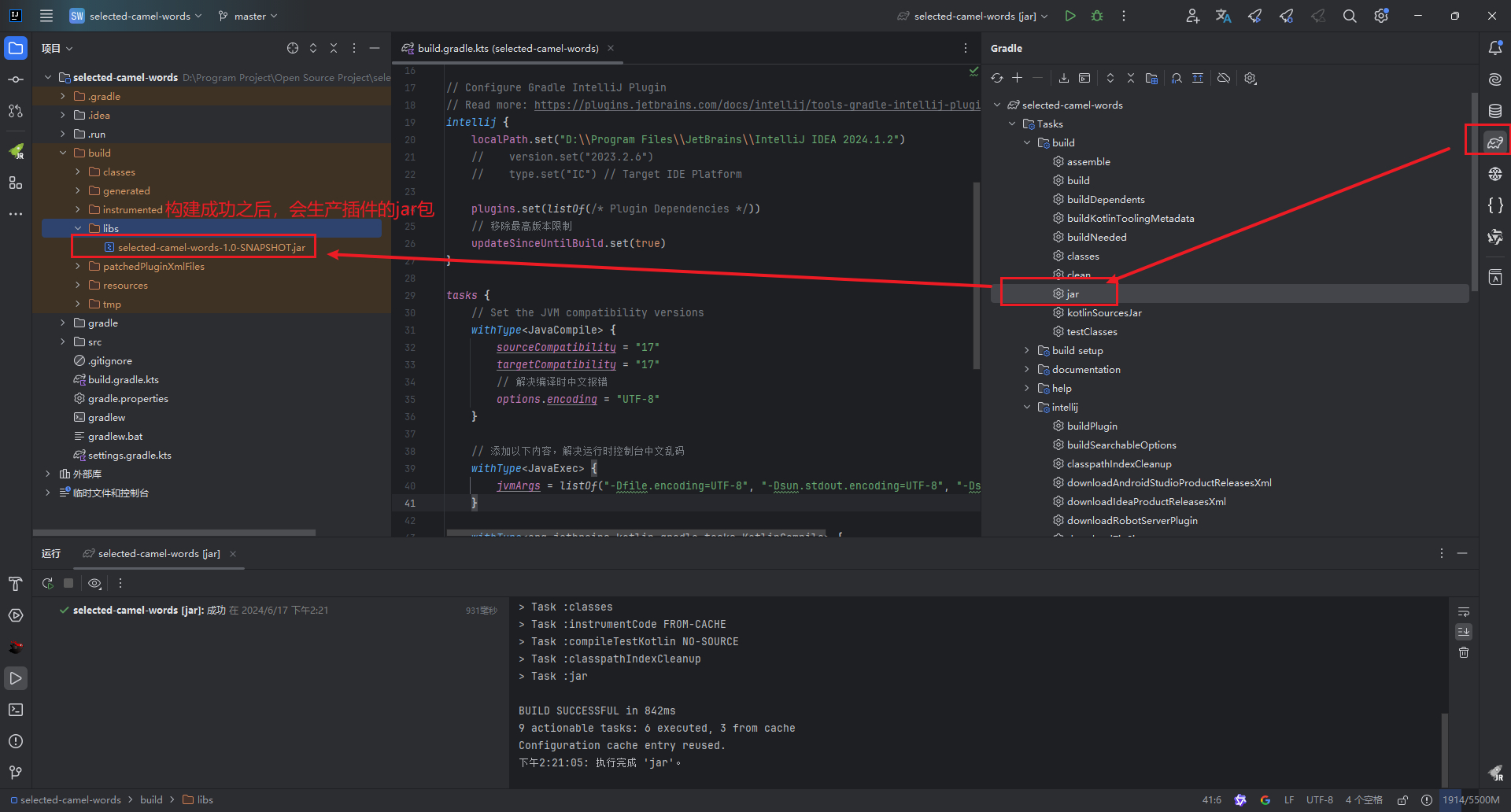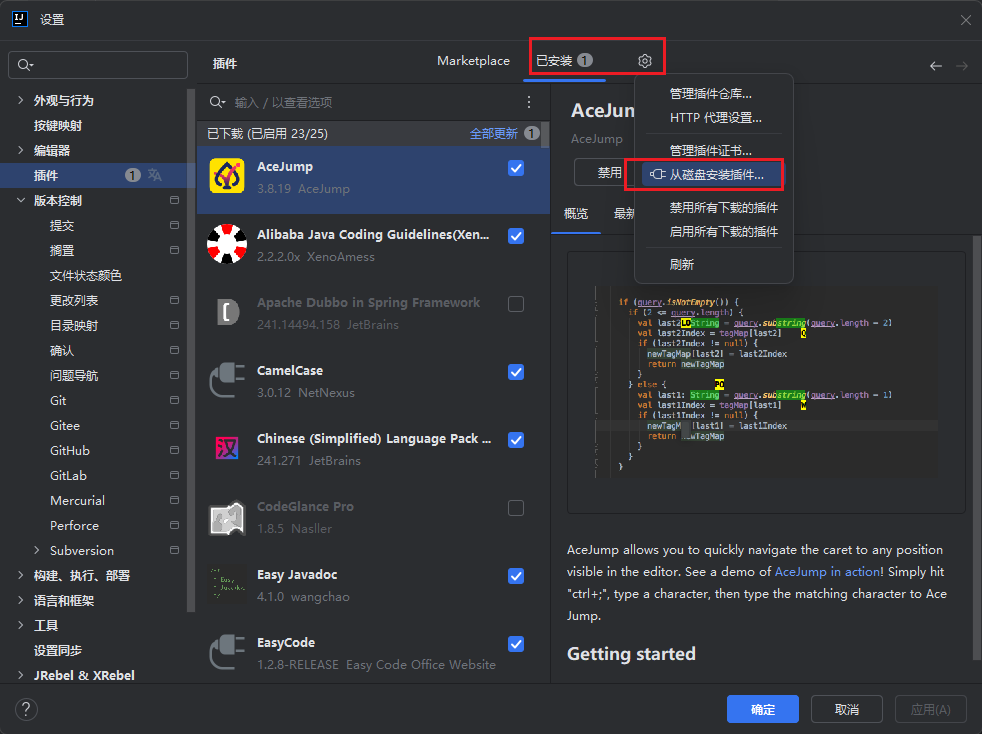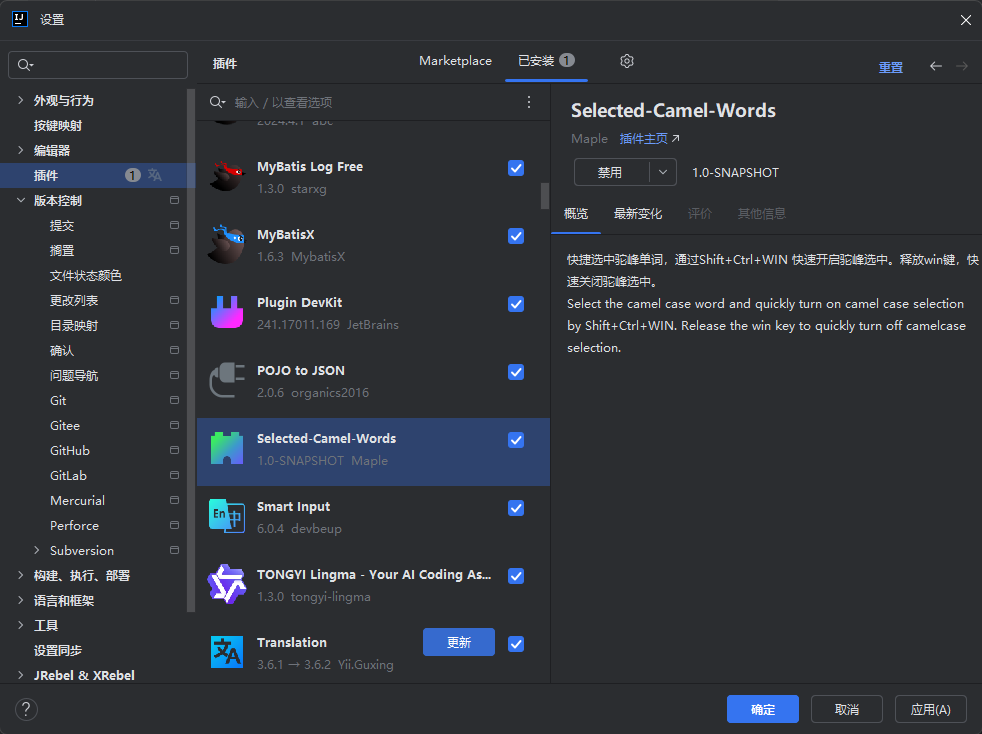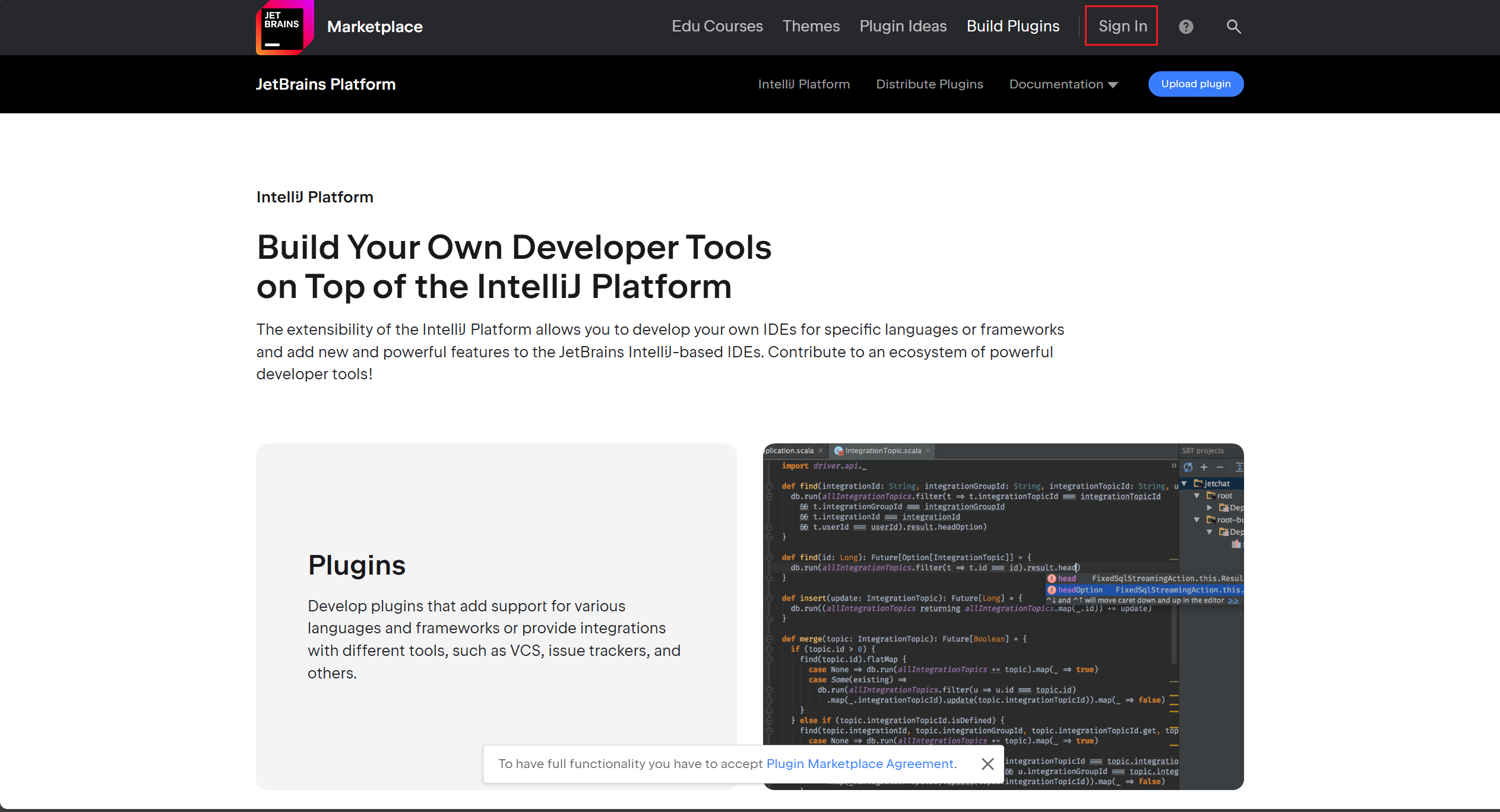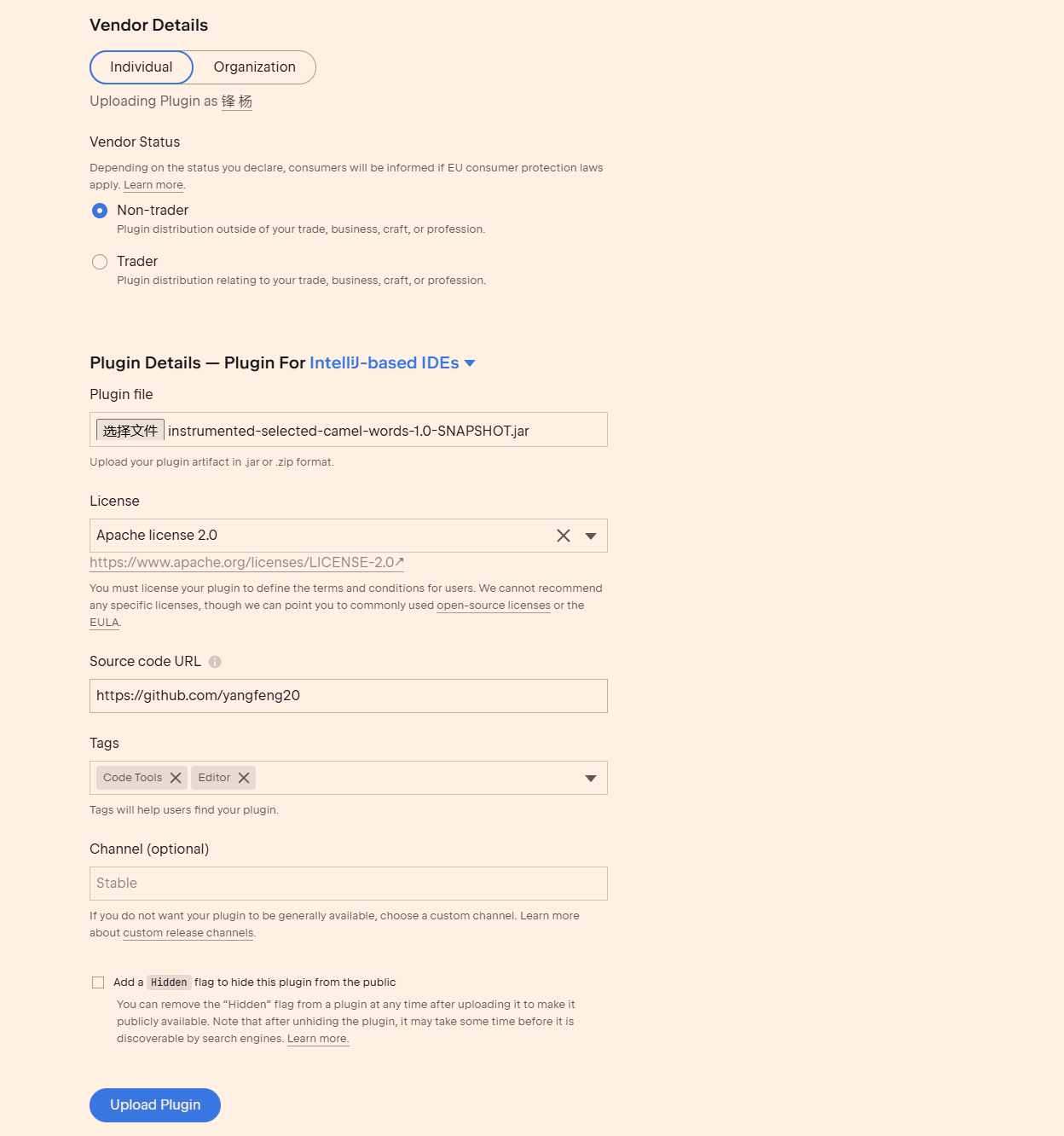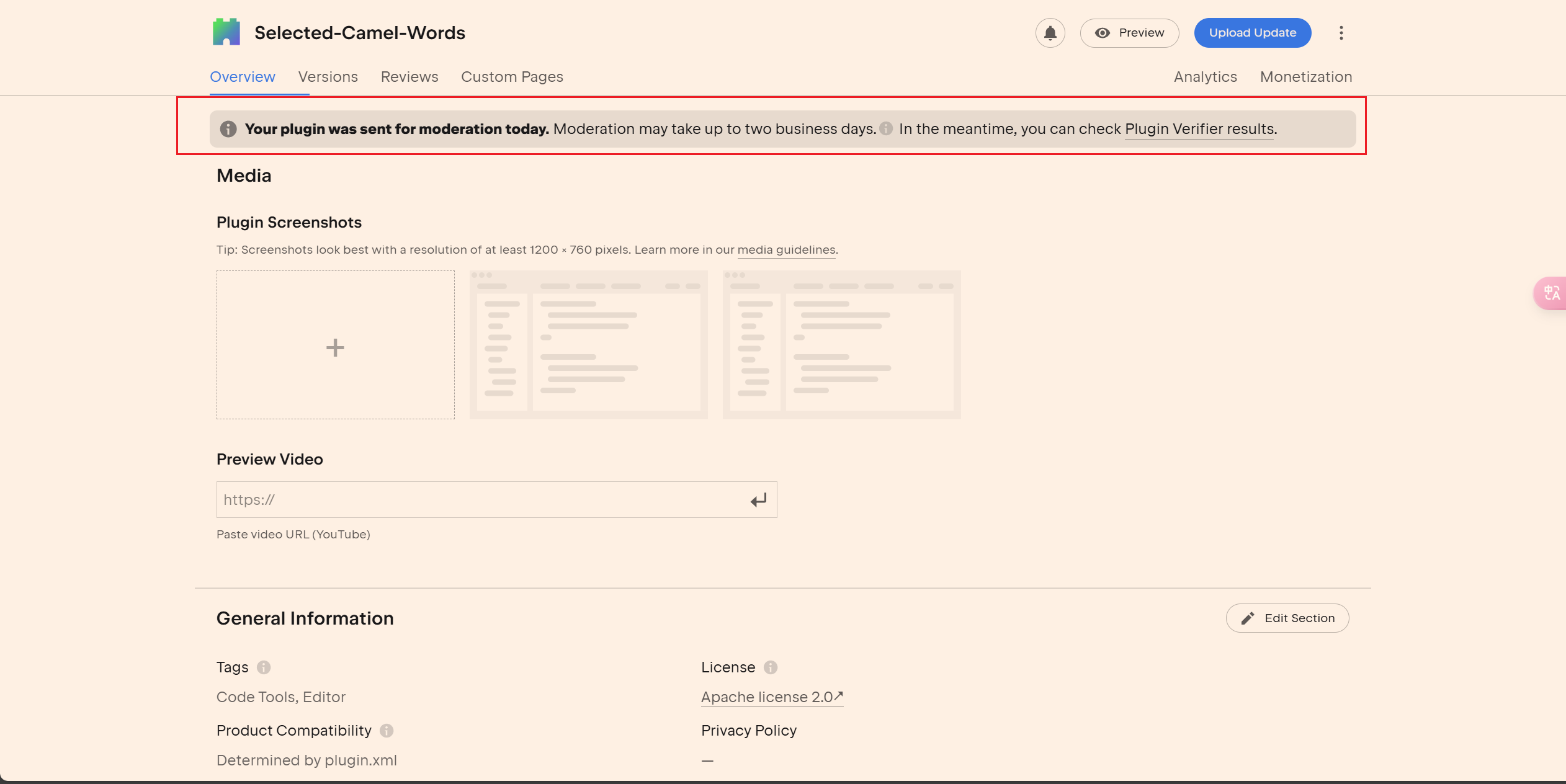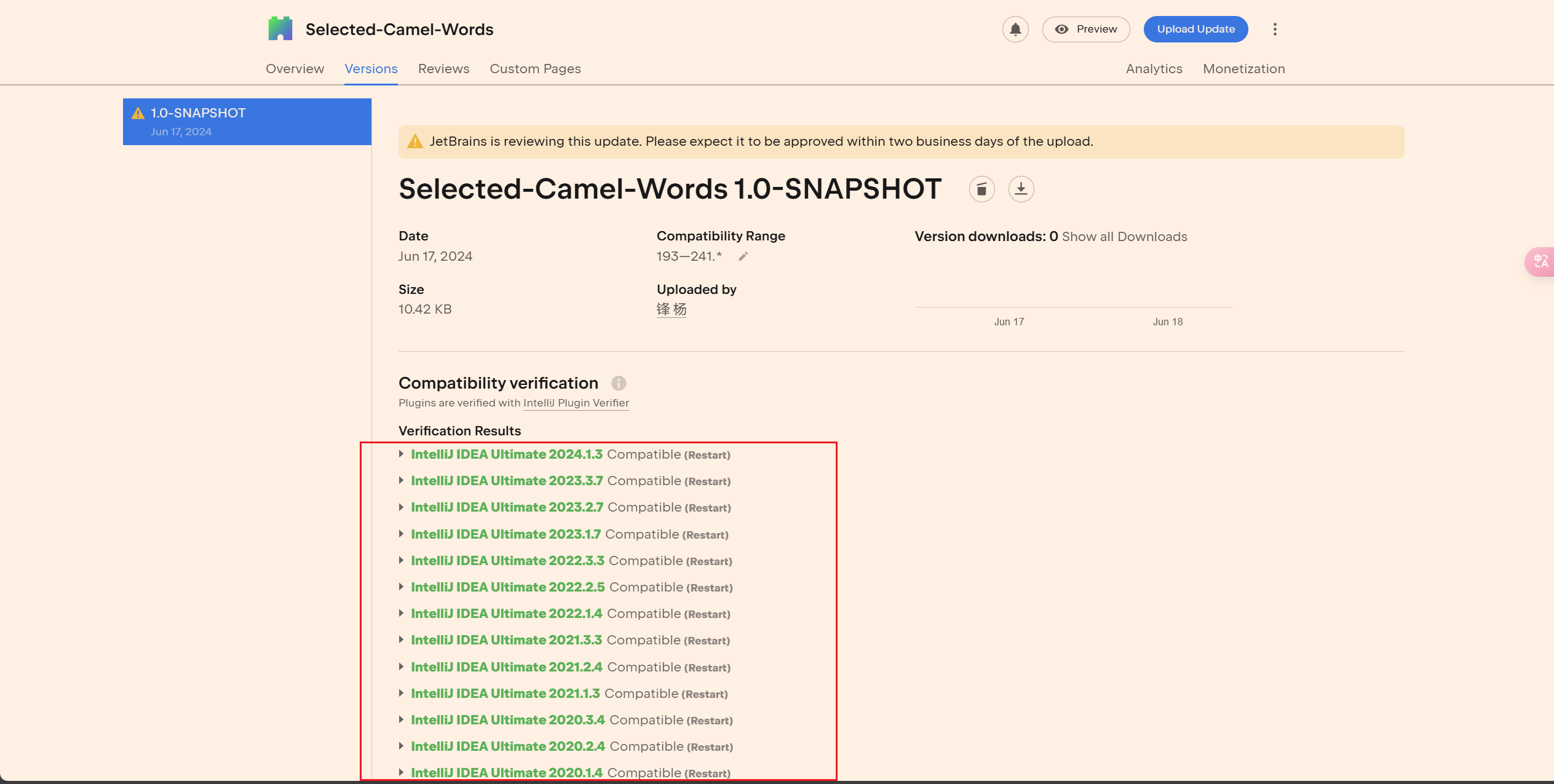- 痛点:在idea开发过程中,希望按需驼峰选中文本。
- 现在默认是一整个单词选中,只有在设置-->智能按键 中开启了
使用"CamelHumps单词"时能够驼峰选中。但是这种情况比较粗暴,直接全局开启了。但是在日常开发中,其实选中大部分是整个单词一起选中。只有少部分情况是按照驼峰选中。
- 所以就需要一块插件,能够快捷开关驼峰选中的能力,仅在需要的时候开启。
- Idea 2023.3 以下版本可以不用安装当前插件。idea自带。2023.3版本及之后的版本没有当前查询,需要自己安装。
- 插件商店搜索
Plugin DevKit用于安装插件,安装完成之后建议先重启一下,不然可能开发工具可能出不来。
- 主菜单栏-->帮助(Help)-->编辑自定义属性
- 输入
idea.is.internal=true开启内部模式,重启后生效。 - 参考链接 https://plugins.jetbrains.com/docs/intellij/enabling-internal.html
- 后面介绍如何使用UI检查器来定位代码位置
- 新建项目选择Idea插件(如果没有
Plugin DevKit插件,这里就没有当前选项)。
- 同时注意jdk版本需要和idea对应。参考:https://plugins.jetbrains.com/docs/intellij/creating-plugin-project.html#creating-a-plugin-with-new-project-wizard
- 先取消默认的gradle构建。先修改一些配置在重新构建。
- 修改
build.gradle.kts中的repositories,注释中央仓库(mavenCentral)。配置阿里云地址。
repositories {
// mavenCentral()
maven {
url = uri("https://maven.aliyun.com/repository/public")
}
}- 如果文件名不是kts结尾,而是gradle结尾,配置可能有些区别。
- 注释intellij中的version和type(如果指定,需要下载),使用本地安装的idea进行调试。
- 使用
localPath设置本地idea的安装路径。参考:https://plugins.jetbrains.com/docs/intellij/tools-gradle-intellij-plugin.html#configuration-intellij-extension
intellij {
localPath.set("D:\\Program Files\\JetBrains\\IntelliJ IDEA 2024.1.2")
// version.set("2023.2.6")
// type.set("IC") // Target IDE Platform
plugins.set(listOf(/* Plugin Dependencies */))
}- 点击Gradle图标重新加载变更。
- 等待构建完成,初次可能比较慢,需要下载依赖等。构建完成之后,文件也就有高亮显示了。
- 参考:https://plugins.jetbrains.com/docs/intellij/plugin-configuration-file.html#configuration-structure-overview
- plugin.xml文件可以理解是当前插件的相关配置。是插件开发中非常重要的一个文件。
- 构建完成之后,它会报错,是因为不能使用默认的模版字符。我们改掉就可以了。
kotlin目录名修改为java。选中kotlin目录,按shift+f6修改目录名为java。不修改后面可能会报错。
- idea中的action概念可以理解为idea中的任意一个动作,点击了某个按钮,就会执行它绑定的Action类的代码。
- 使用Plugin DevKit 创建一个Action。
- 填写actionId,类名,功能名称,功能描述,添加到目标位置。
- 创建成功之后就会生成一个Action类和在plugin中注册一个action,表说明他的位置。
- 点击gradle运行idea插件,它会重新启动一个idea环境,来运行idea插件。
- 第一次运行可能较慢,需要等待一会儿。运行成功之后,在工具栏中显示了我们的插件Action。
- 点击插件Action,后台也打印了相应的结果。
- 需要将上面说的kotlin目录修改为java。
- 修改
build.gradle.kts,解决编译中文报错和控制台中文乱码问题。
tasks {
// Set the JVM compatibility versions
withType<JavaCompile> {
sourceCompatibility = "17"
targetCompatibility = "17"
// 解决编译时中文报错
options.encoding = "UTF-8"
}
// 添加以下内容,解决运行时控制台中文乱码
withType<JavaExec> {
jvmArgs = listOf("-Dfile.encoding=UTF-8", "-Dsun.stdout.encoding=UTF-8", "-Dsun.stderr.encoding=UTF-8")
}
...
}- 我是需要将Action插入到主菜单栏中的Tools菜单,要如何定位呢。这就只要使用我们之前说的内部工具,ui检查器了。
- 开启内部模式之后,按
ctrl+alt+鼠标左键点击ui,就能显示当前ui的详细信息。找到他的Group Id然后创建action时搜索选择就好了。
- 在前面提到,idea设置中的智能按键有提供全局的驼峰选中能力,开启之后的就能够实现驼峰选中了。
- 我们插件的逻辑也很简单,就是在编辑器中能够快捷开启这个开关。
- 那我们要如何实现快捷开关呢,其实也很简单,我们只需要去看idea是怎么实现的就好了。
- 在设置中使用ui检查器定位智能按键的配置类。
- 打开idea源代码,搜索类
EditorSmartKeysConfigurable
- 然后搜索关键字camel,定位到配置,可以看到当前配置项有一个获取配置的方法,和更新配置的方法。然后查看这个
editorSettings的来源。可以看到editorSettings的数据源是EditorSettingsExternalizable.getInstance()
- 那这样就可以在我的项目中使用当前类的方法去设置快捷开关了。
- 在我们的Action中获取到刚刚的编辑器设置,然后对配置项
CamelWords的状态取反就可以了。
public class SelectCamelWordsAction extends AnAction {
@Override
public void actionPerformed(AnActionEvent e) {
// 获取到编辑器设置
EditorSettingsExternalizable editorSettingsExternalizable = EditorSettingsExternalizable.getInstance();
// 对之前的状态取反
editorSettingsExternalizable.setCamelWords(!editorSettingsExternalizable.isCamelWords());
}
}- 运行插件,通过ToolMenu中的
SelectCamelWords就能够快捷开启关闭驼峰选中的功能。 - 但是这还是很麻烦啊,不能够快捷启动。接下来就要使用监听器来监听按键实现对应的快捷启动。
- 参考文档:https://plugins.jetbrains.com/docs/intellij/plugin-listeners.html#defining-application-level-listeners
- 在plugin.xml中注册应用激活时监听,并绑定到我们的监听器中。
<applicationListeners>
<listener class="com.maple.plugindemo.MyKeyListener" topic="com.intellij.openapi.application.ApplicationActivationListener"/>
</applicationListeners>- 添加我们的自定义分发器
public class MyKeyListener implements ApplicationActivationListener {
private final KeyEventDispatcher dispatcher = new MyKeyEventDispatcher();
@Override
public void applicationActivated(@NotNull IdeFrame ideFrame) {
KeyboardFocusManager.getCurrentKeyboardFocusManager().addKeyEventDispatcher(dispatcher);
}
@Override
public void applicationDeactivated(@NotNull IdeFrame ideFrame) {
KeyboardFocusManager.getCurrentKeyboardFocusManager().removeKeyEventDispatcher(dispatcher);
}
private static class MyKeyEventDispatcher implements KeyEventDispatcher {
// 分发器逻辑
}
}- 在自定义的事件分发器中监听shift+ctrl+win按下,开启驼峰选中。win键抬起,关闭驼峰选中。
private static class MyKeyEventDispatcher implements KeyEventDispatcher {
private boolean shiftPressed = false;
private boolean ctrlPressed = false;
private boolean winPressed = false;
private final EditorSettingsExternalizable editorSettingsExternalizable = EditorSettingsExternalizable.getInstance();
@Override
public boolean dispatchKeyEvent(KeyEvent e) {
int keyCode = e.getKeyCode();
int id = e.getID();
if (id == KeyEvent.KEY_PRESSED) {
switch (keyCode) {
case KeyEvent.VK_SHIFT:
shiftPressed = true;
break;
case KeyEvent.VK_CONTROL:
ctrlPressed = true;
break;
case KeyEvent.VK_WINDOWS:
winPressed = true;
break;
}
if (shiftPressed && ctrlPressed && winPressed) {
// 开启驼峰选中
System.out.println("Shift + Ctrl + Win 按下!");
editorSettingsExternalizable.setCamelWords(true);
}
} else if (id == KeyEvent.KEY_RELEASED) {
switch (keyCode) {
case KeyEvent.VK_WINDOWS:
if (shiftPressed && ctrlPressed) {
// 关闭驼峰选中
System.out.println("Win 键抬起!");
editorSettingsExternalizable.setCamelWords(false);
}
winPressed = false;
break;
case KeyEvent.VK_SHIFT:
shiftPressed = false;
break;
case KeyEvent.VK_CONTROL:
ctrlPressed = false;
break;
}
}
return false; // 继续分发事件
}
}- 至此,插件逻辑就已经大功告成了。由于我没有mac,不清楚mac的快捷键,就没有适配mac快捷键。大家也可以去我的仓库提交pr。
- 通过gradle的task打包插件。构建jar包,最终会输出到build-->libs下
- 打开插件仓库,选择本地安装,找到打包之后的jar
- 安装成功,确认,然后测试插件
- 进入jetbrains插件开发平台:https://plugins.jetbrains.com/developers/intellij-platform
- 点击登录,或者注册账号
- 点击Upload Plugin上传插件,上传插件jar包,填写相关信息,点击upload Plugin.
- 上传成功,等待审核。
- idea-version参考: https://plugins.jetbrains.com/docs/intellij/plugin-configuration-file.html#idea-plugin__idea-version
- 内部版本号映射参考:https://plugins.jetbrains.com/docs/intellij/build-number-ranges.html#earlier-versions
- 修改
build.gradle.kts中的patchPluginXml,它用来不是兼容的idea版本。该值会覆盖plugin.xml中的idea-versin标签,所有可以直接把兼容版本写在这里。
patchPluginXml {
// 最低版本
sinceBuild.set("232")
// 最高版本
untilBuild.set("242.*")
}<idea-version since-build="232" until-build="242.*"/>- 要做到多版本兼容,就是要将最低版本设置的尽可能的小,但是同时需要你设置的版本有你插件当前使用的api。例如
applicationListeners就在193.0之后发布,我的最低版本就只能设置193.0。最大版本不设置。
- 发布前jetbrains会校验当前插件的兼容性,我这边就是校验通过,显示可以使用的版本。
- 插件比较简单,主要是解决开发中的痛点,然后监听按键按下和释放的逻辑是直接让ai写的,可能有一些小bug。
- 然后mac端我不太清楚选中的快捷键是什么,也就没有做兼容。
- 感兴趣的话,可以点个在github 点个star。欢迎大家把项目拉下来,然后提交pr。