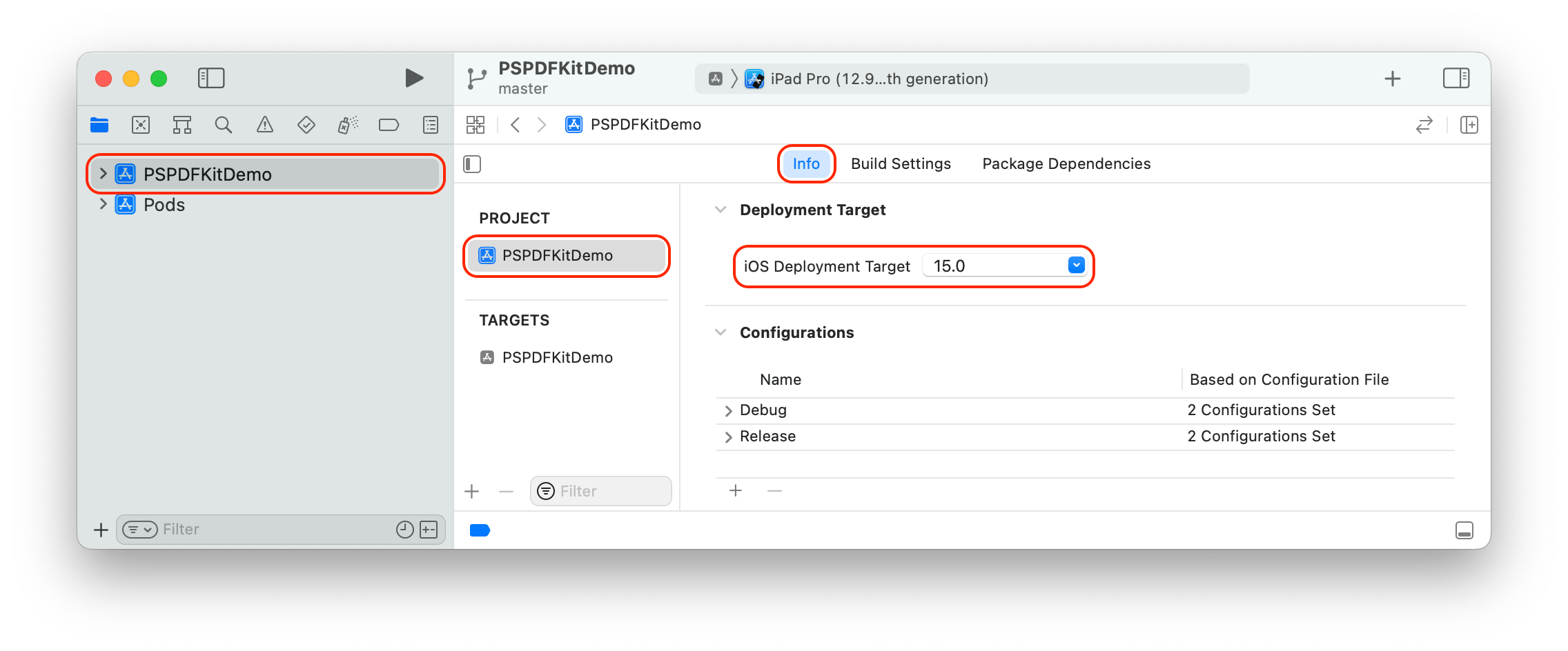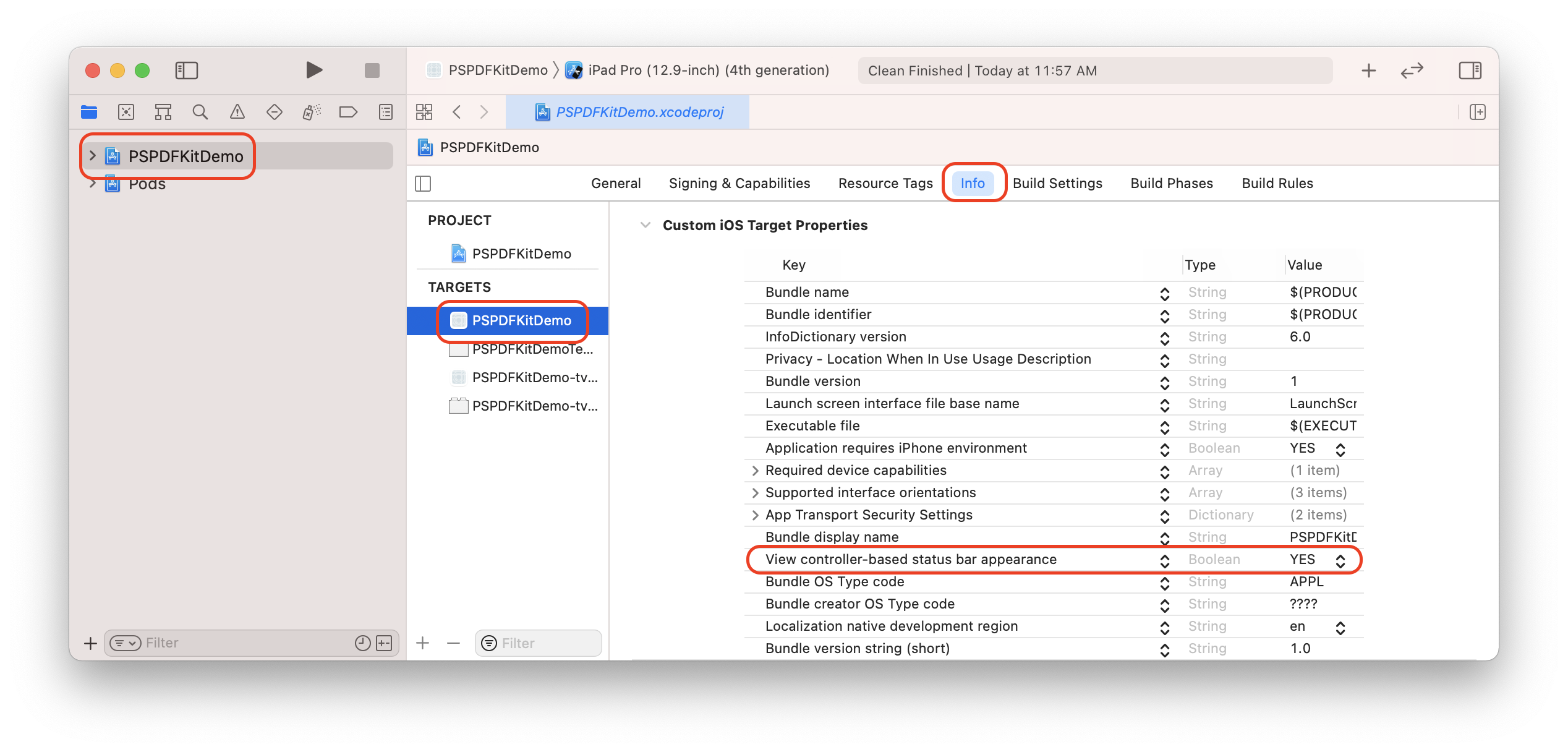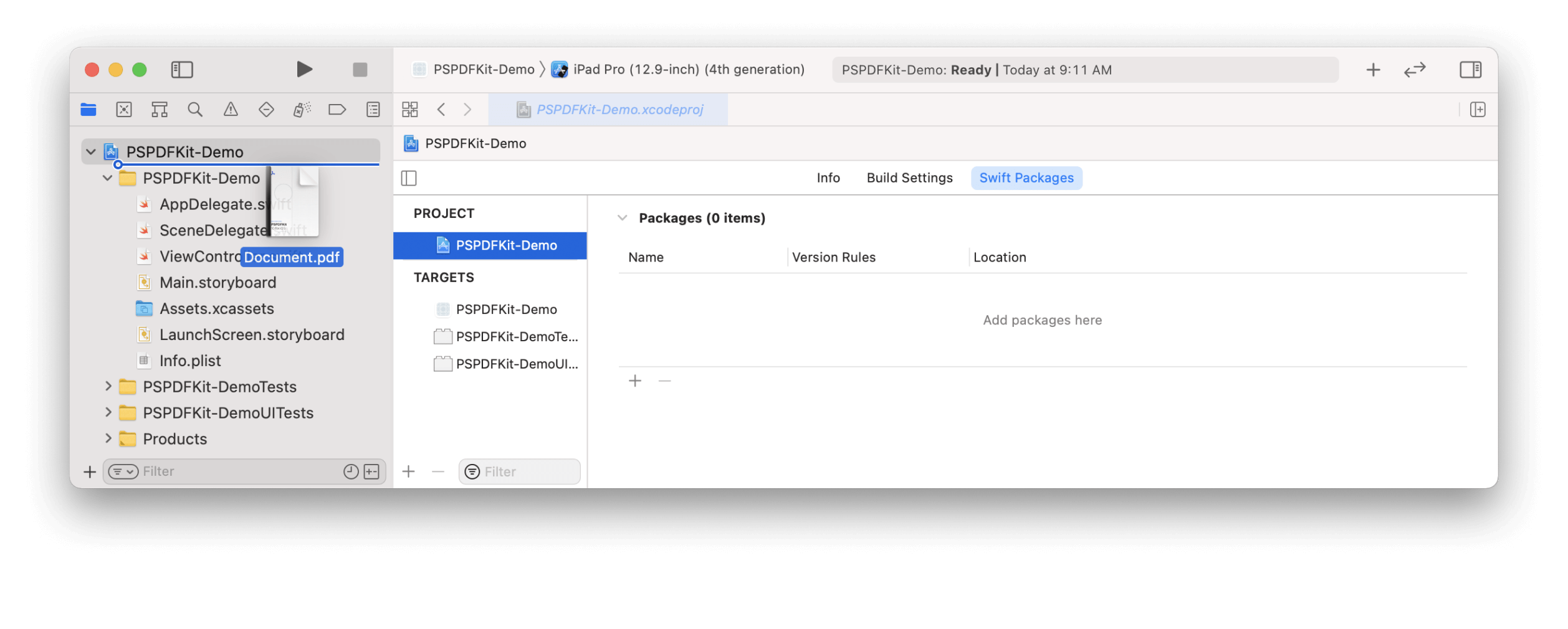This library requires a valid license of PSPDFKit. Licenses are per platform.
PSPDFKit for React Native exposes the most often used APIs from PSPDFKit. Many of our partners end up forking this repository and adding some custom code to achieve even greater integration with their products, using native code.
Windows is not currently supported, please use the previous version 1.24.9 instead.
- Announcement blog post
- React Native UI Component for iOS (See iOS)
- React Native UI Component for Android (See Android)
- PSPDFKit for Windows UWP with React Native (See Windows UWP)
- Advances in Hybrid Technologies
- How to Extend React Native APIs
- Advanced Techniques for React Native UI Components
- How to Extend React Native APIs for Windows
- How to Bridge Native iOS Code to React Native
- How to Open a PDF in React Native Using the Document Picker
- How to Build a React Native PDF Viewer
The PSPDFKit SDK is a framework that allows you to view, annotate, sign, and fill PDF forms on iOS, Android, Windows, macOS, and Web.
PSPDFKit Instant adds real-time collaboration features to seamlessly share, edit, and annotate PDF documents.
PSPDFKit offers support for customers with an active SDK license via https://pspdfkit.com/support/request/
Are you evaluating our SDK? That's great, we're happy to help out! PSPDFKit is a commercial product and requires the purchase of a license key when used in production. By default, this library will initialize in demo mode, placing a watermark on each PDF and limiting usage to 60 minutes.
To purchase a license for production use, please reach out to us via https://pspdfkit.com/sales/form/.
To initialize PSPDFKit using a license key, call either of the following before using any other PSPDFKit APIs or features:
To set the license key for both Android and iOS, use:
PSPDFKit.setLicenseKeys('YOUR_REACT_NATIVE_ANDROID_LICENSE_KEY_GOES_HERE', 'YOUR_REACT_NATIVE_IOS_LICENSE_KEY_GOES_HERE');
To set the license key for the currently running platform, use:
PSPDFKit.setLicenseKey('YOUR_REACT_NATIVE_LICENSE_KEY_GOES_HERE');
- A development environment for running React Native projects using the React Native CLI (not the Expo CLI)
- The latest stable version of Xcode
- The latest stable version of CocoaPods. If you don’t already have CocoaPods installed, follow the CocoaPods installation guide to install CocoaPods on your Mac.
Let's create a simple app that integrates PSPDFKit and uses the react-native-pspdfkit module.
-
In the terminal app, change the current working directory to the location you wish to save your project. In this example, we’ll use the
~/Documents/directory:cd ~/Documents
-
Create the React Native project by running the following command:
react-native init PSPDFKitDemo
-
In the terminal app, change the location of the current working directory inside the newly created project:
cd PSPDFKitDemo -
Add the PSPDFKit library:
yarn add github:PSPDFKit/react-native
-
Install all the dependencies for the project:
yarn install
-
Open your project’s Podfile in a text editor to update the platform to iOS 15, and add the PSPDFKit Podspec:
open ios/Podfile
Your Podfile should look like this:
# Resolve react_native_pods.rb with node to allow for hoisting require Pod::Executable.execute_command('node', ['-p', 'require.resolve( "react-native/scripts/react_native_pods.rb", {paths: [process.argv[1]]}, )', __dir__]).strip - platform :ios, '10.0' + platform :ios, '15.0' target 'PSPDFKitDemo' do config = use_native_modules! use_react_native!( :path => config[:reactNativePath], # to enable hermes on iOS, change `false` to `true` and then install pods :hermes_enabled => false ) target 'PSPDFKitDemoTests' do inherit! :complete # Pods for testing end + pod 'react-native-pspdfkit', :path => '../node_modules/react-native-pspdfkit' + pod 'PSPDFKit', podspec: 'https://customers.pspdfkit.com/pspdfkit-ios/latest.podspec' # Enables Flipper. # # Note that if you have use_frameworks! enabled, Flipper will not work and # you should disable the next line. use_flipper!() post_install do |installer| react_native_post_install(installer, config[:reactNativePath]) end end
-
Change the location of the current working directory to the
iosfolder:cd ios -
Install the CocoaPods dependencies:
pod install
-
Open your project’s Workspace in Xcode:
open PSPDFKitDemo.xcworkspace
-
Make sure the deployment target is set to 15.0 or higher:
-
Change View controller-based status bar appearance to
YESin your project’sInfo.plist: -
Add the PDF document you want to display to your application by dragging it into your project. On the dialog that’s displayed, select Finish to accept the default integration options. You can use this QuickStart Guide PDF as an example.
-
Change the location of the current working directory back to the root project folder:
cd .. -
Open your
App.jsfile:open App.js
-
Replace the entire contents of
App.jswith the following code snippet:import React, { Component } from 'react'; import { Platform } from 'react-native'; import PSPDFKitView from 'react-native-pspdfkit'; const DOCUMENT = Platform.OS === 'ios' ? 'Document.pdf' : 'file:///android_asset/Document.pdf'; export default class PSPDFKitDemo extends Component<{}> { render() { return ( <PSPDFKitView document={DOCUMENT} configuration={{ showThumbnailBar: 'scrollable', pageTransition: 'scrollContinuous', scrollDirection: 'vertical', }} ref="pdfView" fragmentTag="PDF1" style={{ flex: 1 }} /> ); } }
-
The app is now ready to launch! Go back to the terminal app and run:
react-native run-ios
There are 2 different ways on how to use PSPDFKit for React Native on iOS.
- Present a document via a Native Module modally.
- Show a PSPDFKit view via a Native UI component.
Depending on your needs you might want to use one or the other.
Using the Native Module PSPDFKit.present(), you can present a document with PSPDFKit modally in fullscreen.
You can specify the path to the document you want to present, and configuration options.
import React, { Component } from 'react';
import { NativeModules, Text, TouchableHighlight, View } from 'react-native';
export default class App extends Component<{}> {
_onPressButton() {
PSPDFKit.present('document.pdf', {
pageTransition: 'scrollContinuous',
scrollDirection: 'vertical',
documentLabelEnabled: true,
});
}
render() {
return (
<View style={styles.container}>
<TouchableHighlight onPress={this._onPressButton}>
<Text style={styles.text}>Tap to Open Document</Text>
</TouchableHighlight>
</View>
);
}
}With PSPDFKitView you can use PSPDFKit like any other React component in your app.
Using this approach, you have more flexibility over how a document is presented and displayed.
The layout is completely flexible, and can be adjust with flexbox.
For all the props that you can pass to PSPDFKitView, have a look at the source documentation.
This is how you would show a PDF as a React component:
import React, { Component } from 'react';
import { NativeModules } from 'react-native';
import PSPDFKitView from 'react-native-pspdfkit';
export default class App extends Component<{}> {
render() {
return (
<PSPDFKitView
document={'document.pdf'}
configuration={{
pageTransition: 'scrollContinuous',
scrollDirection: 'vertical',
documentLabelEnabled: true,
}}
style={{ flex: 1, color: '#267AD4' }}
/>
);
}
}You can configure the presentation with a configuration dictionary which is a mirror of the PSPDFConfiguration class.
Example - Native Module:
PSPDFKit.present('document.pdf', {
showThumbnailBar: 'scrollable',
pageTransition: 'scrollContinuous',
scrollDirection: 'vertical',
});Example - Native UI Component:
<PSPDFKitView
document={'document.pdf'}
configuration={{
showThumbnailBar: 'scrollable',
pageTransition: 'scrollContinuous',
scrollDirection: 'vertical',
}}
/>Take a look at the instructions to get started here.
Take a look at the instructions to get started here.
Using PSPDFKit for React Native on Mac Catalyst does not currently work due to a Flipper and FlipperKit issue.
If you wish to run your project on Mac Catalyst, please try the following workaround which removes everything related to Flipper and FlipperKit.
On iOS, PSPDFKit for React Native iOS maps most configuration options available in PSPDFConfiguration from JSON. Take a look at the list of all configuration options for more information. For the iOS-specific implementation, check out RCTConvert+PSPDFConfiguration.m for the complete list and for the exact naming of enum values.
Annotations are mapped based on their type name. This is case sensitive. For example, to limit annotation types to ink and highlight, use this:
editableAnnotationTypes: ['Ink', 'Highlight'];On iOS, PSPDFKit for React Native allows you to specify a custom grouping for the annotation creation toolbar. Please refer to RCTConvert+PSPDFAnnotationToolbarConfiguration.m for the complete list of menu items. To set them just specify the menuItemGrouping prop on the PSPDFKitView. The format used is as follows:
[
menuItem,
{ key: menuItem, items: [subItem, subItem]},
...
]You can customize the toolbar buttons on the Native UI View component by specifying the toolbar buttons using setLeftBarButtonItems and setRightBarButtonItems, like so:
pdfView.setRightBarButtonItems(
['thumbnailsButtonItem', 'searchButtonItem', 'annotationButtonItem'],
'document',
false,
);Please refer to RCTConvert+UIBarButtonItem.m for the complete list of bar button items.
Also, please take a look at the ToolbarCustomization example from our Catalog app.
For a more detailed description of toolbar customizations, refer to our Customizing the Toolbar guide for iOS and Android.
PSPDFKit for React Native allows you to create a new document with processed (embedded, flattenned, removed, or printed) annotations on Android and iOS using the PSPDFKit.processAnnotations(annotationChange, annotationType, sourceDocumentPath, processedDocumentPath) function. In the snippet below, we add a button which flattens all the annotations of the document from the currently displayed PSPDFKitView in a newly processed PDF file:
<View>
<Button
onPress={async () => {
const processedDocumentPath =
RNFS.DocumentDirectoryPath + '/flattened.pdf';
// Delete the processed document if it already exists.
RNFS.exists(processedDocumentPath)
.then(exists => {
if (exists) {
RNFS.unlink(processedDocumentPath);
}
})
.then(() => {
// First, save all annotations in the current document.
this.refs.pdfView.saveCurrentDocument().then(success => {
if (success) {
// Then, flatten all the annotations
PSPDFKit.processAnnotations(
'flatten',
'all',
sourceDocumentPath,
processedDocumentPath,
)
.then(success => {
if (success) {
// And finally, present the newly processed document with flattened annotations.
PSPDFKit.present(processedDocumentPath, {});
} else {
alert('Failed to embed annotations.');
}
})
.catch(error => {
alert(JSON.stringify(error));
});
} else {
alert('Failed to save current document.');
}
});
});
}}
title="Flatten All Annotations"
/>
</View>For a runnable example, please take a look at the AnnotationProcessing example from our Catalog app.
- A development environment for running React Native projects using the React Native CLI (not the Expo CLI)
- The latest stable version of Android Studio
- The Android NDK
- An Android Virtual Device or a hardware device
Let's create a simple app that integrates PSPDFKit and uses the react-native-pspdfkit module.
-
In the terminal app, change the current working directory to the location you wish to save your project. In this example, we’ll use the
~/Documents/directory:cd ~/Documents
-
Create the React Native project by running the following command:
react-native init PSPDFKitDemo
-
In the terminal app, change the location of the current working directory inside the newly created project:
cd PSPDFKitDemo -
Add the PSPDFKit library:
yarn add github:PSPDFKit/react-native
-
Install all the dependencies for the project:
yarn install
-
Open your project’s
build.gradlefile:open android/build.gradle
-
Add the PSPDFKit repository to download the PSPDFKit library:
... allprojects { repositories { mavenLocal() + maven { + url 'https://customers.pspdfkit.com/maven/' + } ... -
Open the app’s
build.gradlefile:open android/app/build.gradle
-
Enable
multidexsupport:... defaultConfig { applicationId 'com.pspdfkitdemo' minSdkVersion rootProject.ext.minSdkVersion targetSdkVersion rootProject.ext.targetSdkVersion versionCode 1 versionName '1.0' + multiDexEnabled true } ... -
Add the PDF document you want to display to your application. You can download this QuickStart Guide PDF as an example.
-
Create the
assetsdirectory:mkdir android/app/src/main/assets
-
Copy a PDF document into your
assetsdirectory:cp ~/Downloads/Document.pdf android/app/src/main/assets/Document.pdf -
Open your
App.jsfile:open App.js
-
Replace the entire contents of
App.jswith the following code snippet:import React, { Component } from 'react'; import { Platform } from 'react-native'; import PSPDFKitView from 'react-native-pspdfkit'; const DOCUMENT = Platform.OS === 'ios' ? 'Document.pdf' : 'file:///android_asset/Document.pdf'; export default class PSPDFKitDemo extends Component<{}> { render() { return ( <PSPDFKitView document={DOCUMENT} configuration={{ showThumbnailBar: 'scrollable', pageTransition: 'scrollContinuous', scrollDirection: 'vertical', }} ref={ this.pdfRef } fragmentTag="PDF1" style={{ flex: 1 }} /> ); } }
-
The app is now ready to launch! Go back to the terminal app and run:
react-native run-android
Take a look at the instructions to get started here.
Take a look at the instructions to get started here.
To copy a pdf document to your local device storage:
adb push "document.pdf" "/sdcard/document.pdf"To bundle a pdf document in the Android app, simply copy it the Android assets folder, for the Catalog app is samples/PDFs.
You can configure the builder with a dictionary representation of the PSPDFConfiguration object. Take a look at the list of all configuration options for more information. For the Android-specific implementation, check out ConfigurationAdapter.java.
const CONFIGURATION = {
pageTransition: 'scrollPerSpread',
showPageNumberOverlay: true,
grayScale: true,
showPageLabels: false,
scrollDirection: 'vertical',
};Just like on iOS we also support integrating PSPDFKit directly into the react-native view hierarchy. There are a few thing you need to consider when using this approach:
- Your activity hosting the react component needs to extend from
ReactFragmentActivity. - Because of issues in react-native our
PdfViewneeds to calllayoutanddispatchOnGlobalLayouton every frame, this might negatively affect your apps performance or even cause it to misbehave. PSPDFKitViewdoesn't yet support all the features (outline, bookmarks, thubmnail grid, view settings) usingPSPDFKit.presentprovides.
On Android, PSPDFKit for React Native allows you to specify a custom grouping for the annotation creation toolbar. Please refer to ReactGroupingRule.java for the complete list of menu items. To set them just specify the menuItemGrouping prop on the PSPDFKitView. The format used is as follows:
[
menuItem,
{ key: menuItem, items: [subItem, subItem]},
...
]
Upgrading yarn's lock file is required in order to update react-native-pspdfkit module in a project that has been already setup following the steps in Getting Started section.
From root project folder (e.g.YourApp for upgrading example project) launch yarn upgrade.
After launching yarn upgrade, apply step 7, step 10 and step 12 from Getting Started section.
Enable MultiDex in YourApp/android/app/build.gradle (note one place to edit):
...
android {
compileSdkVersion 25
buildToolsVersion "25.0.2"
defaultConfig {
applicationId "com.yourapp"
+ multiDexEnabled true
minSdkVersion 16
targetSdkVersion 25
versionCode 1
versionName "1.0"
ndk {
abiFilters "armeabi-v7a", "x86"
}
}
...Remove pspdfkit-lib folder in YourApp/android/.
In YourApp/android/settings.gradle remove the old reference to pspdfkit-lib (note one place to edit):
project(':react-native-pspdfkit').projectDir = new File(rootProject.projectDir, '../node_modules/react-native-pspdfkit/android')
include ':app'
-include ':pspdfkit-lib'After launching yarn upgrade, apply step 6, step 8 and step 10 from Getting Started section.
Enable MultiDex in YourApp/android/app/build.gradle (note four place to edit):
...
android {
- compileSdkVersion 25
+ compileSdkVersion 26
- buildToolsVersion "25.0.2"
+ buildToolsVersion "26.0.1"
defaultConfig {
applicationId "com.yourapp"
multiDexEnabled true
- minSdkVersion 16
+ minSdkVersion 19
- targetSdkVersion 25
+ targetSdkVersion 26
versionCode 1
versionName "1.0"
ndk {
abiFilters "armeabi-v7a", "x86"
}
}
...For Troubleshooting common issues you might encounter when setting up PSPDFKit for React Native, please refer to the Troubleshooting section.
This project can be used for evaluation or if you have a valid PSPDFKit license. All items and source code Copyright © 2010-2024 PSPDFKit GmbH.
See LICENSE for details.